Számos különböző módon vehet fel fájlokat a OneDrive-ba, majd később bárhonnan elérheti őket.

A OneDrive webhelyről
A használt webböngészőtől függően legfeljebb legfeljebb 250 GB feltölthet fájlokat. (Ez a korlát fájlonként, nem pedig teljes.)
Megjegyzés: Nagy fájlok vagy sok fájl átviteléhez azt javasoljuk, hogy a webhely Feltöltés gombja helyett adja hozzá a fájlokat aOneDrive asztali apphoz.
-
A OneDrive jelentkezzenbe Microsoft-fiókjával, majd tallózással keresse meg azt a helyet, ahová a fájlokat fel szeretné venni.
-
Válassza a Feltöltés ikont.
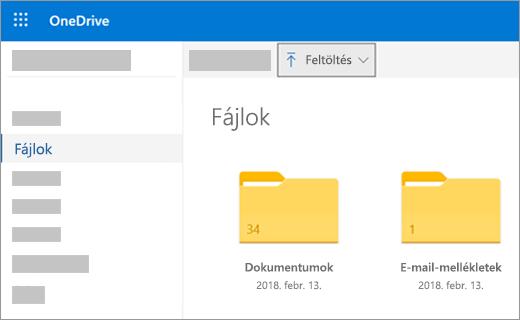
-
Jelölje ki a feltölteni kívánt fájlokat, majd válassza a Megnyitás gombot.
Tippek:
-
A Fájlokat közvetlenül a Fájlkezelőből vagy a Mac Finderből is áthúzhatja közvetlenül a OneDrive fájlokra.
-
A Google Chrome vagy a Microsoft Edge böngészőben mappákat is feltölthet a Feltöltés menü Mappa elemét választva, illetve a kívánt mappákat a webhelyre húzva.
-
Megismerheti a fényképek rendszerezésének és keresésének módját a OneDrive-ban.
Fájlok másolása vagy áthelyezése a fájlba a Fájlkezelő vagy a Mac Finder OneDrive
Másolhat vagy áthelyezhet fájlokat a fájlok között a OneDrive, illetve a számítógépen található más mappák között. (Ha a számítógépen található más mappákban lévő fájlokat áthelyezi egy OneDrive mappába, eltávolítja őket a számítógépről, és hozzáadja őket egy OneDrive.)
Ha a Fájlkezelőben és a Mac Finderben is át szeretné másolni az elemet, kattintson a jobb gombbal a fájlra vagy mappára, és válassza a Másolás parancsot, nyissa meg a OneDrive mappát (vagy almappát), és kattintson a jobb gombbal a > Másolja az elemet a OneDrive.
Ha a Fájlkezelővel Windows át egy fájlt, húzza át a fájlokat a jobb oldali ablaktáblában lévő fájllistából a OneDrive bal oldali ablaktáblába.
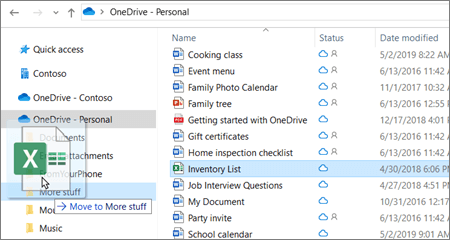
Ha a Mac Finderrel OneDrive áthelyezni egy fájlt, húzza át a fájlokat a jobb oldali ablaktáblában lévő fájllistából a OneDrive bal oldali ablaktáblába (ha az OneDrive a Kedvencek listában). Rövid idő után a Finder átvált a meglévő OneDrive-fájlok és -mappák jobb oldali ablaktáblában való megnyitásához, Ön pedig a kívánt almappába húzhatja a fájlt.
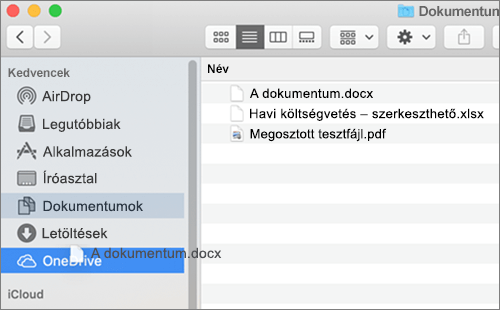
Windows 10 rendszerben
A Windows 10 új telepítéseiben számos, erre jogosult felhasználónál a rendszer a fájlokat alapértelmezés szerint a OneDrive-ra menti, és nem a számítógépre. Ez azt jelenti, hogy ezeket a fájlokat bármely, internetre csatlakozó eszközről elérheti, és hogy a fájlok a számítógép esetleges meghibásodása esetén is védettek maradnak. Az alapértelmezett mentési beállítást bármikor módosíthatja. Megtudhatja, hogy miként állíthatja be a fájlok mentési helyét, és hogyan helyezhet át fájlokat a OneDrive-ra.
Windows 8.1 vagy Windows RT 8.1 rendszerben
Fájlokat és mappákat automatikusan is felvehet a OneDrive-ra a számítógépről, és ehhez még a OneDrive webhelyét sem kell megnyitnia. Az ilyen módon OneDrive fájlok mérete legfeljebb 250 GB lehet. (Ha bejelentkezik munkahelyi vagy iskolai fiókkal, akkor a maximális fájlméret 15 GB.)
A OneDrive-ba közvetlenül végezheti a mentést a Microsoft Office-fájlokból (például Word-dokumentumokból és Excel-munkalapokról), PDF-ekből és más dokumentumokból. Ha számítógépén van beépített kamera, az azzal készített fényképeket közvetlenül a OneDrive-ra is mentheti, így mindig lesz biztonsági másolata róluk. Ha meg szeretne győződni arról, hogy a számítógép automatikus mentésre van-e állítva, ellenőrizze OneDrive-beállításait.
-
Pöccintsen befelé a képernyő jobb széléről, koppintson a Beállítások elemre, majd a Gépház elemre. (Ha egeret használ, mutasson a képernyő jobb alsó sarkára, húzza az egeret felfelé, és kattintson a Beállítások elemre, majd a Gépház elemre.)
-
Dokumentumok esetén válassza a OneDrivelehetőséget, majd kapcsolja be a Dokumentumok mentése OneDrive beállítást.
-
Fényképeknél válassza a Telefontekercs ,majd a Fényképek feltöltése jó minőségben lehetőséget,illetve nagyobb felbontásban a Fényképek feltöltése a legjobb minőségben lehetőséget.
Fájlok áthelyezésekor azokat eltávolítja a számítógépről, és hozzáadja a OneDrive-hoz.
-
Válassza a gép melletti nyilat, OneDrive válassza az Ez a gép lehetőséget.
-
Tallózással keresse meg az áthelyezni kívánt fájlokat, majd pöccintsen lefelé vagy kattintson a jobb gombbal a fájlokra a kijelölésükhöz.
-
Válassza a Kivágás lehetőséget.
-
Válassza az Ez a gép elem melletti nyilat, és OneDrive a mappa tallózáshoz a OneDrive.
-
Pöccintsen befelé a képernyő felső vagy alsó széléről, vagy kattintson a jobb gombbal az alkalmazásparancsok megnyitásához, és válassza a Beillesztés parancsot.
Az asztali OneDrive alkalmazással
Ha Windows, Windows Vista vagy Mac gépe van, telepítheti az ingyenes OneDrive asztali alkalmazást a fájlok és mappák automatikus OneDrive feltöltéséhez. Az asztali alkalmazással feltöltött fájlok mérete legfeljebb 20 GB lehet.
Mobilappal
A fájlok OneDrive-ba való feltöltéséhez használja az Androidon, az iOS-en vagy a Windows Phone-on elérhető OneDrive mobilappot. Ha tudni szeretné, hogyan teheti ezt meg, olvassa el az alábbi cikkeket:
A Microsoft Office vagy a Microsoft 365
Bármely Office-dokumentumban válassza a Fájl > Mentés másként lehetőséget, válassza ki OneDrive-fiókját, és jelölje ki azt a mappát, ahová menteni szeretné a fájlt.
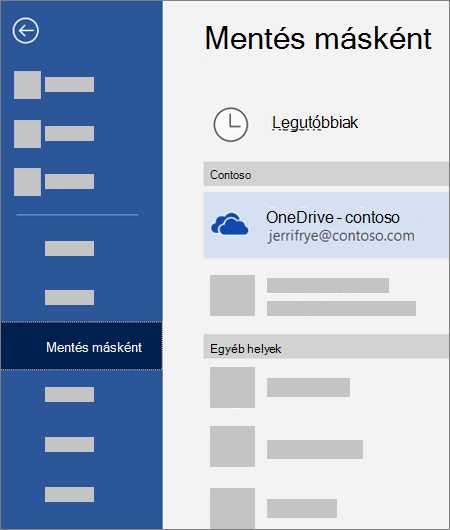
Megjegyzések:
-
A Microsoft korlátozhatja a OneDrive-ba havonta feltölthető fájlok számát.
-
Kérjük, hogy tartsa tiszteletben a szerzői jogokat, és ügyeljen arra, hogy miket oszt meg az interneten. A szerzői joggal védett anyagok jogosulatlan másolása vagy megosztása sérti a Microsoft szolgáltatási szerződésének feltételeit.
További segítségre van szüksége?
|
|
Kapcsolatfelvétel az ügyfélszolgálattal
Technikai támogatásért keresse fel a Kapcsolatfelvétel a Microsoft ügyfélszolgálatával lapot, írja be a problémát, és válassza aSegítség kérése lehetőséget. Ha további segítségre van szüksége, válassza a Kapcsolatfelvétel az ügyfélszolgálattal lehetőséget, hogy a legjobb támogatási lehetőséghez irányíthassuk. |
|
|
|
Rendszergazdák
|












