Tipp: Bár Webes Excel nem támogatja az oldalmargók beállítását, a Lapelrendezés lapon kínál néhány oldalbeállítási lehetőséget.
Ha egy Excel-munkalapot jobban szeretne igazítani egy nyomtatott oldalon, módosíthatja a margókat, egyéni margókat adhat meg, vagy középre igazíthatja a munkalapot – vízszintesen vagy függőlegesen az oldalon. Webes Excel
Az oldalmargók az adatok és a nyomtatott oldal szélei közötti üres szóközök. A felső és alsó oldalmargók olyan dolgokhoz használhatók, mint az élőfejek, az élőlábak és az oldalszámok.
Az oldalmargók beállításához kövesse az alábbi lépéseket:
-
Jelölje ki a nyomtatni kívánt munkalapokat.
Munkalapok kijelölése
-
Egyetlen lap kijelölése:
Kattintson a nyomtatni kívánt lap fülére.

Ha a kívánt lapfül nem látható, megjelenítéséhez kattintson a lapfülgörgető nyilak valamelyikére, majd a fülre.

-
Két vagy több szomszédos lap kijelölése:
Kattintson az első lap fülére. Ezután tartsa lenyomva a Shift billentyűt , és kattintson az utolsó kijelölni kívánt lap fülére.
-
Két vagy több nem szomszédos lap kijelölése
Kattintson az első lap fülére. Ezután tartsa lenyomva a Ctrl billentyűt , miközben a többi kijelölni kívánt lap fülére kattint.
-
A munkafüzet összes lapja kijelölése:
Kattintson a jobb gombbal egy lapfülre, majd a helyi menü válassza az Összes lap kijelölése parancsot.
Tipp: Ha több munkalap van kijelölve, a munkalap tetején lévő címsoron megjelenik a [Csoport] felirat. Ha meg szeretné szüntetni egy munkafüzet több munkalapjának kijelölését, kattintson egy nem kijelölt lapra. Ha nem látható nem kijelölt munkalap, kattintson a jobb gombbal egy kijelölt munkalap fülére, majd kattintson a Csoport szétbontása parancsra.
-
-
Kattintson a Lapelrendezés lap Lapbeállítás csoportjának Margók pontjára.

-
Hajtsa végre a megfelelő műveletet:
-
Az előre definiált margók alkalmazásához kattintson a Normál, Széles vagy Keskeny lehetőségre.
Tipp: Ha korábban egyéni margóbeállítást használt, ez a beállítás az Utolsó egyéni beállítás lehetőségként érhető el.
-
Egyéni oldalmargók megadásához kattintson az Egyéni margók elemre, majd a Felső, Alsó, Bal és Jobb mezőkben adja meg a kívánt margóméreteket.
-
Az élőfej és élőláb margóinak beállításához kattintson az Egyéni margók pontra, majd adja meg az új margóméreteket az Élőfej és az Élőláb mezőben. Az élőfej vagy élőláb margóinak beállítása megváltoztatja a papír felső szélétől az élőfejig vagy a papír alsó szélétől az élőlábig való távolságot.
Megjegyzés: Az élőfej és az élőláb beállításainak kisebbnek kell lenniük, mint a felső és alsó margó beállításai, és nagyobbnak kell lenniük, mint a nyomtató minimális margói.
-
Az oldal vízszintes és függőleges középre igazításához kattintson az Egyéni margók pontra, majd az Igazítás az oldal közepére csoportban jelölje be a Vízszintesen és a Függőlegesen jelölőnégyzetet.
-
Tipp: Az új margók előnézetének megtekintéséhez kattintson a Fájl > Nyomtatás parancsra. Ha módosítani szeretné a margókat a Nyomtatási kép nézetben, jelölje ki a Margók megjelenítése mezőt az előnézeti ablak jobb alsó sarkában, majd húzza a fekete margó fogópontjait az oldal mindkét oldalára, illetve az oldal tetejére vagy aljára.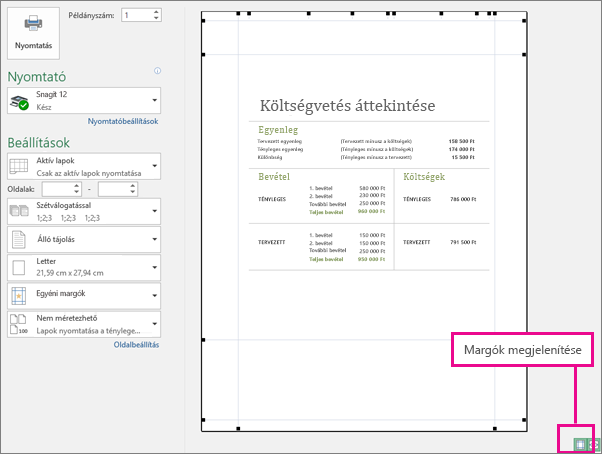
Megjegyzés: Az adott munkalapon megadott oldalmargók a munkafüzet mentésekor az adott munkalapon lesznek tárolva. Az új munkafüzeteknél alkalmazott alapértelmezett oldalmargók nem módosíthatók.
További segítségre van szüksége?
Kérdéseivel mindig felkeresheti az Excel technikai közösség egyik szakértőjét, vagy segítséget kérhet a közösségekben.










