A Project a díjak, a használati díjak, a fix költségek vagy a tevékenységekhez rendelt költségerőforrások végösszege (például repülőjegy vagy étkezés) alapján számítja ki az erőforrások költségeit.
Megjegyzés: Ahhoz, hogy menteni tudja egy vállalati erőforrás költségadatainak módosításait, először meg kell nyitnia az erőforrást szerkesztésre.
Kapcsolódó műveletek
Munkaerőforrás költségeinek megadása
-
Válassza az Erőforráslapmegtekintése > lehetőséget.
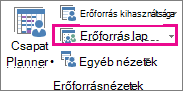
-
Ha nem látja a Entry táblát, kattintson a View > Tables > Entry (> táblákmegtekintése) elemre.
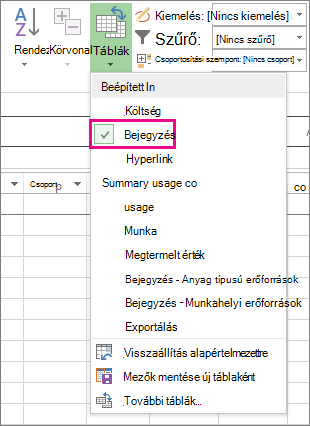
-
Az Erőforrás neve mezőbe írja be a személy nevét, vagy válassza ki a nevet, ha az adott személy már szerepel az erőforráslapon.
-
A Típus mezőben győződjön meg arról, hogy a Munka elem látható.

-
A szórási arányban mezőbe írja be az adott személy szokásos fizetési arányát. Például 25,00 USD/óra vagy 200,00 USD/nap.
Ha nem látja, a Tab billentyűvel lépjen erre a mezőre.
-
Ha azt tervezi, hogy nyomon követi a túlórát a projektben, és a személy túlórázhat, írja be a túlóra arányát az Ovt mezőbe. Arány Mező.
-
A Felmerülés mezőben a költség felmerülése alapértelmezés szerint arányosított , de választhatja a Kezdés vagy a Befejezés lehetőséget a díjalapú erőforrásköltségek felmerüléséhez a projekt elején vagy végén.
-
Rendelje hozzá az erőforrást egy tevékenységhez. A Microsoft Project automatikusan kiszámítja a hozzárendelés erőforrásköltségét.
Tipp: Ha erőforrásonként egynél több díjat szeretne megadni, olvassa el a cikk végén a Személyek és anyag típusú erőforrások változó díjainak megadása című szakaszát.
Ennél összetettebb díjai vannak? Néha az erőforrásdíjak egyetlen készlete nem elegendő az összetett számlázási sémák („vegyes díjak”) rögzítésére.
Egy erőforráshoz tartozhatnak például olyan változó díjak, amelyek függnek az alábbiaktól:
-
Munka típusa
-
Munka helye
-
Munkából származó mennyiségi kedvezmény
-
Időbeli változás
-
A használt erőforrások, például képzett vs. tehetséges
Ezeket az összetettebb számlázási sémákat a Project díjtáblafunkcióinak használatával modellezheti:
-
Kattintson duplán az erőforrásra az Erőforrás adatai párbeszédpanel megnyitásához, és kattintson a Költségek fülre.
-
A Díjtáblák csoportban, az A (alapértelmezett) lapon adja meg a díjváltozás érvénybe lépésének dátumát a Változási dátum oszlopban.
-
Az Alapdíj és a Túlóradíj oszlopban írja be az erőforrásdíjakat.
-
Ha egy másik napon esedékes díjváltozást is meg szeretne adni, a díjtáblák további soraiban írja be vagy válassza ki az új dátumot, és adja meg az új alapdíjakat és túlóradíjakat.
-
Ha ugyanahhoz az erőforráshoz további díjakat szeretne megadni, kattintson a B fülre, és ismételje meg a 2–4. lépéseket.
Megjegyzések:
-
A díjtáblák használatával az egy adott dátum után elkövetkező díjváltozásokat is megjelenítheti. Ezzel megakadályozza, hogy a program a régi adatokkal végezze a számítást.
-
Ha rendszeresen használ díjtáblákat, felveheti a Díjtábla oszlopot a Tevékenység kihasználtsága nézetbe a feladathoz tartozó díjtábla megjelenítéséhez és kiválasztásához.
-
A Project akkor számítja ki a teljes költséget, ha a díjalapú erőforrások, a használati költségekkel rendelkező erőforrások és a költségerőforrások hozzá vannak rendelve egy tevékenységhez. Az erőforrás Felmerülés beállítása hatással lesz erre.
-
Ha módosítja egy erőforrás alapdíját, az hatással van azoknak a 100%-os készültségű tevékenységeknek a költségére, amelyekhez ugyanaz az erőforrás van hozzárendelve.
-
Miután a díjtáblák segítségével megadott több díjat egyetlen erőforráshoz, egy másik díjtábla használatával bármelyik tevékenység esetében megváltoztathatja az adott erőforrás erőforrásdíjait. Egy adott tevékenység díjtáblájának módosításához a Tevékenység kihasználtsága nézetben jelölje ki a tevékenységhez rendelt erőforrást, majd kattintson a jobb gombbal, és válassza az Információ parancsot. A Költségek lapon a Díjtábla listában kattintson a használni kívánt díjtáblára.
Munkaerőforrás használati költségének megadása
-
Válassza az Erőforráslapmegtekintése > lehetőséget.
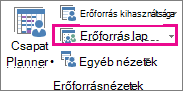
-
Ha nem látja a Entry táblát, kattintson a View > Tables > Entry (> táblákmegtekintése) elemre.
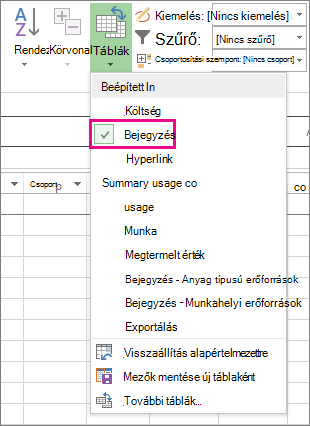
-
Töltse ki annak az erőforrásnak a Költség/használat oszlopát, amely minden hozzárendeléshez beállított díjjal rendelkezik. Az erőforrások használatonkénti költséggel is rendelkezhetnek a díjalapú fizetés mellett.
Vegyes díjú sémák esetén több használati költséget is megadhat az egyes erőforrásokhoz:
-
Kattintson duplán az erőforrásra az Erőforrás adatai párbeszédpanel megnyitásához, és kattintson a Költségek fülre.
-
A Díjtáblák csoportban, az A (alapértelmezett) lapon adja meg a díjváltozás érvénybe lépésének dátumát a Változási dátum oszlopban.
-
Töltse ki a Használati költség oszlopot.
-
Ha egy másik napon esedékes használati költséget is meg szeretne adni, a díjtáblák további soraiban írja be vagy válassza ki az új dátumot, és adja meg az új használati költséget.
-
Ha ugyanahhoz az erőforráshoz további költségeket szeretne megadni, kattintson a B fülre, és ismételje meg a 2–4. lépéseket.
Tipp: A Költség felmerülése értéke nem jellemző egyik díjtáblára sem, mivel az egy erőforrásszintű tulajdonság.
A Project akkor tudja kiszámítani a teljes költséget, ha a díjalapú erőforrások, a használati költségekkel rendelkező erőforrások és a költségerőforrások hozzá vannak rendelve egy tevékenységhez.
Megjegyzések:
-
Miután a díjtáblák segítségével megadott több költséget egyetlen erőforráshoz, egy másik díjtábla használatával megváltoztathatja az erőforrásköltségeket egy tevékenység esetében. Egy adott tevékenység díjtáblájának módosításához a Tevékenység kihasználtsága nézetben jelölje ki a tevékenységhez rendelt erőforrást, majd kattintson a jobb gombbal, és válassza az Információ parancsot. A Költségek lapon a Díjtábla listában kattintson a használni kívánt díjtáblára.
-
Ha rendszeresen használ díjtáblákat, felveheti a Díjtábla oszlopot a Tevékenység kihasználtsága nézetbe a feladathoz tartozó díjtábla megjelenítéséhez és kiválasztásához.
Fix költség megadása tevékenységhez vagy a projekthez
A fix költségek tevékenységekhez rendelhetők, és a hozzárendelt erőforrásokból származókon kívüli tevékenységköltségek tervezése és rögzítése során lehetnek hasznosak. A fix költségek tevékenységre alkalmazhatók, nem pedig erőforrásra.
-
Válassza a Nézet >Gantt-diagram lehetőséget.
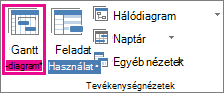
-
Válassza a Táblák > Költség lehetőséget.
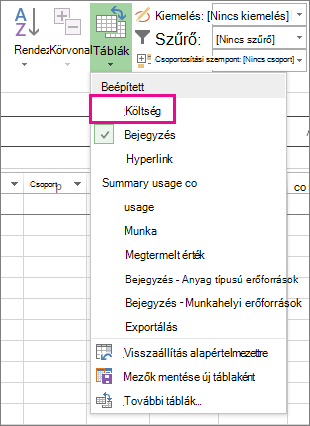
-
A Tevékenység neve mezőben adja meg a fix költséggel rendelkező tevékenységet.
-
A Fix költség mezőbe írjon be egy költségértéket.
Tipp: A Fix költség felmerülése beállítás értékével szabályozhatja, hogy mikor történjen a rögzített költségek realizálása, a Költségerőforrás használata típusú tevékenységek használatával pedig tovább finomíthatja a költségek beállításait.
A teljes projekthez is megadhat fix költségeket. Ez akkor lehet hasznos, ha csak a teljes projektköltségek érdeklik (a tevékenységszintű költségek nem), vagy ha hozzá szeretné adni a projekt rezsiköltségeit (például a közműköltségeket).
-
A Formátum lapon jelölje be a Projekt összefoglaló tevékenysége jelölőnégyzetet.
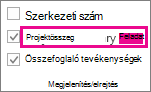
-
Írja be a projekt költségét a projekt összefoglaló tevékenységéhez tartozó Fix költség mezőbe.
Költségerőforrás költségeinek megadása
A költségerőforrások révén költségeket alkalmazhat a tevékenységekre úgy, hogy hozzájuk rendel egy költségelemet (például berendezésekre fordított tőkeráfordítás, illetve változó költségek, mint például repülőjegy vagy szállás). A fix költségektől eltérően egy tevékenységre korlátlan számú költségerőforrást alkalmazhat. A költségerőforrások több szabályozási lehetőséget biztosítanak a különböző típusú költségek tevékenységekre alkalmazásakor.
Mielőtt megadhatná egy költségerőforrás költségét, először létre kell hoznia a költségerőforrást:
-
Válassza az Erőforráslapmegtekintése > lehetőséget.
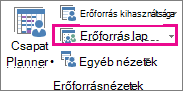
-
Az Erőforrás neve mezőbe írja be a költségerőforrás nevét (például Szállás), kattintson rá a jobb gombbal, és válassza az Információ parancsot.
-
Az Erőforrás adatai párbeszédpanel Általános lapján válassza a Típus lista Költség elemét, és kattintson az OK gombra.
Miután létrejött a költségerőforrás, hozzárendelheti a költségerőforrást egy tevékenységhez. Miután hozzárendelte a költségerőforrást egy tevékenységhez, a Tevékenység kihasználtsága nézet használatával megadhatja az erőforrás tevékenységének költségeit.
-
Válassza > Tevékenység kihasználtságánakmegtekintése lehetőséget.
-
Kattintson a jobb gombbal arra a tevékenységre, amelyhez a költségerőforrás hozzá van rendelve. Ezzel megnyitja a Tevékenység adatai párbeszédpanelt.
-
Kattintson az Erőforrások fülre, írjon be egy költségértéket a Költség mezőbe, és kattintson az OK gombra.
Egy költségnek egy tevékenységhez rendelt költségerőforrás használatával történő alkalmazásakor a költségerőforrás összege a költségerőforrás használatától függően eltérő lehet.
Megjegyzések:
-
A rögzített költségektől eltérően a költségerőforrások létrehozása erőforrástípusként történik, amelyet ezt követően hozzárendelnek egy tevékenységhez.
-
A munkaerőforrásoktól eltérően a költségerőforrásokra nem alkalmazhatók naptárak. Ha azonban költségerőforrást rendel egy tevékenységhez, és egy olyan pénznemértéket ad hozzá egy adott dátumhoz, amely kívül esik a tevékenység aktuális kezdési vagy befejezési dátumán, a Project úgy módosítja a dátumot, hogy tartalmazza a költségerőforrás-hozzárendelés dátumát. Egy augusztus 1-jén kezdődő és augusztus 15-én befejeződő tevékenység esetén például, ha augusztus 21-én rendel hozzá egy költségerőforrást 50 000 Ft értékkel, a tevékenység befejezési dátuma augusztus 21-re módosul, hogy tükrözze a költségerőforrás hozzárendelésének dátumát.
-
Ha egy költségerőforráshoz több értéket is becsült egy adott időszakra vonatkozóan, és a tényleges értékek eltérnek a becslésektől, a Project a becsléseket a tényleges értékekre cseréli. A költségerőforrásnak eme viselkedése eltér a többi erőforrástípus működésétől, mivel a költségerőforrások és a tényleges munka között nincs közvetlen kapcsolat.
-
A költségerőforrások pénznemértéke nem függ attól, hogy milyen mennyiségű munka lett elvégezve azon a tevékenységen, amelyhez a költségerőforrások hozzá vannak rendelve.
-
A projekt ütemtervébe beírt költségek nem részesülnek olyan szintű védelemben, mint a projektkönyvelési rendszerekben beírt költségek. Vannak olyan helyzetek, amikor módosulhatnak a költségek, az őket birtokló tevékenység változásai alapján. Ha megváltozik a tevékenység időtartama, lehetséges, hogy a költségeloszlás is idővel módosulni fog.
Anyagerőforrás díjának megadása
-
Válassza az Erőforráslapmegtekintése > lehetőséget.
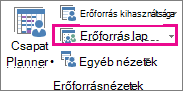
-
Ha nem látja a Entry táblát, kattintson a View > Tables > Entry (> táblákmegtekintése) elemre.
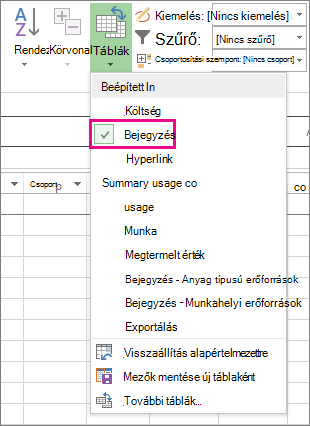
-
Az Erőforrás neve mezőben válasszon egy anyagerőforrást, vagy írjon be egy új anyagerőforrás-nevet.
-
Új anyagerőforrás esetén kövesse az alábbi lépéseket:
-
Válassza az Anyag lehetőséget a Típus listában.
-
Írjon be egy mértékegységnevet az Anyag mezőbe, például lit (liter), cu. m (köbméter esetén) vagy ea (mindegyikhez).
-
-
A szórási arányban mezőbe írja be a ráta értékét.
Anyagerőforrásonként több díjat is megadhat:
-
Kattintson duplán az erőforrásra az Erőforrás adatai párbeszédpanel megnyitásához, és kattintson a Költségek fülre.
-
A Díjtáblák csoportban kattintson az A (alapértelmezett) fülre, és írjon be egy díjat az Alapdíj oszlopba.
-
A következő sorban írjon be egy értéket vagy adja meg a korábbi díjhoz képest történt változás százalékos értékét az Alapdíj oszlopban. Írja be például a +10% értéket, amellyel azt jelzi, hogy a díj 10%-kal emelkedett a korábbi díjhoz képest.
-
A Változási dátum oszlopban adja meg, hogy a díjváltozás melyik napon lép érvénybe.
-
Ha további díjakat szeretne megadni, kattintson a B fülre, és ismételje meg a 2–4. lépéseket.
Megjegyzések:
-
Adja meg az anyagerőforrás díjait, ha azt szeretné, hogy a Project kiszámítsa az anyagerőforrás költségeit az anyagerőforrás díjai alapján. Ha például egy olyan, cement nevű anyagerőforrást szeretne egy tevékenységhez rendelni, amelynek egységára 10 000 Ft tonnánként, válassza ki a Típus mezőben az Anyag erőforrástípust, majd írja be vagy jelölje ki a Cement nevet, a Tonna címkét és a 10 000 Ft alapdíjat.
-
Akkor adjon meg több díjat egy anyagerőforráshoz, ha több anyagminőséggel dolgozik, vagy ha szerepeltetnie kell az anyagerőforrás díjainak adott napokon történt változásait. A Díjtábla lapokon például megadhatja a különböző minőségű szőnyegek díjait, és a projekt során adott időpontokban elvárt költségnövekedéseket vagy -csökkenéseket is szerepeltetheti.
Anyagerőforrás használati költségének megadása
-
Válassza az Erőforráslapmegtekintése > lehetőséget.
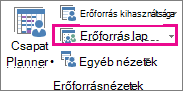
-
Ha nem látja a Entry táblát, kattintson a View > Tables > Entry (> táblákmegtekintése) elemre.
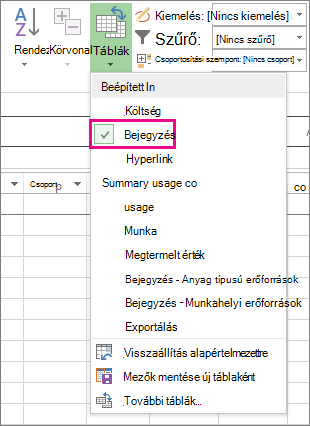
-
Az Erőforrás neve mezőben válasszon egy anyagerőforrást, vagy írjon be egy új anyagerőforrás-nevet.
-
Új anyagerőforrás esetén válassza az Anyag lehetőséget a Típus mezőben.
-
Ha ez egy új anyagerőforrás, írjon be egy mértékegységnevet az Anyagcímke mezőbe, például lit (liter), cu. m (köbméter esetén) vagy ea (mindegyikhez).
-
A Haszn. ktg. mezőbe írjon be egy költségértéket.
Több használati költséget is megadhat az egyes erőforrásokhoz:
-
Új anyagerőforrás esetén válassza az Anyag lehetőséget a Típus mezőben.
-
Írjon be egy mértékegységnevet az Anyag mezőbe.
-
Kattintson duplán az erőforrásra az Erőforrás adatai párbeszédpanel megnyitásához, és kattintson a Költségek fülre.
-
A Díjtáblák csoportban válassza az A (alapértelmezett) lehetőséget, és írjon be egy költségértéket a Használati költség oszlopba.
-
A következő sorban írjon be egy értéket vagy adja meg a korábbi díjhoz képest történt változás százalékos értékét a Használati költség oszlopban.
-
A Változási dátum oszlopban adja meg, hogy a költségváltozás melyik napon lép érvénybe.
-
Ha további használati költségeket szeretne megadni, kattintson a B fülre, és ismételje meg az 4–6. lépéseket.
Megjegyzések:
-
Akkor adjon meg egyetlen használati költséget egy anyagerőforráshoz, ha csak egy használati költséget szeretne megadni egy adott anyagerőforráshoz, és nem szeretné szerepeltetni a jövőbeli költségváltozásokat.
-
Akkor adjon meg több használati költséget egy anyagerőforráshoz, ha több használati költséget szeretne megadni egy adott anyagerőforráshoz, vagy ha a jövőbeli költségváltozásokat is szerepeltetni szeretné.
A tényleges költségek kézi megadása
Tényleges költségeket szeretne megadni, de ezt nem teheti meg. Ennek az az oka, hogy a Project automatikusan kiszámítja a tényleges költségeket a tevékenységeken felhasznált tényleges munka vagy anyagok alapján.
A befejezett hozzárendelt tevékenységek tényleges költségeit (a hátralévő munka nulla) bármely olyan nézetben megadhatja, amelyre költségtábla van alkalmazva.
Ha manuálisan szeretné megadni vagy szerkeszteni a tényleges költségeket, amikor még folyamatban van a munka, kapcsolja ki a tényleges költségek automatikus kiszámítását.
-
Válassza a Fájl > Beállítások > ütemezés lehetőséget.
-
A Projekt számítási beállításai csoportban törölje a Tényleges költségek mindig a Projekt alapján mező jelölését.
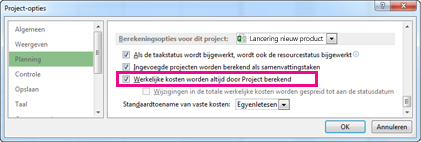
Hibaelhárítás
Probléma: A projekttevékenységhez rendelt erőforrásokhoz társított költségek tartoznak, de az erőforrás-hozzárendelések teljes költségei nulla értéket mutatnak.
Okoz: Előfordulhat, hogy nem a megfelelő díjtábla alkalmazza a feladatra.
Megoldás:
-
Ellenőrizze, hogy az összes erőforrás hozzá van-e rendelve a tevékenységekhez. Vegye figyelembe, hogy a költségek kiszámítása csak az erőforrások tevékenységekhez való hozzárendelése után történik.
-
Ellenőrizze a tevékenységre alkalmazott díjtáblát. Előfordulhat, hogy olyan díjtáblát alkalmaztak, amely nem tartalmaz díjakat. Módosíthatja az erőforrás-hozzárendelés díjtáblázatát.
-
Válassza a Tevékenység kihasználtságánakmegtekintése lehetőséget.
A Tevékenység kihasználtsága nézetben az erőforrások a hozzájuk rendelt tevékenységek szerint vannak csoportosítva.
-
Kattintson duplán arra az erőforrásra, amely ahhoz a tevékenységhez van hozzárendelve, amelyhez ellenőrizni szeretné a társított díjtáblát.
-
A Hozzárendelés adatai párbeszédpanel Költségtábla listájában ellenőrizze, hogy a költségtábla a tevékenységhez megfelelő-e.
-
Probléma: Miután megadta a költségdíjakat és az erőforrások rögzített költségeit, nem tudja megadni a tényleges költségeket.
Okoz: Alapértelmezés szerint a Project automatikusan kiszámítja a tényleges költségeket a tevékenységeken felhasznált tényleges munka vagy anyag alapján. Ha szerkeszteni szeretné a tényleges költségadatokat, ki kell kapcsolnia a tényleges költségek automatikus kiszámítását.
Megjegyzés: Ha egy tevékenység hozzárendelése befejeződött (a hátralévő munka nulla), a hozzárendelés tényleges költségei bármely olyan nézetben megadhatóak, amelyben költségtábla van alkalmazva.
Megoldás:
-
Válassza a Fájl > Beállítások >Ütemezés lehetőséget.
-
Törölje a Jelet a Tényleges költségek mindig a Project alapján jelölőnégyzetből.










