Ahhoz, hogy tömeges e-maileket lehessen küldeni körlevéllel, már telepítve kell lennie egy MAPI-kompatibilis levelezőprogramnak, például aOutlook vagy a Gmailnek.
Az alábbi folyamat feltételezi, hogy már rendelkezik a microsoftos Word küldeni kívánt üzenetével.
-
Válassza a Levelezés > Körlevélkészítés indítása > E-mailek elemet.
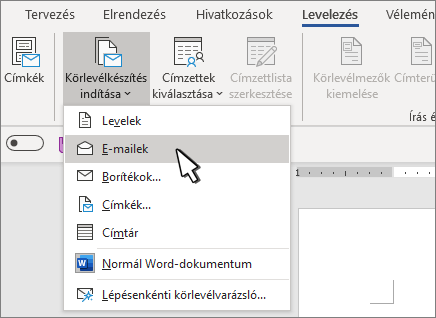
A levelezőlista az ön adatforrása. További információ: Körlevélkészítéshez használható adatforrások.
Tippek
-
Ha nem rendelkezik levelezőlistával, létrehozhat egyet a körlevélkészítés során.
-
Ha Excel számolótáblát használ adatforrásként, formázza az irányítószámokat szövegként, hogy elkerülje a kezdő nullák automatikus törlését. További információ: Körlevélszámok, dátumok és egyéb értékek formázása az Excelben.
-
Ha a Outlook névjegyeit listaforrásként szeretné használni, győződjön meg arról, hogy Outlook az alapértelmezett levelezőprogram, és ugyanaz a verzió, mint Word.
Győződjön meg arról, hogy az adatforrás rendelkezik egy oszloppal az e-mail-címekhez, és hogy minden címzettnek van e-mail-címe.
-
Válassza a Levelezés > Címzettek kiválasztása lehetőséget.
-
Válasszon ki egy adatforrást. További információ: Körlevélkészítéshez használható adatforrások.
-
Válassza a Fájl > Mentés parancsot.
Ha többet szeretne megtudni a levelezőlista szerkesztéséről, rendezéséről vagy szűréséről, olvassa el a Körlevél: Címzettek szerkesztése című témakört.
-
Válassza a Levelezés > Megszólítás elemet.
-
Válasszon formátumot.
-
A körlevélmező beszúrásához válassza az OK gombot.
-
Válassza a Fájl > Mentés parancsot.
Az e-mailhez más mezőket is hozzáadhat az adatforrásból. Erről további információt a Körlevélmezők beszúrása című témakörben talál.
Megjegyzés: A mezők beszúrása után manuálisan kell formáznia az e-maileket.
A címek vagy más mezők hiányzó részeinek kijavításáról a Körlevél: Mezők egyeztetése című témakörben olvashat.
Az egyesített tartalom betűtípusának, méretének vagy térközének módosításához jelölje ki az egyesítési mező nevét, és végezze el a szükséges módosításokat.
-
Válassza az Eredmény megjelenítése lehetőséget, majd a Következő


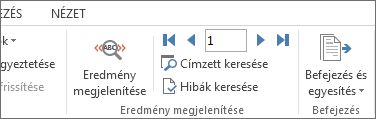
-
Válassza a Befejezés és egyesítés > E-mailek küldése lehetőséget.
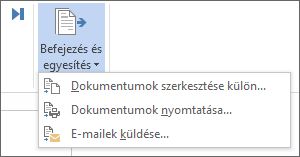
-
A Címzett mezőben válassza ki a levelezési lista e-mail-címeket tartalmazó oszlopát vagy mezőjét.
Megjegyzés: A Word minden e-mail-címre küld egy külön üzenetet. Más címzettek nem kaphatnak másolatot vagy titkos másolatot. Mellékletek nem vehetők fel, de hivatkozásokat is tartalmazhatnak,
-
A Tárgy mezőbe írja be az üzenet tárgyát.
-
A Levelezési formátum mezőben válassza a HTML (alapértelmezett beállítás) lehetőséget, vagy az Egyszerű szöveg lehetőséget választva küldje el a dokumentumot az e-mail törzseként.
-
A Rekordok küldése területen válasszon az alábbi lehetőségek közül:
-
Minden rekord (alapértelmezett).
-
Aktuális rekord, ha csak a képernyőn látható rekordot szeretné elküldeni.
-
A Feladó és Címzett csak egy rekordtartományt küld el.
-
-
Válassza az OK gombot a körlevélkészítés futtatásához.
Válassza a Fájl > Mentés elemet. A törzsdokumentum mentésekor a rendszer az adatforrással létrehozott kapcsolatot is menti. Az ismételt felhasználáshoz nyissa meg a dokumentumot, majd adja az Igen választ, amikor a rendszer az adatforrással való kapcsolat megtartásáról kérdezi.
Lásd még
Ahhoz, hogy tömeges e-maileket lehessen küldeni körlevéllel, már telepítve kell lennie egy MAPI-kompatibilis levelezőprogramnak, például aOutlook vagy a Gmailnek.
-
Válassza a Levelezés > Körlevélkészítés indítása > E-mailek elemet.
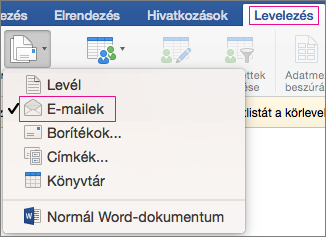
-
A Word létrehozta az elküldeni kívánt e-mailt.
A levelezőlista az Ön adatforrása. További információért tekintse át a Körlevélkészítéshez használható adatforrások című témakört.
Tippek
-
Ha nincs levelezőlistája, létrehozhat egyet a körlevélkészítés közben.
-
Ha Excel számolótáblát használ, formázza az IRÁNYÍTÓSZÁM oszlopot szövegként, hogy elkerülje a kezdő nullák automatikus törlését. Erről további információt a Körlevélszámok, dátumok és egyéb értékek formázása az Excelben című témakörben talál.
-
Ha az Outlook címjegyzékét szeretné használni, gondoskodjon róla, hogy az Outlook legyen az alapértelmezett levelezőprogram, és az megegyezzen a Word verziójával.
Győződjön meg arról, hogy az adatforrás rendelkezik egy oszloppal az e-mail-címekhez, és hogy minden címzetthez tartozik egy e-mail-cím.
-
Válassza a Levelezés > Címzettek kiválasztása lehetőséget.
-
Válasszon ki egy adatforrást. További információért tekintse át a Körlevélkészítéshez használható adatforrások című témakört.
-
Válassza a Fájl > Mentés parancsot.
A levelezőlista szerkesztéséről, rendezéséről és szűréséről itt olvashat: Körlevél: Címzettek szerkesztése.
-
Válassza a Levelezés > Adatmező beszúrása lehetőséget, majd válassza ki a hozzáadni kívánt mezőket.

-
A dokumentumban válassza a Mezők húzása ebbe a mezőbe lehetőséget, vagy írjon be szöveget, majd jelölje ki a szöveget az eltávolításához.
-
Adja hozzá és formázza az e-mailben szerepeltetni kívánt mezőket, majd kattintson az OK gombra.
-
A Levelezés > Eredmény megjelenítése lehetőséget választva megtekintheti, hogy néznek majd ki az e-mailek.

Az egyes e-mailek görgetéséhez használja a Levelezés lap balra és jobbra mutató nyílgombjait .
-
Az Eredmény megjelenítése lehetőség újbóli választásával hozzáadhat, eltávolíthat vagy egyesíthet mezőket.
-
Ha készen áll, válassza a Levelezés > Befejezés és egyesítés > Egyesítés e-mailbe lehetőséget.
Az Egyesítés e-mailbe csak akkor érhető el, ha kiválasztotta az alapértelmezett levelezési programját.
-
Válassza ki a Címzett körlevélmezőt, a tárgyat, valamint azt, hogy szövegként, HTML-ként vagy mellékletként küldi-e el az üzenetet. Mellékletként való küldéskor az e-mailnek nincs törzsszövege; ehelyett csatolt dokumentumként küldi el az üzenetet.
-
Válassza a Körlevél – Outlookba lehetőséget.











