Szabályok használata az Új és klasszikus Windows Outlookban
Szabályok használatával automatikusan végrehajthat bizonyos műveleteket a Beérkezett üzenetek mappába érkező e-maileken. Létrehozhat például olyan szabályokat, amelyek beérkezésükkor megváltoztatják az e-mailek fontossági szintjét, automatikusan más mappákba helyezik őket, illetve törlik őket adott feltételek alapján.
Ha nem klasszikusWindows Outlook, ellenőrizze, hogy melyik Outlook-verziót használja, majd válasszon az alábbi lehetőségek közül a beérkezett üzenetekre vonatkozó szabályokkal kapcsolatos információkért:
Fontos: A lépések eltérhetnek az új és a klasszikus Windows Outlook esetén. Ha meg szeretné állapítani, hogy az Outlook melyik verzióját használja, keresse meg a Fájl elemet a menüszalagon. Ha nincs Fájl lehetőség, kövesse az Új Outlook lap lépéseit. Ha a Fájl lehetőség megjelenik a menüben, válassza a Klasszikus Outlook fület.
A szabályokat a beérkező üzenetekre alkalmazza a program. Bármelyik mappában létre lehet hozni szabályokat.
-
Ha gyorsan létre szeretne hozni egy szabályt, amely egy adott feladótól vagy feladók egy csoportjától érkező összes e-mailt áthelyez egy mappába, kattintson a jobb gombbal az üzenetlistában arra az üzenetre, amelyhez szabályt szeretne létrehozni, válassza a Speciális műveletek , majd a Szabály létrehozása parancsot.
-
Válassza ki azt a mappát, amelybe át szeretné az adott feladó vagy feladók összes üzenetét, majd válassza az OK gombot.
-
Kattintson az OK gombra. A szabály minden bejövő üzenetre fog vonatkozni. Ha azonnal szeretné a szabályt futtatni a Beérkezett üzenetek mappában, jelölje be a Szabály futtatása a Beérkezett üzenetek mappában jelölőnégyzetet.
Megjegyzés: Jelenleg csak olyan szabályokat futtathat, melyeknél a feladótól kapott üzenet mappába kerül. Egyéb szabályokat, például amelyek üzene címet vagy nem olvasottként megjelölt üzenetet használnak, nem futtathatók.
Ha egy egyszerű áthelyezésnél többet szeretne tenni, válassza aTovábbi műveletek elemet. A szabályok beállítása menü nyílik meg.
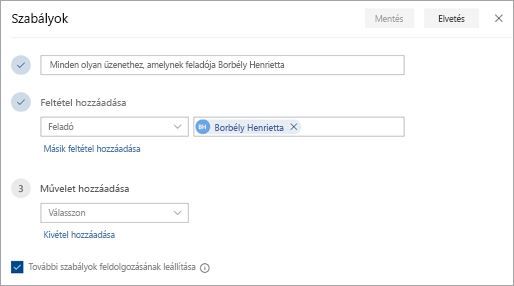
-
Minden szabályhoz legalább három dologra van szükség: egy névre, egy feltételre és egy műveletre. A szabályok a feltételek alóli kivételeket is tartalmazhatnak. Több feltételt, műveletet és kivételt is megadhat mindegyik lépésnél a Feltétel hozzáadása, a Művelet hozzáadása és a Kivétel hozzáadása gomb segítségével.
-
Ha nem szeretne további szabályokat futtatni ez után a szabály után, jelölje be A többi szabály ne lépjen működésbe jelölőnégyzetet. További tájékoztatást a További szabályok feldolgozásának leállítása a Webes Outlookban című cikkben talál.
-
Ha menteni szeretné a szabályt, kattintson a Mentés gombra. Ha mégsem hoz létre szabályt, kattintson az Elvetés gombra.
-
A lap tetején válassza a lehetőséget.
-
Válassza a Levelek > Szabályok lehetőséget.
-
Válassza a

-
Mentse a szerkesztett szabályt a Mentés gombbal.
Megjegyzés: Egyes, az Outlook más verzióiban létrehozott szabályokat a Webes Outlook nem tud feldolgozni. Az ilyen szabályokat futtatni és szerkeszteni sem tudja a Webes Outlook programban.
-
A lap tetején válassza a lehetőséget.
-
Válassza a Levelek > Szabályok lehetőséget.
-
Válassza a

Tipp: Ha a szabályt egyszerűen csak ki szeretné kapcsolni egy időre, válassza a szabály melletti kapcsolót.
A levelezési szabályok alkalmazása a beérkező üzenetekre abban a sorrendben történik, ahogyan azok a Levelezési szabályok listában szerepelnek. Az Ön által létrehozott szabályok beérkező üzenetekre való alkalmazásának sorrendje megváltoztatható.
-
A lap tetején válassza a lehetőséget.
-
Válassza a Levelek > Szabályok lehetőséget.
-
Jelöljön ki egy szabályt, majd a Fel nyilat vagy a Le nyilat választva módosítsa, hogy milyen sorrendben alkalmazza a rendszer a szabályokat a beérkezett üzenetekre.
Alapértelmezés szerint egy beérkező üzenetek szabály a bejövő üzenetekre fut miután létrehozta a szabályt. Szabályok futtatása meglévő üzeneteken:
-
A lap tetején válassza a lehetőséget.
-
Válassza a Levél > Szabályok lehetőséget.
-
Jelölje ki a

Megjegyzés: Jelenleg csak olyan szabályokat futtathat, amelyben egy feladótól kapott üzenet egy mappába kerül át. Egyéb szabályok, amelyek például egy üzenetet címét használják vagy üzenetet olvasatlanként jelölnek meg, nem futtathatók.
-
Kattintson a jobb gombbal egy meglévő üzenetre, és válassza a Szabályok > Szabály létrehozása lehetőséget.
-
Válasszon ki egy feltételt, és mi a teendő az üzenettel a feltétel alapján.
Ha például egy bizonyos címmel rendelkező üzeneteket egy adott mappába szeretne áthelyezni, jelölje ki a Tárgy tartalmazza feltételt, válassza az Elem áthelyezése mappába lehetőséget, válassza ki vagy hozzon létre egy Új mappát, majd kattintson az OK gombra.
-
Ha végzett a szabály létrehozásával, kattintson az OK gombra.
-
Ha azonnal használni szeretné a szabályt, jelölje be az Új szabály futtatása az aktuális mappában lévő üzeneteken jelölőnégyzetet, majd kattintson az OK gombra.
Az üzenet ekkor megjelenik a mappában.
-
Válassza a Fájl > Szabályok kezelése & Riasztások > új szabály lehetőséget.
-
Válasszon egy sablont.
Üzenet megjelölése például:
-
Válassza a Mások üzeneteinek megjelölése nyomon követéshez lehetőséget.
-
-
Szerkessze a szabály leírását.
-
Jelöljön ki egy aláhúzott értéket, adja meg a kívánt beállításokat, majd kattintson az OK gombra.
-
-
Válassza a Tovább gombot.
-
Válassza ki a feltételeket, adja meg a releváns információkat, majd kattintson az OK gombra.
-
Válassza a Tovább gombot.
-
Fejezze be a szabály beállítását.
-
Nevezze el a szabályt, állítsa be a szabály beállításait, és tekintse át a szabály leírását. Kattintson egy aláhúzott értékre a szerkesztéshez.
-
-
Kattintson vagy koppintson a Befejezés gombra.
Bizonyos szabályok csak akkor futnak, ha az Outlook be van kapcsolva. Ha megjelenik ez a figyelmeztetés, kattintson az OK gombra.
-
Kattintson az OK gombra.
Ha szabályokat állított be a bejövő e-mailek rendszerezésére , de nem mind működnek a várt módon, ezek a lépések segíthetnek a probléma megkeresésében és megoldásában.
Hibás szabály kijavítása:
-
Kattintson a Fájl > Szabályok kezelése & riasztásokra.
-
Ha megjelenik egy üzenet, amely szerint hibás szabályt kell módosítania, kattintson az OK gombra.
-
Jelölje be a szabály melletti jelölőnégyzetet piros színnel.
-
Kattintson a Szabály leírása területen található hivatkozásokra, és szükség szerint szerkessze a szabályt, majd kattintson az OK gombra.
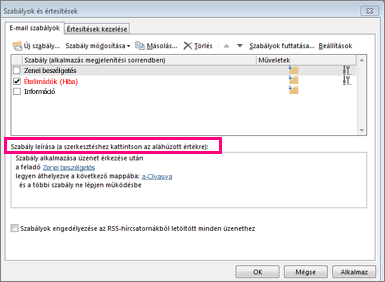
Egy szabály beállításainak, nevének, helyének vagy viselkedésének módosítása:
-
Kattintson a Fájl > Szabályok kezelése & riasztásokra.
-
Jelölje be a módosítani kívánt szabály melletti jelölőnégyzetet.
-
Kattintson a Szabály módosítása elemre, kattintson a végrehajtani kívánt módosítás típusára, majd hajtsa végre a lépéseket.
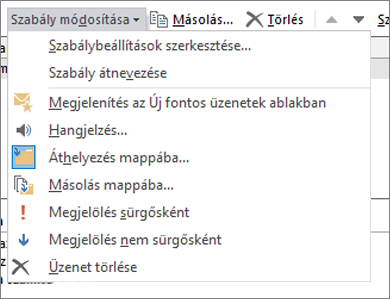
Megjegyzés: Szabály törléséhez a Szabályok és riasztások párbeszédpanelen jelölje be a szabály melletti jelölőnégyzetet, majd kattintson a Törlés gombra.
A szabályokat törölheti, ha már nincs többé rájuk szükség.
-
A Fájl lapon válassza a Szabályok és értesítések kezelése lehetőséget.
-
A Szabályok és értesítések párbeszédpanel E-mail-szabályok lapján válassza ki a törölni kívánt szabályt.
-
Válassza a Törlés

Kézzel is futtathat egy vagy több szabályt.
-
A Fájl lapon válassza a Szabályok és értesítések kezelése lehetőséget, majd az E-mail-szabályok lapon válassza a Szabályok futtatása most elemet.
-
A Szabályok futtatása párbeszédpanel Futtatandó szabályok csoportjában jelölje be a futtatni kívánt szabályokhoz tartozó jelölőnégyzetet.
-
Ha egy másik mappát szeretne választani, válassza a Futtatás helye csoportban a Tallózás gombot, válassza ki a mappát, majd válassza az OK gombot.
Jelölje be az Almappák belefoglalása jelölőnégyzetet a 3. lépésben kiválasztott mappa alatti összes mappa belefoglalásához.
-
A Szabályok hatásköre listában fogadja el az alapértelmezett beállítást (az összes üzenet), vagy állítsa át az elolvasott vagy az olvasatlan üzenetekre.
-
Válassza a Futtatás gombot.
Lásd még
Szabály létrehozása a Mac Outlookban
Levelezési szabályok használata Outlook.com vagy Webes Outlook










