Módosíthatja a kiadvány objektumai rétegsorrendét – más néven z-sorrendet – úgy, hogy az objektumok más objektumok tetején jelenjenek meg.
-
Jelölje ki az áthelyezni kívánt objektumot. Ha az objektum el van rejtve, jelöljön ki egy objektumot, majd nyomja le a TAB vagy a SHIFT+TAB billentyűkombinációt, amíg ki nem választja a kívánt objektumot.
-
Tegye a következők valamelyikét:
Hozzon egy objektumot a halom elejére:
-
Az Elrendezés csoport Kezdőlap lapján kattintson az Előrehozás gomb melletti vagy alatti nyílra, majd az Előrehozás parancsra.
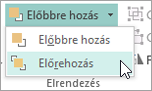
Objektum hátra küldése a halomba:
-
Kattintson a Kezdőlap lap Elrendezés csoportjában a Hátoldali küldés gomb melletti vagy alatti nyílra, majd a Hátra küldés parancsra.
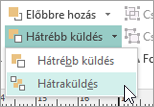
Egy lépéssel közelebb hozhatja az objektumokat az elejéhez:
-
Az Elrendezés csoport Kezdőlap lapján kattintson az Előrehozás gomb melletti vagy alatti nyílra, majd az Előrehozás parancsra.
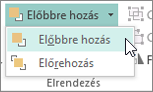
Objektum hátrafelé küldése egy lépéssel:
-
A Kezdőlap lap Elrendezéscsoportjában kattintson a Hátoldal küldése gomb melletti vagy alatti nyílra, majd a Hátoldalra küldés parancsra.
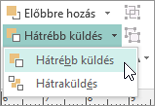
-
-
Jelölje ki az áthelyezni kívánt objektumot. Ha az objektum el van rejtve, jelöljön ki egy objektumot, majd nyomja le a TAB vagy a SHIFT+TAB billentyűkombinációt, amíg ki nem választja a kívánt objektumot.
-
Tegye a következők valamelyikét:
Hozzon egy objektumot a halom elejére:
-
Az Elrendezés csoport Kezdőlap lapján kattintson az Előrehozás legördülő listára, majd az Előrehozás parancsra.
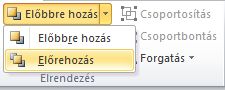
Objektum hátra küldése a halomba:
-
Az Elrendezés csoport Kezdőlap lapján kattintson a Hátoldalra küldés legördülő listára, majd kattintson a Hátra küldés gombra.
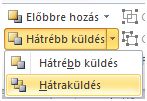
Egy lépéssel közelebb hozhatja az objektumokat az elejéhez:
-
Az Elrendezés csoport Kezdőlap lapján kattintson az Előrehozás legördülő listára, majd az Előrehozás parancsra.
Objektum hátrafelé küldése egy lépéssel:
-
A Kezdőlap lap Elrendezéscsoportjában kattintson a Hátoldali küldés legördülő listára, majd a Hátoldalra küldés elemre.
-
Az objektum az alábbiak egyike:
-
Alakzat
-
Táblázat
-
Szövegdoboz
-
ClipArt-elem vagy kép
-
Jelölje ki az áthelyezni kívánt objektumot.
Ha az objektum el van rejtve, jelöljön ki egy objektumot, majd nyomja le többször a TAB billentyűt vagy a SHIFT+TAB billentyűkombinációt, amíg ki nem választja a kívánt objektumot.
Ha egyszerre több objektumot szeretne kijelölni, tartsa lenyomva a CTRL billentyűt, miközben a kijelölni kívánt objektumokra kattint, majd engedje fel a CTRL billentyűt.
-
Az Elrendezés menüben mutasson a Sorrend pontra,majd tegye a következők valamelyikét:
-
Ha egy objektumot a halom elejére hoz, kattintson az Előrehozás parancsra.
-
Ha egy objektumot a halom háta mögött el kell küldenie, kattintson a Hátra küldés gombra.
-
Ha egy objektumot egy lépéssel közelebb hoz az elejéhez, kattintson az Előrehozás gombra.
-
Ha egy objektumot egy lépéssel hátrafelé kell küldenie, kattintson a Hátrébb küldés gombra.
-
Megjegyzések:
-
Ha egy beszúrt képet háttérként a szöveg mögé, kattintson a jobb gombbal a szövegdobozra, válassza a helyi menü Szövegdoboz formázása parancsát, kattintson az Elrendezés fülre, majd a Nincs vagy a Keresztül elemre a Körbefuttatási stílus csoportban.
-
Ha egy kötegben található objektumot áttetszővé akar tenni, kattintással jelölje ki az objektumot (táblázat esetén jelölje ki a teljes táblázatot), majd nyomja le a CTRL+T billentyűkombinációt. Ha egy áttetsző objektumot fehér kitöltéssel nem áttetszővé, jelölje ki, majd nyomja le a CTRL+T billentyűkombinációt.










