Megjegyzés: Ez a cikk elvégezte a feladatát, és hamarosan megszűnik. „A lap nem található” üzenet elkerülése érdekében eltávolítjuk azokat a hivatkozásokat, amelyekről tudomásunk van. Ha létrehozott erre a lapra mutató hivatkozásokat, távolítsa el őket, így közösen naprakészen tartjuk a webet.
SmartArt-ábra létrehozásakor a SmartArt-ábrák kategóriából vagy típusból választhat elrendezést. Mindegyik típus többféle elrendezést tartalmaz. Például a ciklus típusa listából választhatja ki a sugárirányú ciklus elrendezést.
A témakör tartalma
SmartArt-ábrák elrendezésének és típusának módosítása – áttekintés
A SmartArt-ábrák néhány elrendezése rögzített számú alakzatokat tartalmaz. A kiegyenlítő nyilak elrendezés például a kapcsolat típusa úgy van kialakítva, hogy csak két ellentétes ötletet vagy fogalmat képvisel, és így csak két alakzat tartalmazhat szöveget.
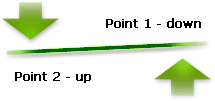
Ha kettőnél több ötletet szeretne továbbítani, váltson olyan elrendezésre, amelynek több mint két alakzata van (például a piramis lista elrendezés). Ne feledje, hogy a SmartArt-ábrák elrendezéseinak vagy típusának módosítása az adatok látszólagos értelmét is megváltoztathatja. Például egy olyan elrendezés, amely a nyílbillentyűket jeleníti meg a jobb oldalon, például a folyamat típusának alapfolyamata , más, mint például a kör típusú, például folytonos ciklus a ciklus típusa szerint.
A legtöbb SmartArt-ábrában hozzáadhat és törölhet alakzatokat , és megváltoztathatja a különböző alakzatok pozícióit, ezért érdemes kiválasztania egy olyan elrendezést, amely az adatok legjobb vizuális ábrázolását biztosítja. Az Alakzatok igazítása és elhelyezése automatikusan frissül, miközben alakzatokat vesz fel vagy távolít el, illetve a szöveget szerkeszti, az alakzatok számától és az alakzatokon belüli szöveg mennyiségétől függően.
Ha testre szab egy SmartArt-ábrát, majd később módosítja a SmartArt-ábra elrendezését, előfordulhat, hogy a testre szabott beállítások nem kerülnek át az új elrendezésbe. Ha azonban vissza szeretne térni az eredeti elrendezésre, mielőtt menti és bezárja az aktuális dokumentumot, az összes Testreszabás újra megjelenik az eredeti elrendezésben.
Bizonyos testreszabásokat nem továbbít a program, mert az új elrendezésben nem lehet jól kinézni. Az alábbi táblázat azt mutatja be, hogy mely testreszabásokat menti a program, és melyek elvesznek.
|
Átvitt testreszabások |
Nem továbbított testreszabások |
|
Színek (a vonalak és a kitöltési stílusok között) |
Alakzatok elforgatása |
|
Stílusok (az egyes alakzatokra és a teljes SmartArt-ábrára alkalmazottak is) |
Alakzatok tükrözése |
|
Effektusok (például árnyék, tükröződés, fazetta és ragyogás) |
Alakzatok áthelyezése |
|
Szövegre alkalmazott formázás |
Alakzatok átméretezése |
|
Változások az alakzat geometriájában (például egy kör területéről négyzetre) |
|
|
Változások az irányból jobbról balra vagy balról jobbra |
SmartArt-ábra elrendezésének módosítása
-
Kattintson arra a SmartArt-ábrára, amelynek az elrendezését módosítani szeretné.
-
A SmartArt-eszközökeszközcsoport tervezés lapjának elrendezés csoportjában kattintson a kívánt elrendezésre.
Ha az összes elérhető elrendezést egyetlen típuson belül szeretné látni, kattintson az elrendezések csoportban azegyebek gombra

Ha nem látható a SmartArt-eszközök vagy a Tervezés lap, győződjön meg arról, hogy kiválasztott egy SmartArt-ábrát.
SmartArt-ábra típusának módosítása
-
Kattintson arra a SmartArt-ábrára, amelynek a típusát módosítani szeretné.
-
A SmartArt-eszközökeszközcsoport tervezés lapjának elrendezés csoportjában kattintson az egyebek gombra

Ha nem látható a SmartArt-eszközök vagy a Tervezés lap, győződjön meg arról, hogy kiválasztott egy SmartArt-ábrát.
-
Kattintson a kívánt típusra és elrendezésre.










