Ez a témakör lépésről lépésre bemutatja, hogyan teheti akadálymentessé az e-maileket, és hogyan oldhatja fel a tartalmak zárolását mindenki számára, beleértve a fogyatékkal élőket is.
Megtudhatja például, hogyan kezelheti az akadálymentességi problémákat az e-mail írása közben az Akadálymentesség-ellenőrzővel. Azt is megtudhatja, hogyan adhat hozzá helyettesítő szövegeket a képekhez, hogy a képernyőolvasót használó felhasználók meghallgathassák a kép lényegét. Arról is olvashat, hogyan használhatja a betűtípusokat, színeket és stílusokat az e-mailek befogadóbbá helyezéséára küldés előtt.
Tartalom
Akadálymentesség ellenőrzése a munka során itt: Outlook
Az Akadálymentesség-ellenőrző egy olyan eszköz, amely áttekinti a tartalmat, és megjelöli az akadálymentességi problémákat. Ez megmagyarázza, hogy az egyes problémák miért jelenthetnek potenciális problémát a fogyatékkal élők számára. Az Akadálymentesség-ellenőrző azt is javasolja, hogyan oldhatja meg a megjelenő problémákat.
Az Outlook-ben az Akadálymentesség-ellenőrző automatikusan fut a háttérben, amikor e-mailt ír. Ha az Akadálymentesség-ellenőrző akadálymentességi problémákat észlel, az e-mail tippek kényelmes elmozdítást biztosítanak a problémák áttekintéséhez és kijavításához, mielőtt elküldené az e-mailt.


A Outlook megadhatja az akadálymentességi értesítések és az Akadálymentesség-ellenőrző működését. Válassza a Fájl > Beállítások > Kisegítő lehetőségek lehetőséget, és válassza ki, hogy munka közben, bizonyos esetekben vagy csak az Akadálymentesség-ellenőrző manuális indításakor szeretne-e e-mail-tippeken keresztüli akadálymentességi értesítéseket látni.
Az alapértelmezett beállítás az akadálymentességi értesítések megjelenítése bizonyos esetekben. Ha akadálymentességi problémákat észlel, megjelenik egy e-mail-tipp, amely útmutatást nyújt a javaslatok áttekintéséhez és a probléma megoldásához.
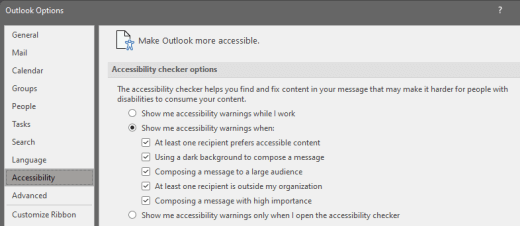
A következő lehetőségek közül választhat:
-
Akadálymentességi figyelmeztetések megjelenítése munka közben
-
Akadálymentességi figyelmeztetések megjelenítése, ha:
-
Legalább egy címzett akadálymentes tartalmat szeretne
-
Sötét háttér használata üzenet írásához. Ha a Fekete témában ír, és engedélyezve van a sötét mód, amely a téma alapértelmezett beállítása, az Akadálymentesség-ellenőrző fut, de csak akkor jelenít meg értesítéseket, ha a szöveg nem elég kontrasztos. Az Egyéb problémák továbbra is megjelennek az Akadálymentesség panelen, de nem okozzák az e-mail-tipp megjelenítését.
-
Üzenet írása nagy célközönségnek
-
Legalább egy címzett a szervezeten kívüli
-
Nagyon fontos beállítású üzenet írása
-
-
Akadálymentességi figyelmeztetések megjelenítése csak az akadálymentesség-ellenőrző megnyitásakor
Az Akadálymentesség-ellenőrző manuális elindításához válassza a > Akadálymentesség ellenőrzése lehetőséget. Megnyílik az Akadálymentesség panel, és áttekintheti és kijavíthatja az akadálymentességi problémákat. További információt a Kisegítő lehetőségek javítása az Akadálymentesség-ellenőrzővel című témakörben talál.
Kerülje a táblák használatát
Általában kerülje a táblázatokat, ha lehetséges, és az adatokat más módon jelentassa meg, például címsorokat és transzparenseket tartalmazó bekezdéseket. A rögzített szélességű táblázatok nehezen olvashatók a Nagyítót használó felhasználók számára, mert az ilyen táblázatok adott méretre kényszerítik a tartalmat. Ez nagyon kicsivé teszi a betűtípust, ami arra kényszeríti a Nagyító felhasználóit, hogy vízszintesen görgethessenek, különösen mobileszközökön.
Ha táblákat kell használnia, az alábbi irányelveket követve győződjön meg arról, hogy a táblázat a lehető legnagyobb mértékben elérhető:
-
Kerülje a rögzített szélességű táblázatokat.
-
Győződjön meg arról, hogy a táblák megfelelően jelennek meg minden eszközön, beleértve a telefonokat és a táblagépeket is.
-
Ha hivatkozásokat tartalmaz a táblázatban, szerkessze a hivatkozás szövegét, hogy azok értelmesek legyenek, és ne törje el a mondatközéppontot.
-
Győződjön meg arról, hogy az e-mail könnyen olvasható a Nagyítóval. Küldje el saját magának az e-mail piszkozatát, és nézze meg mobileszközön, hogy a felhasználóknak például ne kelljen vízszintesen görgetni az e-maileket a telefonon.
Táblázatfejlécek használata
A képernyőolvasók a cellákat számolva követik nyomon, hogy éppen hol tartanak a táblázatban. Ha egy táblázat be van ágyazva egy másik táblázatba, illetve ha egyesített vagy felosztott cellákat használ, a képernyőolvasó eltéveszti a számolást, és azon a ponton túl nem képes hasznos információt adni. A táblázat üres cellái is megtéveszthetik a képernyőolvasók felhasználóit, mert azt gondolhatják, hogy a táblázatban nincs több tartalom. Csak adatokhoz használjon egyszerű táblázatstruktúrát, és adja meg az oszlopfejléc adatait. A képernyőolvasók a fejléc-információkat a sorok és oszlopok azonosítására is használják.
Ha meg szeretné győződni arról, hogy a táblázatok nem tartalmaznak felosztott cellákat, egyesített cellákat vagy beágyazott táblázatokat, használja az Akadálymentesség-ellenőrzőt.
-
Vigye a kurzort a táblázat egy tetszőleges pontjára.
-
A Táblázattervező lap Táblázatstílus beállításai csoportjában jelölje be a Fejlécsor jelölőnégyzetet.
-
Írja be az oszlopfejléceket.
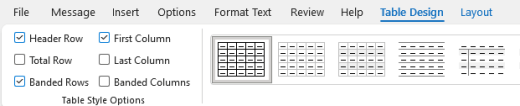
Beépített címsorok és stílusok használata
A címsorokat vizuálisan és kisegítő technológiával is be kell olvasni. Ideális esetben címsorok ismertetik az e-mail-szakaszok lényegét. Használja a beépített címsorstílusokat, és hozzon létre leíró címsorszövegeket, hogy megkönnyítse a képernyőolvasó felhasználók számára az üzenet szerkezetének meghatározását és a címsorokban való navigálást.
A címsorokat a meghatározott logikai sorrendbe rendezze. Használja például a Címsor 1, majd a Címsor 2 lehetőséget. Rendezze az e-mailben lévő információkat kisebb adattömbökbe. A legjobb, ha minden címsor csak néhány bekezdést tartalmaz.
A címsorok és stílusok használatáról az E-mailek formázása stílusokkal című témakörben talál részletes útmutatást.
Bekezdésszalagok létrehozása
Amellett, hogy címsorokat használ az e-mail-üzenetek tartalmának rendszerezéséhez, bekezdésszalagokat is létrehozhat. A bekezdés szalagcímén a háttérszínblokk az e-mail-üzenet szélességén túlnyúlik, és kiemeli a transzparensen belüli szöveget. Ez remek alternatíva a táblázatoknak a tartalom rendszerezéséhez és elkülönítéséhez.
-
Jelölje ki a szalagcím szövegét.
-
Válassza a Szöveg formázása fület.
-
A Bekezdés csoportban válassza a

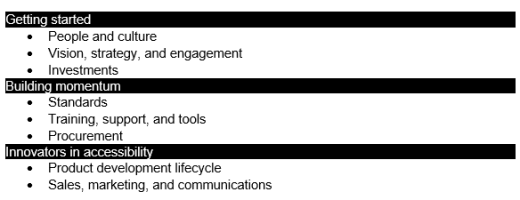
Helyettesítő szöveg megadása a vizuális elemekhez
A helyettesítő szöveg segít megérteni a képek, alakzatok, SmartArt-ábrák, diagramok és egyéb vizualizációk lényegét, ha nem látják a képernyőt. A helyettesítő szövegben röviden írja le a képet, és említse meg a szándékát. A képernyőolvasók felolvassák a képet leíró szöveget azoknak a felhasználóknak, akik nem látják a képet.
A helyettesítő szöveg hozzáadására vonatkozó részletes útmutatásért olvassa el a Helyettesítő szöveg hozzáadása alakzathoz, képhez, diagramhoz, SmartArt-ábrához vagy más objektumhoz című témakört.
A helyettesítő szöveg írásáról további információt a Minden, amit tudnia kell a hatékony helyettesítő szöveg írásához című témakörben talál. A vizuális tartalmak közé tartoznak a képek, a SmartArt-ábrák, az alakzatok, a beágyazott objektumok, a szabadkézi elemek és a videók.
A helyettesítő szövegek megkereséséhez használja az Akadálymentesség-ellenőrzőt.
Megjegyzések:
-
A helyettesítő szöveg mellett a hang- és videotartalmak esetében a siket vagy hallássérült felhasználók feliratozását is használhatja.
-
Ügyeljen arra, hogy a képeken ne csak szöveg használatával közölje a fontos információkat. Ha szöveget tartalmazó képet kell használnia, ismételje meg ezt a szöveget az e-mailben.
Akadálymentes hivatkozásszöveg és elemleírások hozzáadása
A képernyőolvasót használó felhasználók esetenként beolvassák a hivatkozását listáját. A hivatkozásoknak világos és pontos információkat kell közölniük a célról. Ne használjon például hivatkozásszövegeket, például "Kattintson ide", "Tekintse meg ezt a lapot", "Ide megyünk" vagy "További információ". Ehelyett adja meg a céloldal teljes címét. Elemleírásokat is felvehet, amelyek akkor jelennek meg, amikor a kurzort a hivatkozást tartalmazó szövegek vagy képek fölé viszik.
Tipp: Ha a hivatkozás céloldalának címe pontos összegzést ad arról, hogy mi található a lapon, használja a hivatkozás szövegéhez. Ez a hivatkozásszöveg például megegyezik a céloldal címével: Továbbiak létrehozása Microsoft-sablonokkal.
A hivatkozások és elemleírások létrehozásával kapcsolatos részletes útmutatásért olvassa el a Hivatkozás létrehozása vagy szerkesztése című témakört.
Akadálymentes betűformátum és szín használata
Az akadálymentes betűtípusok nem zárják ki és nem lassítják le az e-mailek olvasási sebességét, beleértve a gyengén látó, a csökkent látóképességű vagy a vak felhasználókat. A megfelelő betűtípus javítja az e-mailek olvashatóságát és olvashatóságát.
Az alapértelmezett betűtípus módosításáról az Alapértelmezett betűtípus módosítása vagy beállítása az Outlookban című témakörben talál útmutatást.
Akadálymentes betűformátum használata
Az olvasási terhelés csökkentéséhez válassza az ismerős sans serif betűtípusokat, például az Arial vagy a Calibri betűtípust. Kerülje a nagybetűk kizárólagos, illetve a dőlt vagy aláhúzott formázás túlzott használatát.
A látássérültek lemaradhatnak az adott színek által közvetített jelentésről. Lássa el például aláhúzással a színnel kódolt hivatkozásszövegeket, hogy a színvak felhasználók is tudják, hogy a szöveg egy hivatkozás, akkor is, ha nem látják az adott színt. Címsorok esetében fontolja meg a félkövér formázás vagy nagyobb betűméret használatát.
-
Jelölje ki a szöveget.
-
Válassza a Szöveg formázása fület.
-
A betűtípus, betűméret, betűstílus és betűszín beállításait tartalmazó Betűtípus csoportban adja meg a kívánt formázási beállításokat.
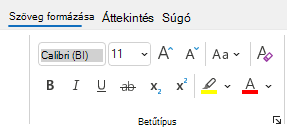
Akadálymentes betűszín használata
Az e-mailben szereplő szövegnek kontrasztos módban kell olvashatónak lennie. Használjon például élénk színeket vagy kontrasztos (a színkör ellentétes oldalán lévő színekből álló) színsémákat. A fehér és fekete sémák egyszerűbbé teszik a szöveg és az alakzatok megkülönböztetését a színvak felhasználók számára.
Ha gondoskodni szeretne arról, hogy a szöveg kontrasztos módban is jól jelenjen meg, használja az Automatikus beállítást a betűszínekhez. Ha nem talál megfelelő színkontrasztot, használja az Akadálymentesség-ellenőrzőt.
-
Jelölje ki a szöveget.
-
Válassza az Üzenet lehetőséget.
-
A Betűtípus csoportban válassza a

-
Válassza az Automatikus lehetőséget.
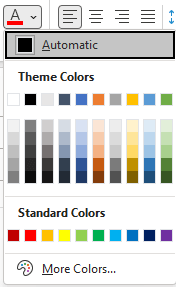
Akadálymentes listák létrehozása
Annak érdekében, hogy a képernyőolvasók könnyebben olvassák az e-maileket, rendezze az e-mailben lévő információkat kisebb adattömbökbe, például listajeles vagy számozott listákba.
A listák létrehozásával kapcsolatos részletes útmutatásért olvassa el a Számozott vagy listajeles lista hozzáadása üzenethez című témakört.
A mondatok és bekezdések közötti térköz igazítása
A diszlexiával küzdők leírása szerint a szöveg „összefolyik” a szemük előtt, például az egyik szövegsor rácsúszik az alatta lévőre. Gyakran látják a szöveget összekeveredve vagy eltorzulva is. Az olvasási terhelés csökkentése érdekében növelheti a mondatok és bekezdések közötti térközt.
-
Jelölje ki a szöveget.
-
Válassza a Szöveg formázása fület.
-
A Bekezdés csoportban a csoport jobb alsó sarkában válassza a párbeszédpanel-megnyitó gombot a csoport kibontásához. Ekkor megnyílik a Bekezdés párbeszédpanel, és a Behúzás és térköz lap látható rajta.
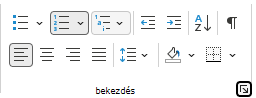
-
A Térköz csoportban válassza ki a kívánt térközbeállításokat, majd kattintson az OK gombra.
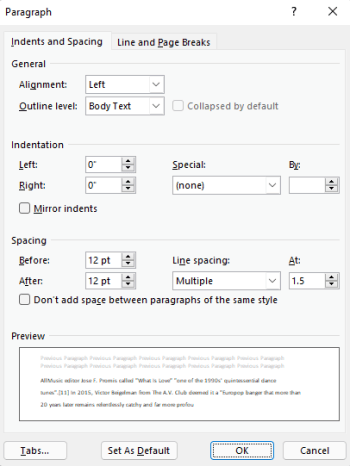
Akadálymentes e-mail kérése
Tájékoztassa az e-mailt küldő felhasználókat arról, hogy ön inkább akadálymentes tartalmakat szeretne kapni.
-
Ha meg szeretné jeleníteni a fiók adatait a weben, a Outlook válassza a Fájl > Információ lehetőséget, majd a Fiókbeállítások területen kattintson a Fiók elérése a weben csoportban található hivatkozásra. Webes Outlook a böngészőben nyílik meg.
-
A Webes OutlookKisegítő lehetőségek beállításaihoz válassza

-
Akadálymentes tartalom kéréséhez jelölje be az Akadálymentes tartalom kérése a feladóktól jelölőnégyzetet. Ezután zárja be a Beállítások ablakot.
Akadálymentesség tesztelése Modern olvasó
Próbálja meg elolvasni az e-mailt a Modern olvasó, hogy ellenőrizze, hogyan hangzik.
-
Az e-mailben válassza az Üzenet > Modern olvasó lehetőséget.
-
A Modern olvasó lapon válassza a Felolvasás lehetőséget.
-
A Modern olvasó bezárásához válassza a Modern olvasó bezárása lehetőséget.
Lásd még
Videó: Az e-mailek akadálymentességének javítása
Hozzáférhetőség fokozása az Akadálymentesség-ellenőrzővel
Az Akadálymentesség-ellenőrzőhöz rendelt szabályok
Word-dokumentumok akadálymentesítése a fogyatékossággal élők számára
Excel-dokumentumok akadálymentesítése a fogyatékossággal élők számára
PowerPoint-bemutatók akadálymentesítése a fogyatékossággal élők számára
Tartalom
Ajánlott eljárások Outlook e-mailek akadálymentesítéséhez
Az alábbi táblázat a fogyatékkal élők számára elérhető Outlook e-mailek létrehozásának legfontosabb ajánlott eljárásait tartalmazza.
|
Javítandók |
Miért javítandó? |
A javítás módja |
|---|---|---|
|
Kerülje az olyan gyakori akadálymentességi problémákat, mint a hiányzó helyettesítő szöveg (helyettesítő szöveg) és az alacsony kontrasztú színek. |
Megkönnyítheti, hogy mindenki elolvassaOutlook e-mail-címét. |
|
|
Ha táblákat kell használnia, hozzon létre egy egyszerű táblázatstruktúrát csak az adatokhoz, és adja meg az oszlopfejléc adatait. |
A képernyőolvasók a cellákat számolva követik nyomon, hogy éppen hol tartanak a táblázatban. A képernyőolvasók a fejléc-információkat a sorok és oszlopok azonosítására is használják. |
|
|
Adjon helyettesítő szöveget az összes vizuális elemhez. |
A helyettesítő szöveg segítségével azok is megérthetik a képek és más vizuális elemek lényegét, akik nem látják a képernyőt. |
|
|
Vegyen fel értelmes hivatkozásszövegeket és elemleírásokat. |
A képernyőolvasót használó felhasználók esetenként beolvassák a hivatkozását listáját. |
|
|
Használjon megfelelő kontrasztot a szöveghez és a háttérszínekhez. |
A szöveg és a háttér közötti erős kontraszt megkönnyíti a gyengénlátók és a színvakok számára a tartalom megtekintését és használatát. |
|
|
Gondoskodjon arról, hogy ne a szín legyen az egyetlen információhordozó. |
A vak vagy gyengén látó, illetve színvak felhasználók ez esetben figyelmen kívül hagyhatják a színekkel közölt jelentést. |
|
|
Használjon betűtípus-formázást és beépített listákat. |
Rendszerezheti és rendszerezheti az e-mailjeiben lévő információkat kis egységekbe, amelyek könnyen olvashatók, navigálhatnak és áttekinthetőek. |
|
|
Használjon nagyobb (legalább 11 pontos), talpatlan (sans serif) betűtípusokat, és hagyjon elegendő üres területet. |
Az olvasási terhelés csökkentése érdekében használjon ismerős sans serif betűtípusokat, például Arial vagy Calibri. A diszlexiás felhasználók sokszor nehezen különböztetik meg a betűket és a szavakat a szövegben. |
Akadálymentesség ellenőrzése a munka során itt: Outlook
Az Akadálymentesség-ellenőrző egy olyan eszköz, amely áttekinti a tartalmat, és megjelöli az akadálymentességi problémákat. Ez megmagyarázza, hogy az egyes problémák miért jelenthetnek potenciális problémát a fogyatékkal élők számára. Az Akadálymentesség-ellenőrző azt is javasolja, hogyan oldhatja meg a megjelenő problémákat.
Az Outlook-ben az Akadálymentesség-ellenőrző automatikusan fut a háttérben, amikor e-mailt ír.
-
A(z) Outlook alkalmazásban e-mail üzenet vagy válasz írásakor válassza az Akadálymentesség ellenőrzése elemet. Ha nem látja a gombot az eszköztáron, manuálisan kell hozzáadnia. Válassza a (További elemek megtekintése) > Az eszköztár testreszabása lehetőséget. Ezután húzza az eszköztárra az Akadálymentesség ellenőrzése gombot.
Tipp: A(z) Outlook alkalmazásban az üzenetablak tetején található e-mail-tippből is elérheti az Akadálymentesség-ellenőrzőt. Az akadálymentességi e-mail-tipp akkor jelenik meg, ha az egyik üzenet címzettje beállította az akadálymentes e-mailek fogadását.
Megnyílik az Akadálymentesség panel. Figyelmeztetések, hibák és tippek szerint rendszerezve sorolja fel az akadálymentességi problémákat. A kategorizálásról további információt Az Akadálymentesség-ellenőrző szabályai című témakörben talál.
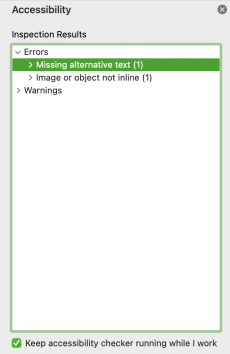
-
Az eredmények áttekintéséhez és megoldásához válasszon ki egy kategóriát és egy problémát. A kijelölt probléma alatt a probléma által érintett összes elemet és objektumot megtalálja. Válasszon ki egy elemet vagy objektumot, hogy lássa, miért kell megoldania a problémát, és milyen lépéseket kell tennie a tartalom megváltoztatásához.
Kerülje a táblák használatát
Általában kerülje a táblázatokat, ha lehetséges, és az adatokat más módon jelentassa meg, például címsorokat és transzparenseket tartalmazó bekezdéseket. A rögzített szélességű táblázatok nehezen olvashatók a Nagyítót használó felhasználók számára, mert az ilyen táblázatok adott méretre kényszerítik a tartalmat. Ez nagyon kicsivé teszi a betűtípust, ami arra kényszeríti a Nagyító felhasználóit, hogy vízszintesen görgethessenek, különösen mobileszközökön.
Ha táblákat kell használnia, az alábbi irányelveket követve győződjön meg arról, hogy a táblázat a lehető legnagyobb mértékben elérhető:
-
Kerülje a rögzített szélességű táblázatokat.
-
Győződjön meg arról, hogy a táblák megfelelően jelennek meg minden eszközön, beleértve a telefonokat és a táblagépeket is.
-
Ha hivatkozásokat tartalmaz a táblázatban, szerkessze a hivatkozás szövegét, hogy azok értelmesek legyenek, és ne törje el a mondatközéppontot.
-
Győződjön meg arról, hogy az e-mail könnyen olvasható a Nagyítóval. Küldje el saját magának az e-mail piszkozatát, és nézze meg mobileszközön, hogy a felhasználóknak például ne kelljen vízszintesen görgetni az e-maileket a telefonon.
Táblázatfejlécek használata
A képernyőolvasók a cellákat számolva követik nyomon, hogy éppen hol tartanak a táblázatban. Ha egy táblázat be van ágyazva egy másik táblázatba, illetve ha egyesített vagy felosztott cellákat használ, a képernyőolvasó eltéveszti a számolást, és azon a ponton túl nem képes hasznos információt adni. A táblázat üres cellái is megtéveszthetik a képernyőolvasók felhasználóit, mert azt gondolhatják, hogy a táblázatban nincs több tartalom. Csak adatokhoz használjon egyszerű táblázatstruktúrát, és adja meg az oszlopfejléc adatait. A képernyőolvasók a fejléc-információkat a sorok és oszlopok azonosítására is használják.
Ha meg szeretné győződni arról, hogy a táblázatok nem tartalmaznak felosztott cellákat, egyesített cellákat vagy beágyazott táblázatokat, használja az Akadálymentesség-ellenőrzőt.
Fejlécsor megadása táblázatban:
-
Helyezze a kurzort a táblázat egy tetszőleges pontjára.
-
A Táblatervező lapon jelölje be a Fejlécsor jelölőnégyzetet.
-
Írja be az oszlopfejléceket.
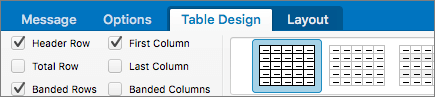
Helyettesítő szöveg megadása a vizuális elemekhez
A helyettesítő szövegek segítségével azok a személyek is megérthetik a képek és más vizuális elemek lényegét, akik nem látják a képernyőt. A képernyőolvasók felolvassák a képet leíró szöveget azoknak a felhasználóknak, akik nem látják a képet. Helyettesítő szöveg írásakor röviden írja le a képet, és említse meg a célját.
A helyettesítő szöveg vizualizációkhoz való hozzáadásáról a Helyettesítő szöveg hozzáadása alakzathoz, képhez, diagramhoz, SmartArt-ábrához vagy más objektumhoz című témakörben talál részletes útmutatást.
A helyettesítő szöveg írásáról további információt a Minden, amit tudnia kell a hatékony helyettesítő szöveg írásához című témakörben talál. A vizuális tartalmak közé tartoznak a képek, a SmartArt-ábrák, az alakzatok, a beágyazott objektumok, a szabadkézi elemek és a videók.
A helyettesítő szövegek megkereséséhez használja az Akadálymentesség-ellenőrzőt.
Megjegyzések:
-
A helyettesítő szöveg mellett a hang- és videotartalmak esetében a siket vagy hallássérült felhasználók feliratozását is használhatja.
-
Ügyeljen arra, hogy a képeken ne csak szöveg használatával közölje a fontos információkat. Ha szöveget tartalmazó képet kell használnia, ismételje meg ezt a szöveget az e-mailben.
Akadálymentes hivatkozásszöveg és elemleírások hozzáadása
A képernyőolvasót használó felhasználók esetenként beolvassák a hivatkozását listáját. A hivatkozásoknak világos és pontos információkat kell közölniük a célról. Ne használjon például hivatkozásszövegeket, például :"Kattintson ide", "Tekintse meg ezt a lapot", "Ugrás ide", vagy "További információ". Ehelyett adja meg a céloldal teljes címét. Elemleírásokat is felvehet, amelyek akkor jelennek meg, amikor a kurzort a hivatkozást tartalmazó szövegek vagy képek fölé viszik.
-
Jelölje ki azt a szöveget, amelyhez a hivatkozást hozzá szeretné adni, kattintson a jobb gombbal a szövegre, majd válassza a Csatolás parancsot. A kijelölt szöveg megjelenik a Megjelenítendő szöveg mezőben. Ez a hivatkozás szövege.
-
Szükség esetén módosítsa a hivatkozás szövegét.
-
A Cím mezőbe írja be a cél URL-címét.
-
Válassza az Elemleírás gombot, majd írja be a kívánt elemleírást Az elemleírás szövege mezőbe.
Tipp: Ha a hivatkozás céloldalának címe pontos összegzést ad arról, hogy mi található a lapon, használja a hivatkozás szövegéhez. Ez a hivatkozásszöveg például megegyezik a céloldal címével: Továbbiak létrehozása Microsoft-sablonokkal.
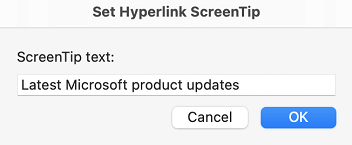
Akadálymentes betűformátum használata
Az akadálymentes betűtípusok nem zárják ki és nem lassítják le az e-mailek olvasási sebességét, beleértve a gyengén látó, a csökkent látóképességű vagy a vak felhasználókat. A megfelelő betűtípus javítja az e-mailek olvashatóságát és olvashatóságát.
Válassza ki az ismerős sans serif betűtípusokat, például az Arial vagy a Calibri betűtípust. Kerülje a nagybetűk kizárólagos, illetve a dőlt vagy aláhúzott formázás túlzott használatát.
A vak vagy gyengén látó, illetve színvak felhasználók ez esetben figyelmen kívül hagyhatják a színekkel közölt jelentést. Lássa el például aláhúzással a színnel kódolt hivatkozásszövegeket, hogy a színvak felhasználók is tudják, hogy a szöveg egy hivatkozás, akkor is, ha nem látják az adott színt. Címsorok esetében fontolja meg a félkövér formázás vagy nagyobb betűméret használatát.
-
Jelölje ki a szöveget.
-
A formátum menüszalagon, amely a betűtípus, a méret, a stílus és a szín beállításait tartalmazza, válassza ki a formázási lehetőségeket.

Akadálymentes betűszín használata
Az e-mail szövegének kontrasztos módban is olvashatónak kell lennie, hogy mindenki, beleértve a látássérülteket is, jól láthassa.
Használjon például élénk színeket vagy kontrasztos (a színkör ellentétes oldalán lévő színekből álló) színsémákat. A fehér és fekete sémák segíthetnek a színlátási zavarral küzdő felhasználóknak a színek megkülönböztetésében.
Ha nem talál megfelelő színkontrasztot, használja az Akadálymentesség-ellenőrzőt.
Ha gondoskodni szeretne arról, hogy a szöveg kontrasztos módban is jól jelenjen meg, használja az Automatikus beállítást a betűszínekhez.
-
Jelölje ki a szöveget.
-
Válassza az Üzenet > betűszín lehetőséget.
-
Válassza az Automatikus lehetőséget.
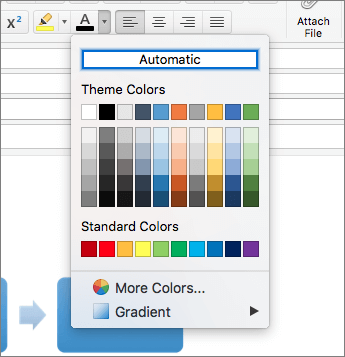
Akadálymentes listák létrehozása
Annak érdekében, hogy a képernyőolvasók könnyebben olvashassák az e-maileket, rendezze az e-mailben lévő információkat kisebb adattömbökbe, például listajeles vagy rendezett listákba.
Listajeles listák használata
Listajeles felsorolásokat a Felsorolás gombbal hozhat létre.
-
Helyezze a kurzort az e-mail egy tetszőleges pontjára.
-
Kattintson az Üzenet fülre.
-
A Bekezdés csoportban válassza a Felsorolás gombot.
-
Írja be az egyes elemeket a listajeles felsorolásba.
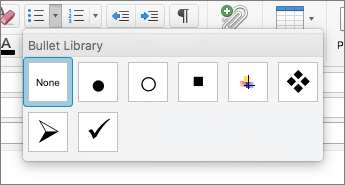
Számozott listák használata
Számozott listát a Számozás gombbal hozhat létre.
-
Helyezze a kurzort az e-mail egy tetszőleges pontjára.
-
Kattintson az Üzenet fülre.
-
A Bekezdés csoportban válassza a Számozás gombot.
-
Írja be az egyes lépéseket a számozott listába.
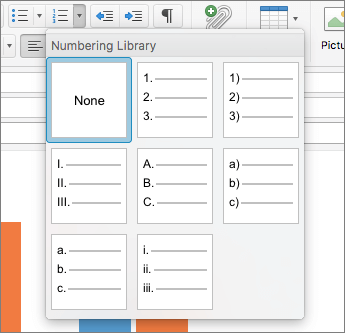
A mondatok és bekezdések közötti térköz igazítása
A diszlexiával küzdők leírása szerint a szöveg „összefolyik” a szemük előtt, például az egyik szövegsor rácsúszik az alatta lévőre. Gyakran látják a szöveget összekeveredve vagy eltorzulva is.
Az olvasási terhelés csökkentése érdekében növelheti a mondatok és bekezdések közötti térközt.
-
Jelölje ki a szöveget, majd kattintson rá a jobb gombbal, és válassza a Bekezdés parancsot.
Ekkor megnyílik a Bekezdés párbeszédpanel, és a Behúzás és térköz lap látható rajta.
-
A Térköz csoportban adja meg a kívánt térközbeállításokat, majd nyomja le az OK gombot.
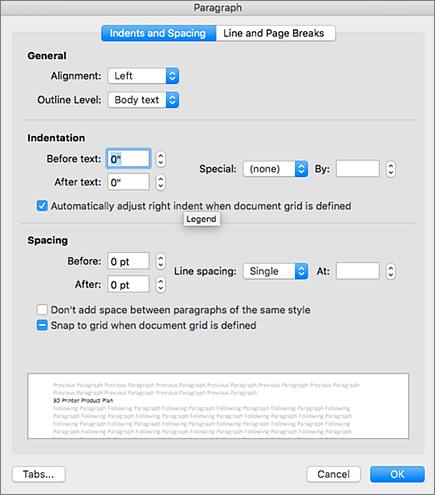
Lásd még
Hozzáférhetőség fokozása az Akadálymentesség-ellenőrzővel
Az Akadálymentesség-ellenőrzőhöz rendelt szabályok
Word-dokumentumok akadálymentesítése a fogyatékossággal élők számára
Excel-dokumentumok akadálymentesítése a fogyatékossággal élők számára
PowerPoint-bemutatók akadálymentesítése a fogyatékossággal élők számára
Tartalom
Ajánlott eljárások Outlook e-mailek akadálymentesítéséhez
Az alábbi táblázat fontos gyakorlati tanácsokat tartalmaz arról, hogy miképpen hozhat létre az iOS Outlookban olyan e-maileket, amelyek akadálymentesek a fogyatékos felhasználók számára.
|
Javítandók |
Miért javítandó? |
A javítás módja |
|---|---|---|
|
Helyettesítő szöveg megjelenítése vizualizációkkal. |
A helyettesítő szöveg segítségével azok is megérthetik a képek és más vizuális elemek lényegét, akik nem látják a képernyőt. |
|
|
Jól érthető szöveg megadása hivatkozásokhoz |
A képernyőolvasót használó felhasználók esetenként beolvassák a hivatkozását listáját. |
|
|
Beépített listák használata. |
Rendszerezheti és rendszerezheti az e-mailjeiben lévő információkat kis egységekbe, amelyek könnyen olvashatók, navigálhatnak és áttekinthetőek. |
Helyettesítő szöveg hozzáadása vizualizációkhoz
A helyettesítő szöveg segít megérteni a képek, alakzatok, SmartArt-ábrák, diagramok és egyéb vizualizációk lényegét, ha nem látják a képernyőt. A helyettesítő szövegben röviden írja le a képet, és említse meg a szándékát. A képernyőolvasók felolvassák a képet leíró szöveget azoknak a felhasználóknak, akik nem látják a képet.
Ügyeljen arra, hogy a képeken ne csak szöveg használatával közölje a fontos információkat. Ha szöveget tartalmazó képet kell használnia, ismételje meg ezt a szöveget az e-mailben.
Ha jó helyettesítő szöveget szeretne írni, ügyeljen arra, hogy a kép tartalmát és célját tömör és egyértelmű módon fejezze ki. A helyettesítő szöveg ne legyen egy vagy két rövid mondatnál hosszabb – legtöbbször néhány jól kiválasztott szó is elegendő. Ne ismételje meg a környező szöveges tartalmat helyettesítő szövegként, és ne használjon a képre utaló kifejezéseket, például „ábrája” vagy „képe”.
A helyettesítő szöveg írásáról további információt a Minden, amit tudnia kell a hatékony helyettesítő szöveg írásához című témakörben talál.
-
Az írott e-mailben koppintson egy képre a kijelöléséhez és a helyi menü megnyitásához.
-
A helyi menüben pöccintsen balra, majd válassza a Helyettesítő szöveg lehetőséget.
-
Írja be a képhez a helyettesítő szöveget.
Tipp: Foglalja bele a legfontosabb információkat az első sorba, és a lehető leg tömörebb legyen.
-
Ha elkészült, kattintson az OK gombra.
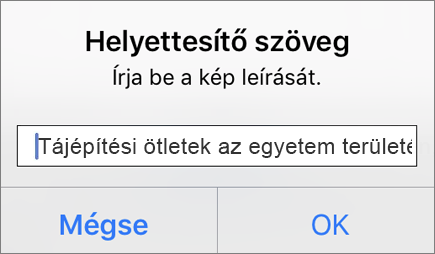
Akadálymentes hivatkozásszöveg hozzáadása
A képernyőolvasót használó felhasználók esetenként beolvassák a hivatkozását listáját. A hivatkozásoknak világos és pontos információkat kell közölniük a célról. Ne használjon például hivatkozásszövegeket, például "Kattintson ide", "Tekintse meg ezt a lapot", "Ide megyünk" vagy "További információ". Ehelyett adja meg a céloldal teljes címét.
Tipp: Ha a hivatkozás céloldalának címe pontos összegzést ad arról, hogy mi található a lapon, használja a hivatkozás szövegéhez. Ez a hivatkozásszöveg például megegyezik a céloldal címével: Továbbiak létrehozása Microsoft-sablonokkal.
-
Az írandó e-mailben jelölje ki azt a szövegrészt, ahová be szeretné szúrni a hivatkozást.
-
Ha szükséges, koppintson duplán a kijelölt szövegre a helyi menü megnyitásához.
-
A helyi menüben pöccintsen balra, majd válassza a Hivatkozás hozzáadása lehetőséget.
-
Ha módosítani szeretné a hivatkozás szövegét, írjon be egy új szöveget a Szöveg mezőbe.
-
A Hivatkozás mezőbe írja be vagy illessze be a cél URL-címét.
-
A hivatkozás beszúrásához válassza a

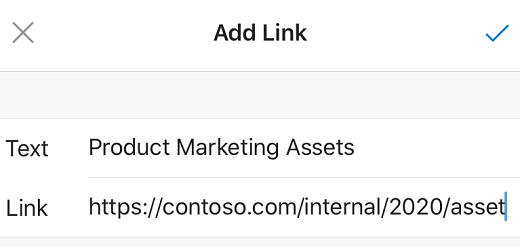
Akadálymentes listák létrehozása
Annak érdekében, hogy a képernyőolvasók könnyebben olvassák az e-maileket, rendezze a benne lévő információkat kisebb részletekbe, például listajeles vagy számozott listákba.
Listák tervezése, hogy ne kelljen egyszerű bekezdést hozzáadni listajel vagy szám nélkül a lista közepéhez. Ha a lista egy egyszerű bekezdés alapján van felbontva, előfordulhat, hogy egyes képernyőolvasók helytelenül jelentik be a listaelemek számát. Emellett előfordulhat, hogy a felhasználó a lista közepén azt hallja, hogy elhagyja a listát.
-
Az éppen írt e-mailben vigye a kurzort arra a pontra, ahol listát szeretne létrehozni.
-
A képernyő-billentyűzet feletti eszköztáron válassza a

-
A szövegformázási menüben válassza a


-
Írja be a listaelem szövegét, majd válassza a Return lehetőséget. A rendszer új listaelemet ad hozzá. Ismételje meg ezt a lépést minden hozzáadni kívánt listaelem esetében.
Lásd még
Word-dokumentumok akadálymentesítése a fogyatékossággal élők számára
Excel-dokumentumok akadálymentesítése a fogyatékossággal élők számára
PowerPoint-bemutatók akadálymentesítése a fogyatékossággal élők számára
OneNote-jegyzetfüzetek akadálymentesítése fogyatékkal élők számára
Tartalom
Ajánlott eljárások Outlook e-mailek akadálymentesítéséhez
Az alábbi táblázat a fogyatékkal élők számára elérhető Android Outlook e-mailek létrehozásának legfontosabb ajánlott eljárásait tartalmazza.
|
Javítandók |
Miért javítandó? |
A javítás módja |
|---|---|---|
|
Helyettesítő szöveg megjelenítése vizualizációkkal. |
A helyettesítő szöveg segítségével azok is megérthetik a képek és más vizuális elemek lényegét, akik nem látják a képernyőt. |
|
|
Jól érthető szöveg megadása hivatkozásokhoz |
A képernyőolvasót használó felhasználók esetenként beolvassák a hivatkozását listáját. |
|
|
Beépített listák használata. |
Rendszerezheti és rendszerezheti az e-mailjeiben lévő információkat kis egységekbe, amelyek könnyen olvashatók, navigálhatnak és áttekinthetőek. |
Helyettesítő szöveg hozzáadása vizualizációkhoz
A helyettesítő szöveg segít megérteni a képek, alakzatok, SmartArt-ábrák, diagramok és egyéb vizualizációk lényegét, ha nem látják a képernyőt. A helyettesítő szövegben röviden írja le a képet, és említse meg a szándékát. A képernyőolvasók felolvassák a képet leíró szöveget azoknak a felhasználóknak, akik nem látják a képet.
Ügyeljen arra, hogy a képeken ne csak szöveg használatával közölje a fontos információkat. Ha szöveget tartalmazó képet kell használnia, ismételje meg ezt a szöveget az e-mailben.
Ha jó helyettesítő szöveget szeretne írni, ügyeljen arra, hogy a kép tartalmát és célját tömör és egyértelmű módon fejezze ki. A helyettesítő szöveg ne legyen egy vagy két rövid mondatnál hosszabb – legtöbbször néhány jól kiválasztott szó is elegendő. Ne ismételje meg a környező szöveges tartalmat helyettesítő szövegként, és ne használjon a képre utaló kifejezéseket, például „ábrája” vagy „képe”.
A helyettesítő szöveg írásáról további információt a Minden, amit tudnia kell a hatékony helyettesítő szöveg írásához című témakörben talál.
-
Az írandó e-mailben koppintson és tartsa lenyomva a képet a helyi menü megnyitásához.
-
A helyi menüben válassza a Helyettesítő szöveg lehetőséget.
-
Írja be a képhez a helyettesítő szöveget.
Tipp: Foglalja bele a legfontosabb információkat az első sorba, és a lehető leg tömörebb legyen.
-
Ha elkészült, válassza a MENTÉS lehetőséget.
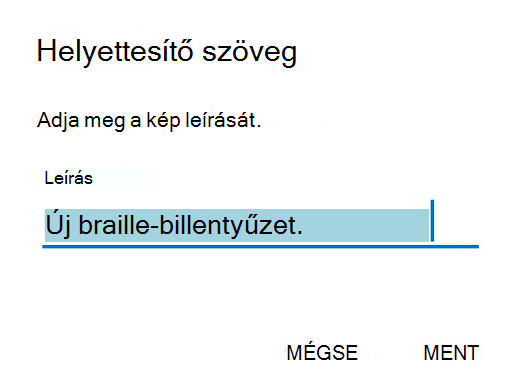
Akadálymentes hivatkozásszöveg hozzáadása
A képernyőolvasót használó felhasználók esetenként beolvassák a hivatkozását listáját. A hivatkozásoknak világos és pontos információkat kell közölniük a célról. Ne használjon például hivatkozásszövegeket, például "Kattintson ide", "Tekintse meg ezt a lapot", "Ide megyünk" vagy "További információ". Ehelyett adja meg a céloldal teljes címét.
Tipp: Ha a hivatkozás céloldalának címe pontos összegzést ad arról, hogy mi található a lapon, használja a hivatkozás szövegéhez. Ez a hivatkozásszöveg például megegyezik a céloldal címével: Továbbiak létrehozása Microsoft-sablonokkal.
-
Az írandó e-mailben jelölje ki azt a szövegrészt, amelyhez hozzá szeretné adni a hivatkozást. Ekkor megnyílik a helyi menü.
-
A helyi menüben válassza a Hivatkozás hozzáadása lehetőséget.
-
Ha módosítani szeretné a hivatkozás szövegét, írja be az új szöveget a Megjelenítendő szöveg mezőbe.
-
A Hivatkozás szövegmezőbe írja be vagy illessze be a cél URL-címét.
-
A hivatkozás beszúrásához válassza a MENTÉS gombot.
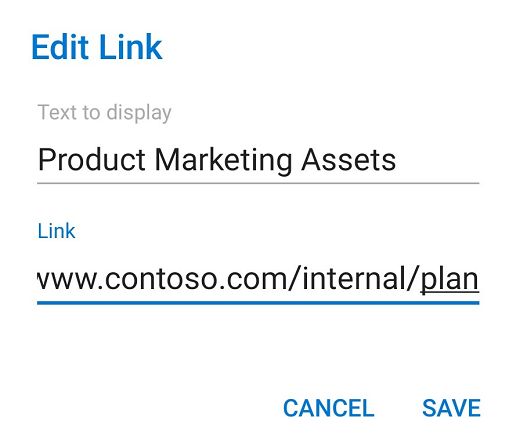
Akadálymentes listák létrehozása
Annak érdekében, hogy a képernyőolvasók könnyebben olvassák az e-maileket, rendezze a benne lévő információkat kisebb részletekbe, például listajeles vagy számozott listákba.
Listák tervezése, hogy ne kelljen egyszerű bekezdést hozzáadni listajel vagy szám nélkül a lista közepéhez. Ha a lista egy egyszerű bekezdés alapján van felbontva, előfordulhat, hogy egyes képernyőolvasók helytelenül jelentik be a listaelemek számát. Emellett előfordulhat, hogy a felhasználó a lista közepén azt hallja, hogy elhagyja a listát.
-
Az éppen írt e-mailben vigye a kurzort arra a pontra, ahol listát szeretne létrehozni.
-
A képernyő-billentyűzet feletti eszköztáron válassza a

-
A szövegformázási menüben válassza a


-
Írja be a listaelem szövegét, majd válassza a

Lásd még
Word-dokumentumok akadálymentesítése a fogyatékossággal élők számára
Excel-dokumentumok akadálymentesítése a fogyatékossággal élők számára
PowerPoint-bemutatók akadálymentesítése a fogyatékossággal élők számára
OneNote-jegyzetfüzetek akadálymentesítése fogyatékkal élők számára
Tartalom
Ajánlott eljárások Outlook e-mailek akadálymentesítéséhez
Az alábbi táblázat a fogyatékkal élők számára elérhető Webes Outlook e-mailek létrehozásának legfontosabb ajánlott eljárásait tartalmazza.
|
Javítandók |
Miért javítandó? |
A javítás módja |
|---|---|---|
|
Kerülje az olyan gyakori akadálymentességi problémákat, mint a hiányzó helyettesítő szöveg (helyettesítő szöveg) és az alacsony kontrasztú színek. |
Megkönnyítheti, hogy mindenki elolvassa az e-mail-üzenetét. |
|
|
Ha táblákat kell használnia, hozzon létre egy egyszerű táblázatstruktúrát csak az adatokhoz, és adja meg az oszlopfejléc adatait. |
A képernyőolvasók a cellákat számolva követik nyomon, hogy éppen hol tartanak a táblázatban. |
|
|
Használjon beépített címsorokat és stílusokat. |
Annak érdekében, hogy a képernyőolvasók könnyebben olvashassák az e-maileket, használjon logikai címsorsorrendet és a Outlook beépített formázási eszközeit. |
|
|
Adjon helyettesítő szöveget az összes vizuális elemhez. |
A helyettesítő szövegek segítségével azok a személyek is megérthetik a képek és más vizuális elemek lényegét, akik nem látják a képernyőt. |
|
|
Jól érthető szöveg megadása hivatkozásokhoz |
A képernyőolvasót használó felhasználók esetenként beolvassák a hivatkozását listáját. |
|
|
Gondoskodjon arról, hogy ne a szín legyen az egyetlen információhordozó. |
A vak vagy gyengén látó, illetve színvak felhasználók ez esetben figyelmen kívül hagyhatják a színekkel közölt jelentést. |
|
|
Használjon megfelelő kontrasztot a szöveghez és a háttérszínekhez. |
Az e-mailek szövegének Kontrasztos módban is olvashatónak kell lennie, hogy mindenki, beleértve a csökkent látóképességű felhasználókat, jól láthassa őket. |
|
|
Használjon nagyobb (legalább 11 pontos), talpatlan (sans serif) betűtípusokat, és hagyjon elegendő üres területet. |
A diszlexiával küzdők leírása szerint a szöveg „összefolyik” a szemük előtt, például az egyik szövegsor rácsúszik az alatta lévőre. Gyakran látják a szöveget összekeveredve vagy eltorzulva is. |
Akadálymentesség ellenőrzése a munka során itt: Outlook
Az Akadálymentesség-ellenőrző egy olyan eszköz, amely áttekinti a tartalmat, és megjelöli az akadálymentességi problémákat. Ez megmagyarázza, hogy az egyes problémák miért jelenthetnek potenciális problémát a fogyatékkal élők számára. Az Akadálymentesség-ellenőrző azt is javasolja, hogyan oldhatja meg a megjelenő problémákat.
Az Akadálymentesség-ellenőrző elindításához válassza a Beállítások > Akadálymentesség ellenőrzése vagy az Üzenet > Akadálymentesség ellenőrzése lehetőséget. Megnyílik az Akadálymentesség-ellenőrző panel, és áttekintheti és kijavíthatja az akadálymentességi problémákat. További információt a Kisegítő lehetőségek javítása az Akadálymentesség-ellenőrzővel című témakörben talál.
Kerülje a táblák használatát
Általában kerülje a táblázatokat, ha lehetséges, és az adatokat más módon jelentassa meg, például címsorokat és transzparenseket tartalmazó bekezdéseket. A rögzített szélességű táblázatok nehezen olvashatók a Nagyítót használó felhasználók számára, mert az ilyen táblázatok adott méretre kényszerítik a tartalmat. Ez nagyon kicsivé teszi a betűtípust, ami arra kényszeríti a Nagyító felhasználóit, hogy vízszintesen görgethessenek, különösen mobileszközökön.
Ha táblákat kell használnia, az alábbi irányelveket követve győződjön meg arról, hogy a táblázat a lehető legnagyobb mértékben elérhető:
-
Kerülje a rögzített szélességű táblázatokat.
-
Győződjön meg arról, hogy a táblák megfelelően jelennek meg minden eszközön, beleértve a telefonokat és a táblagépeket is.
-
Ha hivatkozásokat tartalmaz a táblázatban, szerkessze a hivatkozás szövegét, hogy azok értelmesek legyenek, és ne törje el a mondatközéppontot.
-
Győződjön meg arról, hogy az e-mail könnyen olvasható a Nagyítóval. Küldje el saját magának az e-mail piszkozatát, és nézze meg mobileszközön, hogy a felhasználóknak például ne kelljen vízszintesen görgetni az e-maileket a telefonon.
Táblázatfejlécek használata
A képernyőolvasók a cellákat számolva követik nyomon, hogy éppen hol tartanak a táblázatban. Ha egy táblázat be van ágyazva egy másik táblázatba, illetve ha egyesített vagy felosztott cellákat használ, a képernyőolvasó eltéveszti a számolást, és azon a ponton túl nem képes hasznos információt adni. A táblázat üres cellái is megtéveszthetik a képernyőolvasók felhasználóit, mert azt gondolhatják, hogy a táblázatban nincs több tartalom. Csak adatokhoz használjon egyszerű táblázatstruktúrát, és adja meg az oszlopfejléc adatait. A képernyőolvasók a fejléc-információkat a sorok és oszlopok azonosítására is használják.
Ha meg szeretné győződni arról, hogy a táblázatok nem tartalmaznak felosztott cellákat, egyesített cellákat vagy beágyazott táblázatokat, használja az Akadálymentesség-ellenőrzőt.
-
Vigye a kurzort a táblázat egy tetszőleges pontjára.
-
A Táblázat lapon válassza a Táblázatbeállítások > Fejlécsor lehetőséget.
-
Írja be az oszlopfejléceket.
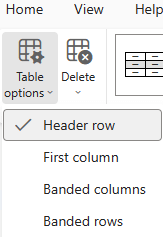
Beépített címsorok és stílusok használata
A címsorokat vizuálisan és kisegítő technológiával is be kell olvasni. Ideális esetben címsorok ismertetik az e-mail-szakaszok lényegét. Használja a beépített címsorstílusokat, és hozzon létre leíró címsorszövegeket, hogy megkönnyítse a képernyőolvasó felhasználók számára az üzenet szerkezetének meghatározását és a címsorokban való navigálást.
Rendezze a címsorokat az előírt logikai sorrendbe, és ne hagyja ki a címsorszinteket. Használja például a Címsor 1, a Címsor 2, majd a Címsor 3 elemet a Címsor 3, Címsor 1 és Címsor 2 helyett. Rendezze a dokumentumban lévő információkat kis adattömbökbe. A legjobb, ha minden címsor csak néhány bekezdést tartalmaz.
-
Jelölje ki azt a szövegrészt, amelyet címsorsá szeretne alakítani.
-
Válassza az Üzenet > stílusok lehetőséget, majd válassza ki a kívánt címsorstílust, például Címsor 1.
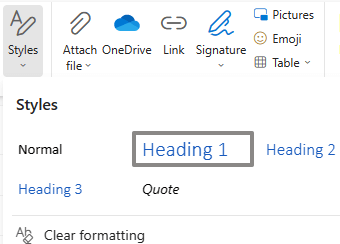
Helyettesítő szöveg megadása a vizuális elemekhez
A helyettesítő szöveg segít azoknak, akik nem látják a képernyőt, hogy megértsék, mi a fontos a vizuális tartalmakban. A vizuális tartalmak közé tartoznak a képek, a SmartArt-ábrák, az alakzatok, a beágyazott objektumok, a szabadkézi elemek és a videók. A helyettesítő szövegben röviden írja le a képet, és említse meg a szándékát. A képernyőolvasók felolvassák a képet leíró szöveget azoknak a felhasználóknak, akik nem látják a képet.
Ügyeljen arra, hogy a képeken ne csak szöveg használatával közölje a fontos információkat. Ha szöveget tartalmazó képet kell használnia, ismételje meg az adott szöveget a dokumentumban is. A helyettesítő szövegekben röviden írja le a képet, és tegyen említést a szöveg meglétéről és rendeltetéséről.
Ha jó helyettesítő szöveget szeretne írni, ügyeljen arra, hogy a kép tartalmát és célját tömör és egyértelmű módon fejezze ki. A helyettesítő szöveg ne legyen egy vagy két rövid mondatnál hosszabb – legtöbbször néhány jól kiválasztott szó is elegendő. Ne ismételje meg a környező szöveges tartalmat helyettesítő szövegként, és ne használjon a képre utaló kifejezéseket, például „ábrája” vagy „képe”. A helyettesítő szöveg írásáról további információt a Minden, amit tudnia kell a hatékony helyettesítő szöveg írásához című témakörben talál.
A hiányzó helyettesítő szöveg megkereséséhez használja az Akadálymentesség-ellenőrzőt.
-
E-mail írásakor kattintson a jobb gombbal egy képre az üzenet törzsében. Ekkor megnyílik a helyi menü.
-
A helyi menüben válassza a Helyettesítő szöveg hozzáadása lehetőséget.
-
Írja be a kép helyettesítő szövegét, majd kattintson az OK gombra.
Akadálymentes hivatkozásszövegek használata
A képernyőolvasót használó felhasználók esetenként beolvassák a hivatkozását listáját. A hivatkozásoknak világos és pontos információkat kell közölniük a célról. Ne használjon például hivatkozásszövegeket, például "Kattintson ide", "Tekintse meg ezt a lapot", "Ide megyünk" vagy "További információ". Ehelyett adja meg a céloldal teljes címét.
Tipp: Ha a hivatkozás céloldalának címe pontos összegzést ad arról, hogy mi található a lapon, használja a hivatkozás szövegéhez. Ez a hivatkozásszöveg például megegyezik a céloldal címével: Továbbiak létrehozása Microsoft-sablonokkal.
-
E-mail írásakor írjon be egy értelmes hivatkozásszöveget az üzenet törzsébe.
-
Jelölje ki a hivatkozás szövegét, és nyomja le a Ctrl+K billentyűkombinációt. Megnyílik a Hivatkozás beszúrása párbeszédpanel.
-
Ha módosítani szeretné a hivatkozás szövegét, írjon be egy új szöveget a Megjelenítés szövegként mezőbe.
-
A Webcím (URL) szövegmezőbe írja be vagy illessze be a cél URL-címet.
-
Ha elkészült, kattintson az OK gombra.
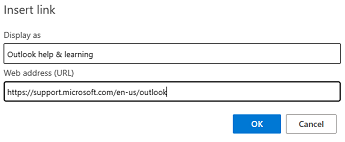
Hivatkozás előnézetének kikapcsolása
Amikor URL-címet ad hozzá egy e-mailhez a Outlook.com vagy Webes Outlook, vagy ha egy url-címmel ellátott e-mailt kap a törzsben, egy rich text formátumú előnézet jelenik meg, amely tartalmazza a hivatkozás címét, miniatűr képét és a hivatkozás leírását. Ezt hivatkozás előnézetének nevezzük, és alapértelmezés szerint be van kapcsolva.
A zsúfoltság és a zavaró tényezők csökkentése érdekében kikapcsolhatja a hivatkozás előnézetét.
-
Válassza a (Beállítások) lehetőséget . Ekkor megjelenik a Beállítások ablak.
-
A Beállítások ablakban válassza a Levelek > Levélírás és válasz lehetőséget.
-
A Hivatkozás előnézete csoportban törölje a jelet a Hivatkozás előnézete e-mailben jelölőnégyzetből a hivatkozás előnézetének kikapcsolásához.
Akadálymentes betűformátum és szín használata
Az akadálymentes betűtípusok nem zárják ki és nem lassítják le az e-mailek olvasási sebességét, beleértve a gyengén látó, a csökkent látóképességű vagy a vak felhasználókat. A megfelelő betűtípus javítja az e-mailek olvashatóságát és olvashatóságát.
Akadálymentes betűformátum használata
Az olvasási terhelés csökkentése érdekében válassza az ismerős sans serif betűtípusokat, például az Arial vagy a Calibri betűtípust, és használjon elég nagy betűméretet (11 pontos vagy nagyobb). Kerülje a nagybetűk kizárólagos, illetve a dőlt vagy aláhúzott formázás túlzott használatát.
A látássérültek lemaradhatnak az adott színek által közvetített jelentésről. Lássa el például aláhúzással a színnel kódolt hivatkozásszövegeket, hogy a színvak felhasználók is tudják, hogy a szöveg egy hivatkozás, akkor is, ha nem látják az adott színt.
-
Jelölje ki a formázandó szövegrészt.
-
A betűtípus módosításához bontsa ki a menüszalag betűtípus menüjét, majd válassza ki a kívánt betűtípust.
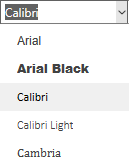
-
A betűméret módosításához bontsa ki a betűméret menüt a menüszalagon, majd válassza ki a kívánt méretet.
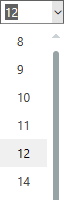
Akadálymentes betűszín használata
Az e-mailben szereplő szövegnek kontrasztos módban kell olvashatónak lennie. Használjon például élénk színeket vagy kontrasztos (a színkör ellentétes oldalán lévő színekből álló) színsémákat. A fehér és fekete sémák egyszerűbbé teszik a szöveg és az alakzatok megkülönböztetését a színvak felhasználók számára.
Ha nem talál megfelelő színkontrasztot, használja az Akadálymentesség-ellenőrzőt.
-
Jelölje ki a formázandó szövegrészt.
-
A menüszalagon válassza a

-
Válassza ki a kívánt színt a Betűszín menüből.
Akadálymentes listák létrehozása
Annak érdekében, hogy a képernyőolvasók könnyebben olvassák az e-maileket, rendezze a benne lévő információkat kisebb részletekbe, például listajeles vagy számozott listákba.
Listák tervezése, hogy ne kelljen egyszerű bekezdést hozzáadni listajel vagy szám nélkül a lista közepéhez. Ha a lista egy egyszerű bekezdés alapján van felbontva, előfordulhat, hogy egyes képernyőolvasók helytelenül jelentik be a listaelemek számát. Emellett előfordulhat, hogy a felhasználó a lista közepén azt hallja, hogy elhagyja a listát.
-
Helyezze a kurzort az e-mailben arra a pontra, ahol listát szeretne létrehozni.
-
A menüszalagon válassza a


-
Írja be az egyes listaelemeket a listajeles vagy számozott listába.
Akadálymentes szöveg igazításának és térközének használata
A diszlexiás felhasználók sokszor nehezen különböztetik meg a betűket és a szavakat a szövegben. Előfordulhat például, hogy úgy érzékelik, hogy egy szövegsor egybefolyik az alatta lévő sorral, vagy hogy összefolynak a szomszédos betűk. Emellett több üres sor vagy egymást követő szóköz használata megnehezítheti a billentyűzettel való navigálást, és megnehezítheti a képernyőolvasó használatát.
A bekezdés balra igazításával elkerülheti a szavak közötti egyenetlen térközöket, és növelheti vagy csökkentheti a sorok közötti térközt az olvashatóság javítása érdekében. Elegendő térközt adjon meg a sorok és a bekezdések között, de ne használjon kétnél több szóközt a szavak és a bekezdések közötti két üres sor között.
-
Helyezze a kurzort az e-mailben arra a bekezdésre, amelynek szövegigazítását módosítani szeretné.
-
A menüszalagon válassza

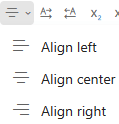
Akadálymentes e-mail kérése
Tájékoztassa az e-mailt küldő felhasználókat arról, hogy ön inkább akadálymentes tartalmakat szeretne kapni.
-
A Webes Outlook válassza a (Beállítások) lehetőséget . Ekkor megjelenik a Beállítások ablak.
-
A Beállítások ablakban válassza az Általános > Kisegítő lehetőségek lehetőséget.
-
Akadálymentes tartalom kéréséhez jelölje be az Akadálymentes tartalom kérése a feladóktól jelölőnégyzetet. Ezután zárja be a Beállítások ablakot.
Az e-mail akadálymentességének tesztelése
Ha az e-mail elkészült, megpróbálhat néhány dolgot, hogy az e-mail elérhető legyen:
-
Futtassa az Akadálymentesség-ellenőrzőt. Útmutatásért olvassa el Az Akadálymentesség ellenőrzése az Outlookban való munka közben vagy Az akadálymentesség javítása az Akadálymentesség-ellenőrzővel című témakört.
-
A Narrátor beépített képernyőolvasója segítségével navigálhat és olvashatja az e-maileket. A Narrátor windowsos, így semmit sem kell telepítenie. Ez egy további módszer például a navigációs sorrend hibáinak kiszúrására.
-
A Narrátor bekapcsolásához nyomja le a Windows billentyű+Ctrl+Enter billentyűkombinációt.
-
Az üzenet tartalmában a nyílbillentyűkkel navigálhat. Szükség esetén módosítsa az e-mail elemeinek olvasási sorrendjét.
Ha azt szeretné, hogy a Narrátor felolvassa a teljes e-mail ablakot, nyomja le a Narrátor billentyűt (Caps lock vagy Insert)+W.
A Narrátor használatával való navigálásról további információt a 3. fejezet: Pásztázó mód használata, 4. fejezet: Szöveg olvasása vagy 5. fejezet: Navigáció című témakörben talál.
-
A Narrátor kikapcsolásához nyomja le a Windows billentyű+Ctrl+Enter billentyűkombinációt.
-
Lásd még
Hozzáférhetőség fokozása az Akadálymentesség-ellenőrzővel
Az Akadálymentesség-ellenőrzőhöz rendelt szabályok
Word-dokumentumok akadálymentesítése a fogyatékossággal élők számára
Excel-dokumentumok akadálymentesítése a fogyatékossággal élők számára
PowerPoint-bemutatók akadálymentesítése a fogyatékossággal élők számára
OneNote-jegyzetfüzetek akadálymentesítése fogyatékkal élők számára
Technikai támogatás fogyatékosoknak
A Microsoft minden ügyfelének a lehető legjobb élményt szeretné biztosítani. Ha Ön fogyatékkal él, vagy a kisegítő lehetőségekkel kapcsolatos kérdése van, keresse fel a Microsoft fogyatékos ügyfeleket támogató Answer Desk webhelyét, és kérjen technikai segítséget. A fogyatékos ügyfeleket támogató Answer Desk webhely akadálymentes technológiákban jártas ügyfélszolgálata angol, spanyol, francia és amerikai jelnyelven tud segítséget nyújtani. Az Ön régiójában üzemelő ügyfélszolgálat elérhetőségi adatait a Microsoft fogyatékos ügyfeleket támogató Answer Desk webhelyén találja.
Ha Ön kormányzati, kereskedelmi vagy nagyvállalati felhasználó, keresse fel a fogyatékosokat támogató nagyvállalati Answer Desk webhelyet.











