|
Fontos A SharePoint következő kiadásából eltávolítjuk az Access Services 2010 és az Access Services 2013 összetevőt. Azt javasoljuk, hogy ne hozzon létre új webalkalmazásokat, és telepítse át a meglévő alkalmazásait másik platformra, például a Microsoft Power Apps platformra. Az Access-adatokat megoszthatja a Dataverse platformmal, amely egy felhőalapú adatbázis, amelyen Power Platform alkalmazásokat, munkafolyamatok automatizálását, virtuális ügynököket és egyebeket készíthet webes, telefonos vagy táblagépes használatra. További információ: Első lépések: Access-adatok áttelepítése a Dataverse-be. |
A különféle tevékenységek vezérléséhez egyéni akciógombokat vehet fel a műveletsávra az Access-webappokban. Előfordulhat például, hogy létre szeretne hozni egyéni akciógombokat a különféle vezérlőelemek elrejtésére vagy megjelenítésére, illetve makrót szeretne futtatni különféle tevékenységek végrehajtása végett. Ha egyéni akciógombokat szeretne felvenni a műveletsávra, az Access-webapp megjelenésének módosításához engedélyekre van szüksége. Ehhez használhatja a következő eljárásokat, illetve megnézhet egy videót.
További tudnivalókat az Access-webappok létrehozását bemutató témakörben talál.
Ez a cikk az asztali Access-adatbázisokra nem vonatkozik. Az űrlapokról és az asztali adatbázisokban való navigációról az Űrlap készítése az Accessben című témakörben talál információt.
Egyéni akciógomb hozzáadása
-
Nyissa meg az appot az Accessben.
-
A bal oldali munkaablakban, a Táblaválasztóban kattintson a tábla feliratnevére, majd a Nézetkijelölő tetején kattintson a nézetre, amelyre fel szeretné venni az egyéni műveletet.
-
A nézet előnézeti ablakának közepén a Szerkesztés gombra kattintva nyissa meg azt tervezés módban, ahol módosíthatja a nézet tartalmát.
-
A műveletsáv jobb oldalán kattintson a Saját művelet megadása ikonra.
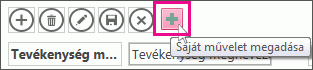
-
Kattintson az Access által létrehozott új egyéni akciógombra, majd kattintson az Adatok tulajdonsággombra.
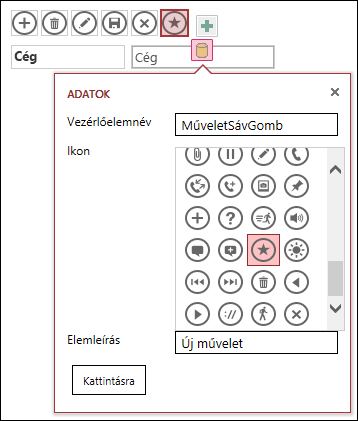
-
Adja meg a következő tulajdonságokat:
-
Vezérlőelemnév: Írja be az új egyéni művelet nevét.
-
Elemleírás: A művelet rövid leírását is hozzáadhatja. Ez segít az Access alkalmazás felhasználóinak megérteni ennek az egyéni akciógombnak a célját.
-
Ikon: Kattintson a felfelé vagy lefelé mutató nyílra, és válasszon egy ikont a gyűjteményből, vagy hagyja bejelölve az alapértelmezett Access ikont. Az ismétlődő ikonok elkerülése érdekében győződjön meg arról, hogy olyan ikont választ, amely még nincs a műveletsávon.
-
-
Kattintson a Kattintásra gombra, és adjon hozzá egy makróműveletet. Itt adhatja meg, hogy az Access milyen műveletet hajtson végre, amikor a felhasználók erre az akciógombra kattintanak a böngészőjükben. Ha többet szeretne tudni a makróműveletek létrehozásáról, olvassa el a nézetek felhasználóifelület-makró létrehozásával történő testreszabásáról szóló témakört.
-
Kattintson a jobb gombbal a makró fülére, majd a Mentés > Bezárás paranccsal mentse a makrómódosításokat az egyéni művelethez.
Megjegyzés: Ha az Access üzenetet jelenít meg, miszerint elérte a nézethez megadható műveletek maximális számát, törölnie kell a meglévő saját műveleteket ahhoz, hogy újakat tudjon megadni. Az Access-webappok nézetén összesen 12 akciógomb lehet, beleértve a beépített akciógombokat is.
-
A gyorselérési eszköztáron kattintson a Mentés gombra a nézet módosításainak mentéséhez.
Egyéni akciógomb áthelyezése a műveletsávon
-
Kattintson a gombra, és az egér gombját lenyomva tartva húzza a gombot az új helyére a műveletsávon.
Egyéni akciógomb szerkesztése
-
Nyissa meg az appot az Accessben.
-
A bal oldali munkaablakban, a Táblaválasztóban kattintson a tábla feliratnevére, majd a Nézetkijelölő tetején kattintson a szerkesztendő nézetre.
-
A nézet előnézeti ablakának közepén a Szerkesztés gombra kattintva nyissa meg azt tervezés módban, ahol módosíthatja a nézet tartalmát.
-
Kattintson a módosítani kívánt egyéni művelet gombjára.
-
Kattintson az Adatok tulajdonságra, és végezze el a változtatásokat.
-
A gyorselérési eszköztáron kattintson a Mentés gombra a nézet módosításainak mentéséhez.
Egyéni akciógomb törlése
-
Nyissa meg az appot az Accessben.
-
A bal oldali munkaablakban, a Táblaválasztóban kattintson a tábla feliratnevére, majd a Nézetkijelölő tetején kattintson a szerkesztendő nézetre.
-
A nézet előnézeti ablakának közepén a Szerkesztés gombra kattintva nyissa meg azt tervezés módban, ahol módosíthatja a nézet tartalmát.
-
Jelölje ki az egyéni akciógombot, és nyomja le a Delete billentyűt a billentyűzeten.
-
A gyorselérési eszköztáron kattintson a Mentés gombra a nézet módosításainak mentéséhez.
Megjegyzés: Egyidejűleg több egyéni műveletet is törölhet, ha lenyomja és nyomva tartja a CTRL billentyűt, és közben különböző egyéni akciógombokra kattint, majd a billentyűzeten lenyomja a Delete billentyűt. Művelet törlésekor a hozzá tartozó gomb eltűnik a műveletsávról, és a társított makró törlődik a nézetből.
Törölt egyéni akciógomb visszaállítása
-
Kattintson a Visszavonás gombra

Szemléltető videó
Ez a videó azt szemlélteti, hogy miként vehető fel az adatlap szűrésére és az összes szűrő törlésére szolgáló két egyéni akciógomb a műveletsávra.

Következő lépések
-
Információ arról, hogy miként szabhatja testre a nézeteket egy, a felhasználói felület vezérlésére szolgáló makróval.
-
Ez a cikk bemutatja az indítási események makróval történő automatizálását.










