Az Access-makrókkal egyéni helyi menüket hozhat létre, amelyek akkor jelennek meg, ha a jobb gombbal az űrlapokra, jelentésekre vagy egyéni vezérlőkre kattint. Létrehozhat egyéni menüket is, amelyek adott űrlapokhoz vagy jelentésekhez jelennek meg a menüszalagon.
Ha makrók használatával szeretne menüt létrehozni, három fő lépést kell végrehajtania:
-
Hozzon létre egy makróobjektumot a menüparancsokat tartalmazó almakrókkal.
-
Hozzon létre egy másik makróobjektumot, amely létrehozza magát a menüt.
-
Csatolja a menüt egy vezérlőelemhez, űrlaphoz, jelentéshez vagy az adatbázis egészéhez.
Az alábbi szakaszok részletesen végigvezetik ezen lépéseken.
Tipp: Ha szeretné megtudni, hogyan hozhat létre egyéni helyi menüket az Accessben Visual Basic for Applications (VBA-) kóddal, olvassa el a Helyi menü létrehozása űrlaphoz, űrlap vezérlőelemhez vagy jelentéshez című cikket.
1. lépés: Hozzon létre egy makróobjektumot a menüparancsokat tartalmazó almakrókkal
Ebben a lépésben létrehoz egy almakrókkal rendelkező makróobjektumot, amelynek minden almakrója külön parancs lesz a helyi menüben.
Mi az az almakró?
Makróobjektumon belüli almakróval makróműveletek halmazát definiálhatja. A makróobjektumon belüli almakrók a különböző vezérlő- és objektumeseményektől elkülönítve hívhatók meg. A makróobjektumok egyes almakrói egyedi névvel rendelkeznek, és egy vagy több makróműveletet tartalmazhatnak.
-
A Létrehozás lap Makrók és kódok csoportjában kattintson a Makró gombra.
-
Az egyéni helyi menüben használni kívánt parancsok esetében:
-
Adjon hozzá egy Almakró makró utasítást a makrótervező ablakhoz, és nevezze el a helyi menüben megjeleníteni kívánt almakrót (például "Nyomtatás" vagy "Frissítés").
Tipp: Ha létre szeretne hozni egy hívóbetűt, hogy a billentyűzettel kiválassza a parancsot, írjon be egy és (&) karaktert a parancsnévben használni kívánt hívóbetű elé (például "&Refresh"). Ez a betű alá lesz húzva a menüben.
-
Az almakrón belül válassza ki az első műveletet, amit a helyi menü parancsára kattintva szeretne elvégezni.
-
Ha a parancs kiválasztásakor több műveletet szeretne végrehajtani, vegye fel őket különálló makróműveletekként ugyanabban az almakróban.
-
-
Mentse és nevezze el a makróobjektumot, például mcrShortcutMenuCommands.
Az alábbi ábrán egy példa makróobjektum látható, amely egy egyéni menühöz vagy helyi menühöz három almakróval rendelkezik.
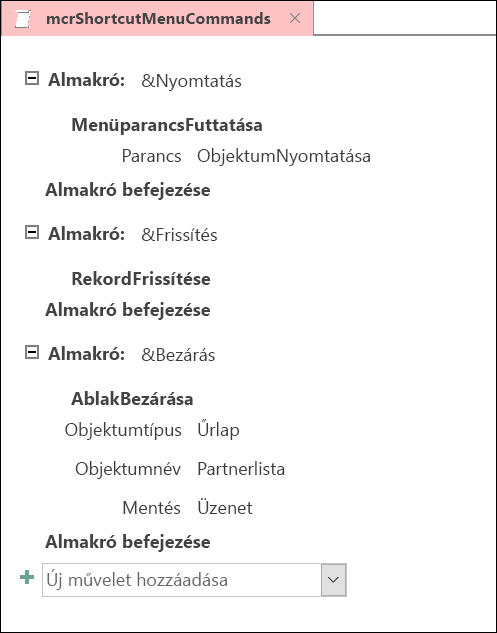
2. lépés: Hozzon létre egy második makróobjektumot, amely létrehozza a menüt
Ez a lépés redundánsnak tűnhet, de az 1. lépésben létrehozott makróobjektum helyi menüjének létrehozásához létre kell hoznia egy második makróobjektumot, amely tartalmazza az AddMenu makróműveletet. Ezt a makróműveletet néha "menümakrónak" is nevezik.
-
A Létrehozás lap Makrók és kódok csoportjában kattintson a Makró gombra.
-
A makrótervező ablak Új művelet hozzáadása kombinált mezőjében válassza a HozzáadásMenu lehetőséget.
-
Az AddMenu makróművelet Menünév argumentum mezőjébe írja be a menü nevét (például "Űrlapparancsok"). Ez az argumentum nem kötelező, de ajánlott, ha a 3. lépésben a menüt hozzá szeretné adni egy menüszalaglaphoz (például egy űrlap vagy jelentés Bővítmények lapjára). Ha a menüt a 3. lépésben helyi menüként adja hozzá, a rendszer figyelmen kívül hagyja a Menü neve argumentumot.
-
A Menü Makró neve argumentummezőbe írja be az 1. lépésben létrehozott makróobjektum nevét.
-
Mentse és nevezze el ezt a második makróobjektumot, például mcrAddShortcutMenu.
Az alábbi ábrán egy példamenü makróobjektuma látható, amely az 1. lépésben megtervezett menüt hozza létre.
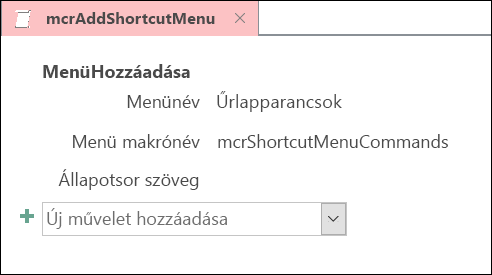
3. lépés: A menü csatolása vezérlőelemhez, űrlaphoz, jelentéshez vagy adatbázishoz
Attól függően, hogy hol szeretné megjeleníteni a menüt, válasszon az alábbi eljárások közül.
Menü hozzáadása egy űrlap vagy jelentés Add-Ins lapjára
Ezt az eljárást akkor használja, ha azt szeretné, hogy a menü megjelenjen egy adott űrlap vagy jelentés Bővítmények lapján.
-
A navigációs ablakban kattintson a jobb gombbal arra az űrlapra vagy jelentésre, ahol meg szeretné jeleníteni a menüt, majd kattintson a Tervező nézet parancsra.
-
Kattintson a Tervezés lap Eszközök csoportjának Tulajdonságlap gombjára.
-
A Teljes objektum kijelöléséhez válassza az Űrlap vagy a Jelentés lehetőséget a Tulajdonságlap munkaablak tetején található listából.
-
A Tulajdonságlap Egyéb lapján, a Menüsáv tulajdonságmezőbe írja be a 2. lépésben létrehozott makróobjektum nevét (ebben a példában"mcrAddShortcutMenu").
-
Mentse az űrlap- vagy jelentésmódosításokat.
Amikor legközelebb megnyitja az űrlapot vagy jelentést, megjelenik a Bővítmények lap a menüszalagon. A menü megjelenítéséhez kattintson a fülre az alábbi ábrán látható módon:
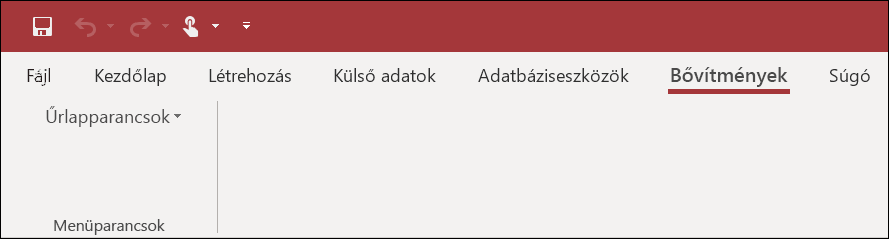
A menüszalag testreszabási technikáiról, például az egyéni lapok hozzáadásáról vagy az alapértelmezett lapok elrejtéséről az Egyéni menüszalag létrehozása az Accessben című cikkben talál további információt.
Menü hozzáadása űrlaphoz, jelentéshez vagy vezérlőelemhez helyi menüként
Ezt az eljárást akkor használja, ha azt szeretné, hogy a menü megjelenjen, amikor a jobb gombbal egy adott űrlapra, jelentésre vagy vezérlőelemre kattint.
-
A navigációs ablakban kattintson a jobb gombbal arra az űrlapra vagy jelentésre, ahol meg szeretné jeleníteni a helyi menüt, majd kattintson a Tervező nézet parancsra.
-
Kattintson a Tervezés lap Eszközök csoportjának Tulajdonságlap gombjára.
-
Jelölje ki azt a vezérlőt vagy objektumot, amelyhez csatolni szeretné a helyi menüt.
A teljes objektum kijelöléséhez válassza az Űrlap vagy a Jelentés lehetőséget a Tulajdonságlap munkaablak tetején található listából.
-
A Tulajdonságlap Egyéb lapján, a Helyi menüsáv tulajdonságmezőbe írja be a 2. lépésben létrehozott makróobjektum nevét (ebben a példában az "mcrAddShortcutMenu").
-
Győződjön meg arról, hogy a Helyi menü tulajdonság igen értékre van állítva .
-
Mentse az űrlap- vagy jelentésmódosításokat.
Amikor legközelebb megnyitja az űrlapot vagy jelentést, majd a jobb gombbal az űrlapra, jelentésre vagy vezérlőelemre kattint, megjelenik a helyi menü a társított parancsokkal, ahogy az alábbi ábrán látható:
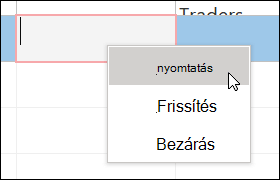
A menü hozzáadása globális helyi menüként
Ez az eljárás lecseréli az aktuális adatbázis összes alapértelmezett helyi menüjét. Az adott űrlapokhoz, jelentésekhez vagy vezérlőkhöz csatolt egyéni helyi menükre nincs hatással.
-
Kattintson a Fájl > Beállítások elemre.
-
Az Access beállításai párbeszédpanelen kattintson az Aktuális adatbázis kategóriára.
-
A Menüszalag és eszköztár beállításai csoport Helyi menüsáv mezőjébe írja be a 2. lépésben létrehozott makró nevét (ebben a példában az "mcrAddShortcutMenu").
-
Kattintson az OK gombra a módosítások mentéséhez az Access beállításai párbeszédpanelen.
-
A módosítások érvénybe léptetéséhez zárja be, majd nyissa meg újra az adatbázist.
Az egyéni helyi menük helyettesítik a hozzájuk csatolt objektumok alapértelmezett helyi menüit. Ha bizonyos Access-parancsokat meg szeretne őrizni a menükben, a Parancsfuttatás makróművelet segítségével helyezze a parancsokat a kívánt menük makróobjektumaiba.
A vezérlőkhöz csatolt egyéni helyi menük felülírják az adatbázisban definiált többi egyéni helyi menüt. Az űrlapokhoz vagy jelentésekhez csatolt egyéni helyi menük felülírják az egyéni globális helyi menüt.
Amikor megad egy menümakrót egy űrlaphoz vagy jelentéshez vagy az adatbázishoz, az Access ezt a menümakrót futtatja az űrlap, jelentés vagy adatbázis megnyitásakor. Ha módosítja a menü makróobjektumát vagy a parancsait definiáló makróobjektumot, miközben az űrlap, jelentés vagy adatbázis meg van nyitva, be kell zárnia az űrlapot, jelentést vagy adatbázist, majd újra meg kell nyitnia a módosításokat.
Ha almenüt szeretne létrehozni a parancsok helyi menülistáján, kövesse az 1. lépést egy különálló makróobjektum létrehozásához, amely csak az almenüparancsokat tartalmazza, az alábbi ábrán látható módon:
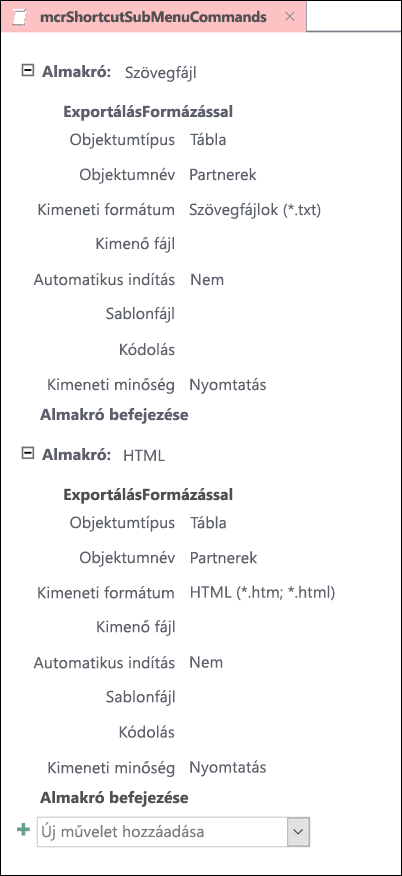
Ezután kövesse ismét az 1. lépést a magasabb szintű menüobjektum parancsainak meghatározásához. Adja hozzá az almenüt elemként a magasabb szintű makróobjektumban a Menü hozzáadása makróművelettel. Az alábbi ábrán egy almenüt tartalmazó menü makróobjektuma látható. Ebben a példában a makróobjektum harmadik almakrója létrehozza az Exportálás... almenüt (mcrShortcutSubMenuCommands).
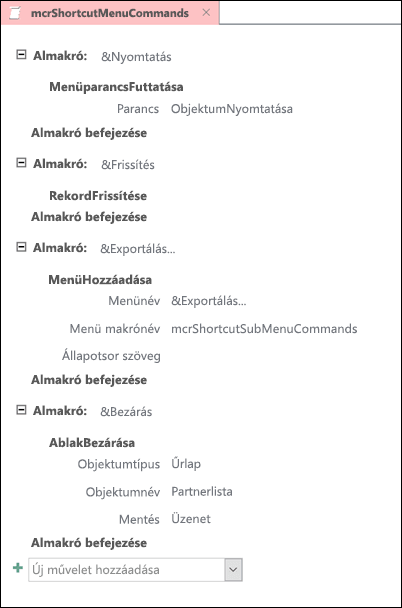
Az alábbi ábrán az eredményül kapott kész helyi menü látható egy almenüvel:
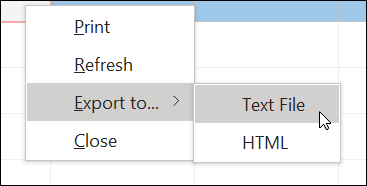
Több almenüszintet is létrehozhat, ha a menü egyes szintjeihez tartozó makróobjektumokban az AddMenu makróműveleteket használja. Minden egyes AddMenu művelethez adjon meg egy értéket a Menü neve argumentumhoz, ellenkező esetben az almenü üres sorként jelenik meg a felső szintű menüben.
A ha/akkor/más blokkokat használó makrókifejezési feltételek csak a felső szintű menü makróobjektumában támogatottak. Más szóval egy feltételkifejezést használhat egy menü makróobjektumában annak meghatározására, hogy egy adott menü vagy helyi menü jelenik-e meg, de csak a felső szintű menük esetében. A parancsok és almenük nem jeleníthetők meg vagy rejthetők el a menükben feltételkifejezések használatával. Feltételkifejezéssel elrejthet vagy megjeleníthet egy egyéni helyi menüt vagy globális helyi menüt.
A 2. lépésben létrehozott menümakró is lehet makróobjektum része. Ha például több helyi menüje van különböző objektumokhoz vagy vezérlőkhöz, létrehozhat egyetlen makróobjektumot, amely az összes szükséges menümakrót tartalmazza. Győződjön meg arról, hogy minden almakrónak egyedi neve van. A 3. lépésben használja a következő jelölést a makróra való hivatkozáshoz: MacroObjectName.SubmacroName. Például : mcrAddShortcutMenus.AddMenu2.










