A cikkben ismertetett lépésekkel saját billentyűparancsokat hozhat létre Microsoft 365 Mac.
Létrehozhat egyéni billentyűparancsokat az Excelben, vagy Mac Word az alkalmazásban. Ha egyéni billentyűparancsokat szeretne létrehozni a PowerPointban, az Outlookban vagy Mac OneNote, használhatja a Mac OS X beépített funkcióit.
- Melyik terméket használja?
- Excel
- PowerPoint, OneNote és Outlook
-
Az Eszközök menüben kattintson a Testreszabás elemre.
-
A Kategóriák listában kattintson egy lap nevére.
-
A Parancsok listában kattintson arra a parancsra, amelyhez billentyűparancsot szeretne rendelni.
A kijelölt parancshoz jelenleg hozzárendelt billentyűparancsok az Aktuális billentyűk mezőben jelennek meg.
Tipp: Ha másik billentyűparancsot szeretne használni, adjon hozzá egy új billentyűparancsot a listához, és használja azt.
-
Az Új billentyűparancs lenyomása mezőbe írjon be egy billentyűkombinációt, amely tartalmaz legalább egy módosító billentyűt (


Ha már használatban lévő billentyűparancsot ír be, akkor az adott billentyűkombinációhoz rendelt művelet megjelenik a Jelenlegi hozzárendelés elem mellett.
-
Kattintson a Hozzáadás gombra.
Megjegyzés: A billentyűparancsok ismertetése az amerikai billentyűzetkiosztást veszi alapul. Előfordulhat, hogy más billentyűzetkiosztásokon a billentyűk nem felelnek meg az amerikai billentyűzetkiosztásokon lévőknek. A laptopokon használható billentyűparancsok szintén eltérhetnek ezektől.
Törölheti a létrehozott billentyűparancsokat, de az Excel alapértelmezett billentyűparancsait nem.
-
Az Eszközök menüben kattintson a Testreszabás elemre.
-
A Kategóriák listában kattintson egy lap nevére.
-
A Parancsok listában kattintson arra a parancsra, amelyből törölni szeretné a billentyűparancsot.
-
A Foglalt billentyűk mezőben kattintson a törölni kívánt billentyűparancsra, majd az Eltávolítás parancsra.
Megjegyzés: Ha az Eltávolítás gomb szürkítve jelenik meg, akkor a kijelölt billentyűparancs az alapértelmezett billentyűparancs, ezért nem törölhető.
-
Az Eszközök menüben kattintson a Testreszabás elemre.
-
A billentyűparancsok gyári állapotának visszaállításához kattintson az Alaphelyzet gombra.
-
Az Apple menüben kattintson a Rendszerbeállítások > A billentyűzet > billentyűparancsai > az alkalmazás parancsikonjai elemre.
-
Billentyűparancs hozzáadásához kattintson a + jelre.
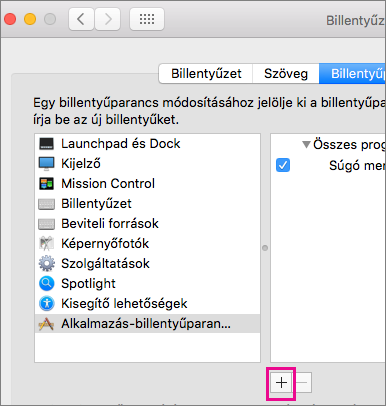
-
Az Alkalmazás menüben kattintson arra a Mac Office alkalmazásra (Microsoft Word, Microsoft PowerPoint, Microsoft OneNote, Microsoft Outlook), amelyhez billentyűparancsot szeretne létrehozni.
-
Adja meg a menü címét és a billentyűparancsot , majd kattintson a Hozzáadás gombra.
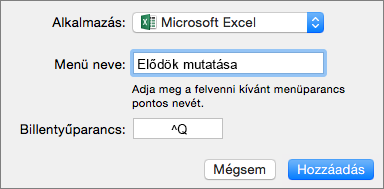
Tipp: Ha nem tudja biztosan, hogy mi a parancs menüneve, kattintson az alkalmazásban a Súgó gombra, és keresse meg a kívánt elemet, amely megjeleníti a menü pontos nevét.
Lásd még
Billentyűparancsok használata PowerPoint-bemutatók létrehozásához
Az eszköz beállítása a Microsoft 365 akadálymentességi funkcióival való használathoz










