Sablon
letöltése
Vagy a Word lépjen a Fájl > Új lapra, és keresse meg a fedőlap számozását fent (válassza az egyoldalas, nem a kétoldalas lehetőséget).
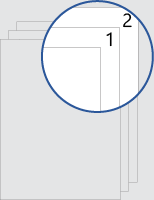
Ez a sablon egy olyan dokumentumot biztosít, amely úgy van kialakítva, hogy a fedőlapon ne legyen oldalszám. A számozás a következő oldalon 1-nél kezdődik. A sablon akkor működik a legjobban, ha egyoldalas nyomtatással vagy online megtekintendő dokumentumokkal dolgozik.
Cserélje le a dokumentum szövegét a sajátjára, és kövesse az alábbi tippeket az oldalszámok vagy az élőfej testreszabásához:
-
Kattintson duplán az oldalszámra a fejléc szerkesztéséhez.
-
Az oldalszám balra helyezéséhez nyomja le a Ctrl+L billentyűkombinációt, az oldalszám középre igazításához pedig a Ctrl+E billentyűkombinációt.
-
A Beszúrás lap Élőfej & Élőláb csoportjában válassza az Oldalszám > Oldal tetején lehetőséget.
-
Görgessen le, amíg meg nem érkezik az X/Y oldalszám, majd válassza a Félkövér számok 3 lehetőséget.
-
Kattintson duplán az oldalszámra a fejléc szerkesztéséhez.
-
Írja be a kívánt szöveget, például p. vagy a Page (Oldal) lehetőséget.
-
A Beszúrás lap Élőfej & élőláb csoportjában válassza az Élőfej > Üres (három oszlop) lehetőséget.
-
Cserélje le a helyőrzőket a tartalomra. A dokumentumból származó tartalom (például szerző és fájlnév) beszúrásához használja a Dokumentum adatai lehetőséget az Élőfej & Élőlábeszközök > Tervezés lapon.
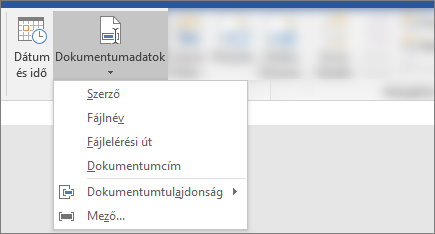
Az aktuális dátum hozzáadásához válassza ugyanazon a lapon a Dátum & Időpont lehetőséget.
Tipp: Ha azt szeretné, hogy a nyomtatott dokumentum mindig a nyomtatás dátumát jelenítse meg, válassza az Automatikus frissítés lehetőséget.
-
Az oldalszámhoz használja az egyik helyőrzőt. Az Élőfej & Élőlábeszközök > Tervezés lapon válassza az Oldalszám > Aktuális pozíció lehetőséget, és válassza az Egyszerű szám lehetőséget.
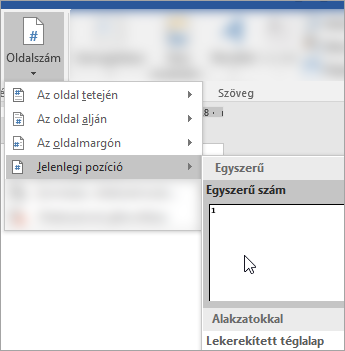
-
Ha nem használja az összes helyőrzőt, törölje a nem használt helyőrzőket.
-
Kattintson duplán az oldalszámra a fejléc szerkesztéséhez.
-
Lépjen az Oldalszám elemre az Élőfej & Élőláb lapon, és az Oldalszámok párbeszédpanelen válassza a Balra vagy a Középre igazítást.
-
A Beszúrás lapon válassza az Élőfej lehetőséget.
-
Görgessen le, és válassza a Semaphore lehetőséget.
Tipp: Alapértelmezés szerint az oldalszám középre van igazítva, de kijelölheti, és a Kezdőlap lapon lévő gombokkal jobbra vagy balra igazíthatja.
-
Kattintson duplán az oldalszámra a fejléc szerkesztéséhez
-
Írja be a kívánt szöveget, például p. vagy a Page (Oldal) lehetőséget.
-
A Beszúrás lapon válassza a Fejléc > Üres (három oszlop) lehetőséget.
-
Cserélje le a helyőrzőket a tartalomra. Ha a dokumentumból származó tartalmat (például szerzőt és fájlnevet) szeretne beszúrni, lépjen az Élőfej & Élőlábeszközök lap Mező elemére.
A Mező párbeszédpanelen szűrje a választható mezők listáját a kategóriák listájában a Dokumentum adatai lehetőség kiválasztásával; majd kattintson duplán a kívánt mezőre.
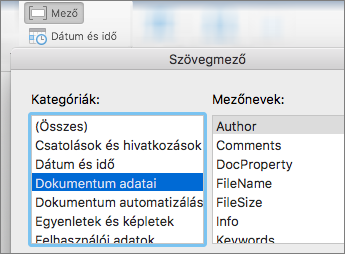
-
Az aktuális dátum hozzáadásához válassza ugyanazon a lapon a Dátum & Időpont lehetőséget.
Tipp: Ha azt szeretné, hogy a nyomtatott dokumentum mindig a nyomtatás dátumát jelenítse meg, válassza az Automatikus frissítés lehetőséget.
-
Helyezze el az oldalszámot úgy, hogy törli az egyik helyőrzőt, majd az Élőfej & Élőláb lapon az Oldalszám elemre lép. Az Oldalszámok párbeszédpanelen válassza ki a törölt helyőrző pozíciójának megfelelő igazítást (Jobbra, Balra vagy Középre).
-
Ha nem használja az összes helyőrzőt, törölje a nem használt helyőrzőket.










