Megjegyzés: Ez a cikk elvégezte a feladatát, és hamarosan megszűnik. „A lap nem található” üzenet elkerülése érdekében eltávolítjuk azokat a hivatkozásokat, amelyekről tudomásunk van. Ha létrehozott erre a lapra mutató hivatkozásokat, távolítsa el őket, így közösen naprakészen tartjuk a webet.
Ha közösen dolgozik másokkal egy dokumentum létrehozásakor, időt takaríthat meg, ha a dokumentumot külön-külön is szerkeszti. A dokumentum egyidejű szerkesztéséhez az összes szerző a kiszolgáló egy közös helyéről nyitja meg a fájlt.
Ha a munkatársaival közösen szeretne dolgozni egy dokumentumon, akkor a valós idejű társszerzőség révén folyamatosan láthatják egymás változtatásait. Az együttműködéshez mindössze három egyszerű lépést kell elvégezni:
A dokumentumot a OneDrive-ra vagy a SharePoint Online-ra menti, így mások is dolgozhatnak rajta.
Meg kell hívnia szerkesztésre azokat, akiket szeretne.
Amikor megnyitják és megnyitják a dokumentumot a Mac Word 2016-ban, azonnal látni fogják egymás módosításait, amint végzettek. Ez a funkció csak Microsoft 365 előfizetőkszámára érhető el. Az előfizetők havi rendszerességgel új funkciókhoz és fejlesztésekhez jutnak. Kattintson az előfizetés kipróbálásához vagy megvásárlásához.
Először mentenie kell a dokumentumot OneDrive vagy SharePoint a Microsoft 365-ben, hogy mások is dolgozhassanak rajta. Ezután hívja meg másokat, hogy szerkesszék Önnel.
Együttműködés céljából mentenie kell a dokumentumot OneDrive vagy a SharePointban, hogy mások is elérhessék azt. Ha további információra van kíváncsi a fájlok mentéséről, például arról, hogy miként menthet egy másik helyre az Online szolgáltatásban, olvassa el a fájl mentése a Mac Office-bancímű témakört.
-
Válassza a megosztás > személyek meghívásalehetőséget.
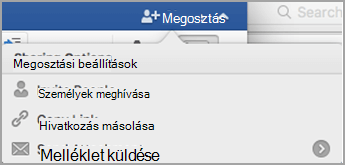
-
Ha még nem mentette a dokumentumot OneDrive vagy SharePoint a Microsoft 365-ben, a rendszer kérni fogja erre. Válasszon egy helyet, majd válassza a Mentés gombot.
-
A személyek meghívása párbeszédpanelen adja meg azoknak a nevét vagy e-mail-címét, akikkel meg szeretné osztani a dokumentumot.
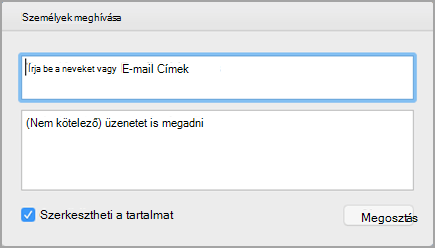
-
Nem kötelező Adjon meg egy rövid üzenetet.
-
Jelölje be a szerkesztheti a szerkesztheti jelölőnégyzetet, majd válassza a megosztáslehetőséget.
A meghívott személyek e-mailben kapják meg a megosztott dokumentumra mutató hivatkozást. Ha a személyek az elküldött hivatkozást követik, a dokumentum a Word-verzióban vagy a Webes Word ban nyílik meg.
-
Nyissa meg és szerkessze a dokumentumot a Mac Word 2016-ban vagy a Webes Word-ban.
-
A Mac Word 2016-ban láthatja, hogy hányan szerkesztik jelenleg a dokumentumot a megosztás ikon mellett.
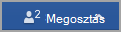
A Webes Word a képernyő jobb felső sarkában látható a dokumentumot szerkesztő személyek neve.
-
A Mentés és frissítés ikonra kattintva mentheti a dokumentum módosításait, és frissítheti őket a mások által végzett módosításokkal.

-
Hibaüzenet jelenik meg, ha a módosítások ütköznek valaki más által végzett frissítésekkel.

Kattintson a feloldásgombra.
-
Az ütközések lapon elfogadhatja a módosításait, elvetheti a módosításokat, és megjegyzéseket fűzhet hozzájuk.

Ha végzett, megjelenik egy üzenet, amely az ütközések feloldását tartalmazza. Kattintson az ütközési nézet bezárásaparancsra.

Kattintson a Mentés gombra.
Lásd még
Word-dokumentumok közös használata valós idejű társszerzőségen keresztül
Fontos: Egyidejűleg szerkesztheti a dokumentumokat a Microsoft OneDrive-on található. docx fájlformátumban, vagy egy olyan kiszolgálón, amelyen telepítve van a Microsoft SharePoint Server 2010. Ha a SharePointot szeretné használni a Mac Office-ban, a Mac Microsoft Office Home and Business 2011, a Mac Microsoft Office Academic 2011 vagy a Mac Microsoft Office Standard 2011 verzióval kell rendelkeznie.
Miután megnyitotta a dokumentumot a számítógépén, láthatja, hogy kik szerkesztik még azt, ki szerkeszt egy adott bekezdést, és azt, amikor a más szerzőktől származó frissítések elérhetővé váltak a kiszolgálón.
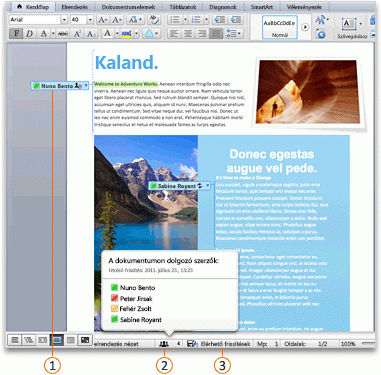
a dokumentum szerkesztésére jelenleg 
a dokumentumot szerkesztő összes szerző 
a kiszolgálón elérhető többi szerzőtől származó módosítások 
Ha a kiszolgálón menti a módosításokat, a más szerzőktől származó frissítéseket a program automatikusan frissíti a dokumentumban. Más szerzők frissítései csak akkor frissülnek automatikusan, ha nem ütköznek az Ön által végrehajtott módosításokkal. Ha Ön és egy másik szerző ugyanazt az elemet módosítja, ütközés állhat fenn. Ha a dokumentum mentésekor ütközés áll fenn, a rendszer felkérheti annak áttekintésére, illetve a módosítás elfogadására vagy elutasítására.
Ha egy dokumentumot egy, a szervezet SharePoint-webhelyén található tárba ment, kollégáival együtt egy központi helyről férhet hozzá a dokumentumhoz. A melléklet csatolása helyett elküldheti a hivatkozást. Így a dokumentumból csak egyetlen példány fog létezni. A mások általi korrektúrázás ugyanabban a példányban történik. Így nincs szükség a dokumentum különböző verzióinak és másolatainak összeegyeztetésére.
-
A Fájl menüben mutasson a Megosztás elemre, majd kattintson a Mentés a SharePoint szolgáltatásba elemre.
-
SharePoint-webhely hozzáadásához kattintson a hely hozzáadása

Megjegyzés: Alapértelmezés szerint számos SharePoint-webhelynek van Megosztott dokumentumok könyvtára. Egy erre a könyvtárra mutató példa URL: http://fabrikam/shared%documents.
-
A Mentés másként mezőben adja meg a dokumentum nevét.
-
A Legutóbbi helyek vagy a Mentett helyek területen kattintson arra a SharePoint-alapú tárra, ahová el szeretné menteni a dokumentumot, majd kattintson a Mentés lehetőségre.
Tipp: A Legutóbbi helyek listában megjelennek a SharePoint-webhelyekről (a Mac Office vagy a Document Connection for Mac felületéről, illetve a böngészőből) megnyitott legutóbbi dokumentumok.
Ha OneDrive-ra menti a dokumentumot, a dokumentum egy központi helyen található, ahol szinte bárhonnan elérheti a dokumentumot. Ha nem tartózkodik a számítógépe közelében, internetes kapcsolat segítségével akkor is dolgozhat a dokumentumon. A dokumentumok OneDrive mentésével egyszerűen megoszthatja a dokumentumot másokkal. A melléklet csatolása helyett elküldheti a hivatkozást. Így a dokumentumból csak egyetlen példány fog létezni. A mások általi korrektúrázás ugyanabban a példányban történik. Így nincs szükség a dokumentum különböző verzióinak és másolatainak összeegyeztetésére.
-
A fájl menüben mutasson a megosztáselemre, majd kattintson a Mentés ide: OneDriveparancsra.
-
Ha első alkalommal próbál hozzáférni a OneDrive-hoz, adja meg Windows Live ID azonosítóját és jelszavát, majd kattintson a Bejelentkezésgombra.
Ha használja a Hotmail, Messenger vagy Xbox Live szolgáltatást, már rendelkezik Windows Live ID azonosítóval. Ha nem, kattintson a Live ID beszerzése lehetőségre egy új Windows Live ID azonosító létrehozásához.
-
A Mentés másként mezőben adja meg a dokumentum nevét.
-
A Személyes mappák vagy a Megosztott mappák területen kattintson arra a mappára, ahová el szeretné menteni a dokumentumot, majd kattintson a Mentés elemre.
-
A Fájl menüben kattintson az URL megnyitása parancsra.
-
Az URL mezőben adja meg a SharePointban található dokumentum címét, például http://fabrikam/shared%20documents/DocumentName.docx.
Megjegyzés: Egy SharePoint-alapú tárban található dokumentum URL-címét kell megadnia. A SharePoint-webhelyek egyéb területeire (például SharePoint-lista vagy felső szintű webhelyek) mutató URL-címek nem használhatók.
-
Kattintson a Megnyitás gombra.
Megjegyzések:
-
A SharePointban tárolt dokumentumok a böngészőből is megnyithatók. A dokumentum Wordben való megnyitásához kattintson a Megnyitás a Wordben parancsra.
-
Ha külön szeretné szerkeszteni a dokumentumot, és nem más szerzőkkel egy időben, akkor kiveheti a fájlt a SharePoint-webhelyről. Egy fájl kivételekor a rendszer „kizárja” a többi szerzőt, akik ilyenkor csak olvasásra nyithatják meg a fájlt.
-
-
Nyissa meg a böngészőt, és a OneDrive-ba való bejelentkezéshez.
-
Keresse meg a dokumentumot és kattintson rá, majd a Megnyitás a Wordben parancsra.
-
Kattintson a Nézet menü Nyomtatási elrendezés elemére.
-
Tegye a következők valamelyikét:
Cél
Teendő
Ki szerkeszti még a dokumentum bármelyik részét?
Az ablak alján található állapotsoron kattintson a számozott ikonra

Ha valakivel kapcsolatba kíván lépni, kattintson az adott személy nevére, majd egy kommunikációs módszerre – küldhet például egy csevegőüzenetet.
Ki szerkeszti az adott bekezdést?
Kattintson a dokumentumban a bekezdés melletti ikonra.
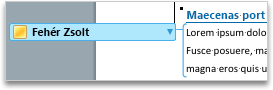
Ha valakivel kapcsolatba kíván lépni, kattintson az adott személy nevére, majd egy kommunikációs módszerre – küldhet például egy csevegőüzenetet.
Amikor saját módosításait menti a kiszolgálón, a dokumentumot szerkesztő többi szerző értesítést kap arról, hogy frissítés érhető el. A más szerzők frissítései automatikusan frissülnek a dokumentumban, hacsak nem ütköznek az Ön által végrehajtott módosításokkal. Láthatja, amikor más szerzők módosításokat hajtanak végre a kiszolgálón, mivel a képernyő alján található állapotsoron üzenet jelenik meg arról, hogy frissítések érhetőek el.
-
Az ablak alján található állapotsoron kattintson az elérhető

-
Az Ez a dokumentum más szerzők módosításaival lett frissítve párbeszédpanelen kattintson az OK gombra.
A módosítások a kiszolgálón lesznek mentve, és a többi szerző által elvégzett módosítások a korrektúrák között jelennek meg a dokumentumban.
Megjegyzések:
-
A dokumentum csak akkor frissül automatikusan a más szerzők által végzett módosításokkal, ha azok nem ütköznek az Ön által elvégzett módosításokkal. Ha bármely módosítás ütközik az Ön módosításaival, áttekintheti az ütköző módosításokat a mentésük előtt, és eldöntheti, melyik módosítást kívánja elfogadni, illetve elutasítani.
-
A szokásos eszköztáron a Mentés

-
Ha nyomon szeretné követni a más szerzők által végzett módosításokat, kapcsolja be a változások követése és a dokumentum mentése a kiszolgálón című cikk lépéseit. Más szerzők frissítéseinek áttekintésekor láthatja a dokumentumon végrehajtott módosításokat. A Változtatások követése funkció használatával elfogadhatja vagy elutasíthatja ezeket a módosításokat.
Figyelmeztetés: Mielőtt elfogadhatná vagy elutasíthatná egy másik szerző módosításait egy letiltott területen, először el kell távolítani a szerző letiltását. A letiltást csak akkor szabad feloldani, ha az összes további szerző befejezte a dokumentum szerkesztését. Ha nem így tesz, az ütközésekhez vezethet. A visszavonás 
-
Kattintson a más szerzők által letiltott területekre, majd a Tiltás feloldásagombra.
-
A módosítások elfogadása vagy elutasítása ugyanúgy történik, mint minden más dokumentum esetében. További információ: Korrektúrák használata.
-
A módosítások elfogadását követően mentse a dokumentum aktuális verzióját a kiszolgálóra.










