Egyedi értékek szűrése és ismétlődő értékek eltávolítása

A Excel többféleképpen is szűrhet az egyedi értékekre, vagy eltávolíthatja az ismétlődő értékeket:
-
Ha egyedi értékekre szeretne szűrni, kattintson az Adatok > Rendezés & Szűrő > Speciális elemre.
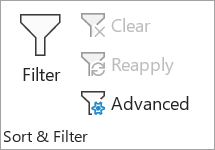
-
Az ismétlődő értékek eltávolításához kattintson a Data > Data Tools > Remove Duplicates (Ismétlődések eltávolítása) elemre.
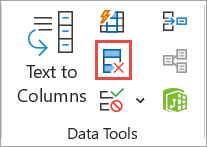
-
Az egyedi vagy duplikált értékek kiemeléséhez használja a Feltételes formázás parancsot a Kezdőlap lap Stílus csoportjában.
Az egyedi értékek szűrése és az ismétlődő értékek eltávolítása két hasonló feladat, mivel a cél az egyedi értékek listájának bemutatása. Azonban van egy kritikus különbség: Ha egyedi értékekre szűr, a duplikált értékek csak ideiglenesen lesznek elrejtve. Az ismétlődő értékek eltávolítása azonban azt jelenti, hogy véglegesen törli az ismétlődő értékeket.
Az ismétlődő értékek olyan értékek, amelyekben legalább egy sor összes értéke megegyezik a másik sor összes értékével. Az ismétlődő értékek összehasonlítása a cellában megjelenő értéktől függ, nem a cellában tárolt mögöttes értéktől. Ha például ugyanazt a dátumértéket használja különböző cellákban, az egyik a "2006.03.08", a másik pedig a "2006. március 8." formátumú, akkor az értékek egyediek.
Ellenőrizze az ismétlődések eltávolítása előtt: Az ismétlődő értékek eltávolítása előtt érdemes először egyedi értékekre szűrni vagy feltételesen formázni, hogy meggyőződjön arról, hogy a várt eredményeket éri el.
Kövesse az alábbi lépéseket:
-
Jelölje ki a cellatartományt, vagy győződjön meg arról, hogy az aktív cella egy táblázatban található.
-
Kattintson az Adatok > Speciális elemre (a Rendezés & Szűrő csoportban).
Fontos: Ide szúrja be a riasztás szövegét.
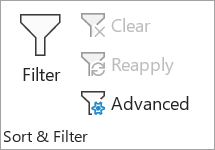
-
A Speciális szűrő előugró ablakban tegye a következők egyikét:
A cellatartomány vagy táblázat szűrése helyben:
-
Kattintson a Lista szűrése helyi menügombra.
A szűrő eredményeinek másolása egy másik helyre:
-
Jelölje be a Más helyre másolja választógombot.
-
A Hova másolja mezőben adjon meg egy cellahivatkozást.
-
Másik lehetőségként kattintson a Párbeszédpanel összecsukása


-
Ellenőrizze csak az Egyedi rekordokat, majd kattintson az OK gombra.
A tartomány egyedi értékeit a rendszer az új helyre másolja.
Ha eltávolítja az ismétlődő értékeket, az egyetlen hatás a cellatartomány vagy táblázat értékeire van hatással. A cellatartományon vagy táblázaton kívüli egyéb értékek nem változnak és nem mozognak. Az ismétlődések eltávolításakor az érték első előfordulása megmarad a listában, de a többi azonos érték törlődik.
Mivel véglegesen törli az adatokat, célszerű az eredeti cellatartományt vagy táblázatot egy másik munkalapra vagy munkafüzetbe másolni, mielőtt eltávolítaná az ismétlődő értékeket.
Kövesse az alábbi lépéseket:
-
Jelölje ki a cellatartományt, vagy győződjön meg arról, hogy az aktív cella egy táblázatban van.
-
Az Adatok lapon kattintson az Ismétlődések eltávolítása elemre (az Adateszközök csoportban).
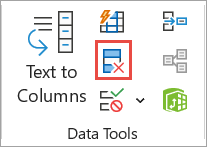
-
Válasszon az alábbi lehetőségek közül:
-
Az Oszlopok területen jelöljön ki egy vagy több oszlopot.
-
Az összes oszlop gyors kijelöléséhez kattintson az Összes kijelölése gombra.
-
Az összes oszlop gyors törléséhez kattintson Az összes kijelölése törlése gombra.
Ha a cellatartomány vagy táblázat sok oszlopot tartalmaz, és csak néhány oszlopot szeretne kijelölni, akkor egyszerűbb lehet az Összes kijelölése megszüntetése elemre kattintani, majd az Oszlopok csoportban jelölje ki azokat az oszlopokat.
Megjegyzés: Az adatok akkor is törlődnek az összes oszlopból, ha ebben a lépésben nem választja ki az összes oszlopot. Ha például az Oszlop1 és az Oszlop2 lehetőséget választja, de az Oszlop3 oszlopot nem, akkor az ismétlődések kereséséhez használt "kulcs" a BOTH Column1 & Column2 értéke. Ha az oszlopokban duplikátum található, akkor a teljes sor törlődik, beleértve a táblázat vagy a tartomány többi oszlopát is.
-
-
Kattintson az OK gombra, és megjelenik egy üzenet, amely jelzi, hogy hány ismétlődő érték lett eltávolítva, vagy hány egyedi érték marad meg. Kattintson az OK gombra az üzenet elvetéséhez.
-
A módosítás visszavonásához kattintson a Visszavonás gombra (vagy nyomja le a Ctrl+Z billentyűkombinációt a billentyűzeten).
A tagolt vagy részösszegeket tartalmazó szerkezeti adatokból nem távolíthat el ismétlődő értékeket. Az ismétlődések eltávolításához a tagolást és a részösszegeket is el kell távolítania. További információt az Adatok listájának tagolása munkalapon és Részösszegek eltávolítása című témakörben talál.
Megjegyzés: A kimutatásOk Értékek területén lévő mezők nem formázhatók feltételesen egyedi vagy duplikált értékek alapján.
Gyorsformázás
Kövesse az alábbi lépéseket:
-
Jelölje ki a tartomány, táblázat vagy kimutatás egy vagy több celláját.
-
A Kezdőlap lap Stílus csoportjában kattintson a feltételes formázás kis nyilára, majd a Cellakijelölési szabályok elemre, és válassza az Ismétlődő értékek lehetőséget.
Fontos: Ide szúrja be a riasztás szövegét.
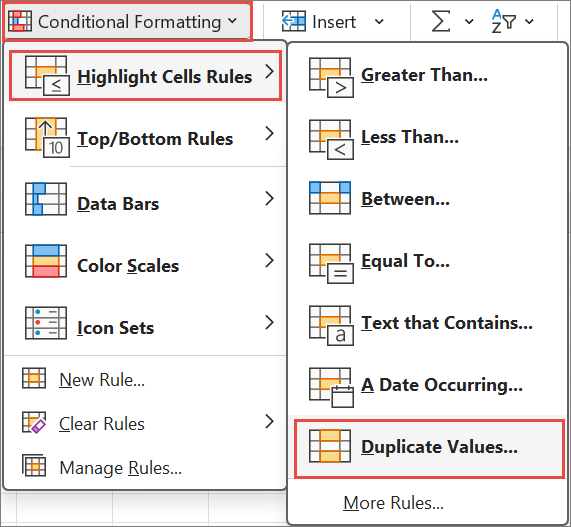
-
Adja meg a használni kívánt értékeket, majd válasszon egy formátumot.
Speciális formázás
Kövesse az alábbi lépéseket:
-
Jelölje ki a tartomány, táblázat vagy kimutatás egy vagy több celláját.
-
A Kezdőlap lap Stílusok csoportjában kattintson a Feltételes formázás nyílra, majd kattintson a Szabályok kezelése elemre a Feltételes formázás szabálykezelőjének előugró ablakának megjelenítéséhez.
Fontos: Ide szúrja be a riasztás szövegét.
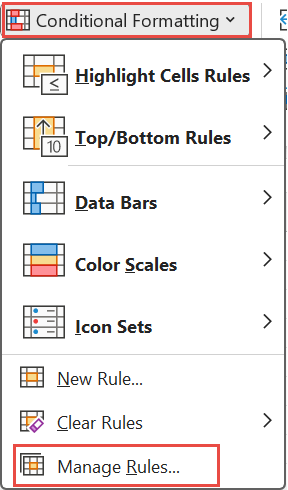
-
Tegye a következők valamelyikét:
-
Feltételes formázás hozzáadásához kattintson az Új szabály elemre az Új formázási szabály előugró ablak megjelenítéséhez.
-
A feltételes formátum módosításához először gondoskodjon arról, hogy a megfelelő munkalap vagy táblázat legyen kiválasztva a Formázási szabályok megjelenítése listában. Ha szükséges, válasszon egy másik cellatartományt, ha az Applies to popup (Érvényes az előugró ablakra) ablakban az Összecsukás


-
-
A Szabálytípus kiválasztása listában kattintson a Csak az egyedi vagy az ismétlődő értékek formázása elemre.
-
A Szabályleírás szerkesztéseaz összes formázása listában válassza az egyedi vagy a duplikált beállítást.
-
Kattintson a Formátum gombra a Cellák formázása előugró ablak megjelenítéséhez.
-
Jelölje ki azt a számot, betűtípust, szegélyt vagy kitöltési formátumot, amelyet akkor szeretne alkalmazni, ha a cellaérték megfelel a feltételnek, majd kattintson az OK gombra. Több formátumot is választhat. A kiválasztott formátumok az Előnézet panelen jelennek meg.
A Webes Excel eltávolíthatja az ismétlődő értékeket.
Ismétlődő értékek eltávolítása
Ha eltávolítja az ismétlődő értékeket, az egyetlen hatás a cellatartomány vagy táblázat értékeire van hatással. A cellatartományon vagy táblázaton kívüli egyéb értékek nem változnak és nem mozognak. Az ismétlődések eltávolításakor az érték első előfordulása megmarad a listában, de a többi azonos érték törlődik.
Fontos: A Visszavonás gombra kattintva bármikor visszaállíthatja az adatokat az ismétlődések eltávolítása után. Ennek ellenére célszerű az eredeti cellatartományt vagy táblázatot egy másik munkalapra vagy munkafüzetbe másolni, mielőtt eltávolítaná az ismétlődő értékeket.
Kövesse az alábbi lépéseket:
-
Jelölje ki a cellatartományt, vagy győződjön meg arról, hogy az aktív cella egy táblázatban található.
-
Az Adatok lapon kattintson az Ismétlődések eltávolítása elemre.
-
Az Ismétlődések eltávolítása párbeszédpanelen törölje azokat az oszlopokat, ahol nem szeretné eltávolítani az ismétlődő értékeket.
Megjegyzés: Az adatok akkor is törlődnek az összes oszlopból, ha ebben a lépésben nem választja ki az összes oszlopot. Ha például az Oszlop1 és az Oszlop2 lehetőséget választja, de az Oszlop3 oszlopot nem, akkor az ismétlődések kereséséhez használt "kulcs" a BOTH Column1 & Column2 értéke. Ha az Oszlop1 és az Oszlop2 oszlopban duplikált érték található, akkor a teljes sor el lesz távolítva, beleértve a Column3 oszlopból származó adatokat is.
-
Kattintson az OK gombra, és megjelenik egy üzenet, amely jelzi, hogy hány ismétlődő érték lett eltávolítva. Kattintson az OK gombra az üzenet elvetéséhez.
Megjegyzés: Ha vissza szeretné kapni az adatokat, egyszerűen kattintson a Visszavonás gombra (vagy nyomja le a Ctrl+Z billentyűkombinációt a billentyűzeten).
További segítségre van szüksége?
Kérdéseivel mindig felkeresheti az Excel technikai közösség egyik szakértőjét, vagy segítséget kérhet a közösségekben.










