A Project alapértelmezés szerint az alábbi alapnaptárakkal rendelkezik:
-
Normál: Reggel 8 és délután 5 óra között, déli ebédszünettel.
-
24 óra: Éjféltől éjfélig mindennap.
-
Éjszakai műszak: Este 11 és reggel 8 között, egy egy órás szünettel 3 órakor.
Megjegyzések:
-
Ha ezek a naptárak nem felelnek meg Önnek, módosíthatja őket a projektnek megfelelően, vagy, mások által is használható alapnaptárat hozhat létre.
-
Ha módosította a naptárbeállításokat, de az erőforrás ütemezése nem a várt módon változott, tekintse meg az alábbi hibaelhárítást .
Fontos: A Project és a Project Web App használatával? Kérjen engedélyt a rendszergazdától az alapnaptárak módosításához.
-
Kattintson a Projekt > Tulajdonságok > Munkaidő módosítása gombra.
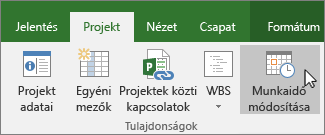
-
Kattintson az Új naptár létrehozása lehetőségre.
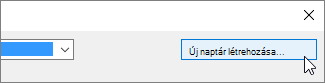
-
Adjon nevet az új naptárnak, válassza az Új alapnaptár létrehozása lehetőséget, majd kattintson az OK gombra.
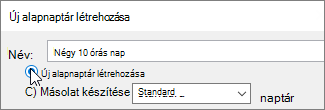
-
Kattintson a Munkahetek fülre, majd a Részletek elemre.
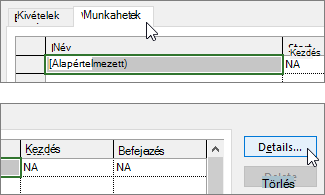
Megjegyzés: Hogyan lehet ünnepnapokat megadni? Ünnepnapokat a Kivételek lapon vehet fel az ütemezésébe. További információ
-
Jelölje ki a munkaidejéhez módosítandó napo(ka)t, és adja meg, hogy munkanapként vagy szabadidőként szeretne-e beállítani őket.
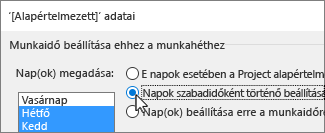
-
Ha a Nap(ok) beállítása erre a munkaidőre választógombot jelöli be, a Kezdet és a Befejezés oszlopban adja meg a kijelölt napok munkaidejét.
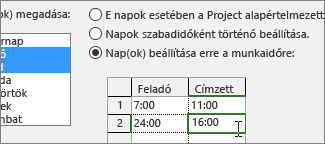
-
Az OK gombra kattintva lépjen vissza a Munkaidő módosítása párbeszédpanelre, és újból kattintson az OK gombra.
Ha az új alapnaptárat más projektek számára is elérhetővé szeretné tenni, mentse a projektet sablonként, így a munkabeosztás a sablonnal létrehozott minden új projektben elérhető lesz. Ha a Projectet a Project Web Appal használja, kérjen engedélyt a rendszergazdától az összes céges alapnaptár módosításához.
Hibaelhárítás
A Project automatikusan létrehoz egy erőforrásnaptárt (a Projekt adatai párbeszédpanelen megadott projektnaptár alapján) minden erőforráshoz. Ha új alapnaptárt hoz létre egy erőforráshoz, és módosítja a munkaidőt az új alapnaptárban, de az erőforrásnaptárat nem az új alapnaptárra alapozza, úgy fog kinézni, mintha a megadott naptárbeállításokat figyelmen kívül hagyta volna. Alapértelmezés szerint a Project az erőforrásnaptárt a projektnaptárra alapozza, hacsak másként nem adja meg.
Megjegyzés: Ha módosítani szeretné az erőforrásnaptárat egy vállalati erőforráson, először ki kell vennie az erőforrást.
Megoldás
-
Ha a létrehozott erőforrásnaptárt az alapértelmezett erőforrásnaptárra (a Standard naptárra) szeretné cserélni, válassza a Nézet > Erőforráslap lehetőséget. Válassza ki az erőforrás nevét, majd az Alapnaptár mezőben válassza a Standard lehetőséget. Az erőforrás most már a Standard naptár használatával van ütemezve a számára létrehozott helyett. Válassza az Információ lehetőséget az Erőforrás lapon, válassza az Általános lapon a Munkaidő módosítása lehetőséget, majd adja meg újra a másik naptárban megadott szabadidőt és időpontot.
-
Ha több naptárt szeretne szinkronizálni egy erőforrás alapnaptárával (amelyet a Munkaidő módosítása párbeszédpanelen hozott létre) a naptárak cseréje nélkül, válassza az Erőforráslapmegtekintése > lehetőséget. Válassza ki az erőforrás nevét, válassza az Információ lehetőséget az Erőforrás lapon, majd az Általános lapon válassza a Munkaidő módosítása lehetőséget. Az Alapnaptár mezőben válassza ki a létrehozott és módosított erőforrásnaptár nevét. Ennek az erőforrásnaptárnak a beállításai az alapértelmezett erőforrásnaptárhoz vannak beállítva, amikor alapnaptárként használja.
Ha további módosításokat kell végeznie az erőforrás munkaidejében vagy szabadidő, ezt bármelyik naptárban elvégezheti, mert az alapnaptár frissíti az erőforrásnaptárt. Ha egy másik erőforrás alapnaptárát kell használnia, adja meg a frissített információkat az alapnaptárban. Az alapértelmezett erőforrásnaptár további módosításai nem jelennek meg az alapnaptárban.
Milyen egyéb célokra használhatók a mappák?
A Project lehetővé teszi, hogy több naptárt használva pontosítsa az ütemezését. Ha megismeri, hogy hogyan működnek együtt, egyszerűbben megtervezheti a projekt dátumait. Az alábbi néhány cikk segíthet abban, hogy pontosabb képet kapjon a munkanapokról és a szabadnapokról a szervezeténél.
PROJEKTEK
Az általános munkanapok és munkaidő beállítása a projektekhez
Ünnep felvétele a projektnaptárba
FELADATOK
Naptár létrehozása feladathoz
ERŐFORRÁSOK
Egyedi ütemezés megadása adott erőforráshoz
Erőforrások szabadidejének hozzáadása
Az erőforrás elérhetőségének módosítása naptárak használata nélkül
Tipp: Ha a továbbiakban nincs szüksége egy naptárra, törölje azt!










