Megjegyzés: Szeretnénk, ha minél gyorsabban hozzáférhetne a saját nyelvén íródott súgótartalmakhoz. Ez az oldal gépi fordítással lett lefordítva, ezért nyelvtani hibákat és pontatlanságokat tartalmazhat. A célunk az, hogy ezek a tartalmak felhasználóink hasznára váljanak. Kérjük, hogy a lap alján írja meg, hogy hasznos volt-e az Ön számára az itt található információ. Az eredeti angol nyelvű cikket itt találja .
A Lapmegjelenítő kijelző használatával egy weblap, fájl vagy mappa megjelenítése klasszikus SharePoint-lapon. Egy hivatkozás, fájl elérési útja vagy egy mappa elérési útja hivatkozni szeretne a tartalom adhatja meg.
Megjegyzések:
-
A Lapmegjelenítő kijelző csak az IFRAME HTML-elemet támogató böngészőkben használható.
-
A fájlok vagy mappák megjelenítéséhez Microsoft Internet Explorerre van szükség.
A Lapmegjelenítő kijelzővel megjelenítheti
-
kedvenc internetes hírforrását egy erre a célra fenntartott hírblokkban a SharePoint-lapon,
-
a kiszolgálón lévő aktív munkacsoportfájlok listáját, amelyet rendszeresen meg szeretne tekinteni,
-
a gyakran használt dokumentumok vagy számolótáblák egyikét.
A lapok szerkesztéséhez a webhelyen legalább a Tervező csoport tagjának kell lennie.
-
Fel szeretné venni a kijelzőt a lapon válassza a Szerkesztés a lap jobb felső sarokban.
Megjegyzés: Ha a Szerkesztés gomb nem érhető el, akkor lehetséges, hogy nem rendelkezik a megfelelő engedélyekkel. Kérje a rendszergazda segítségét.
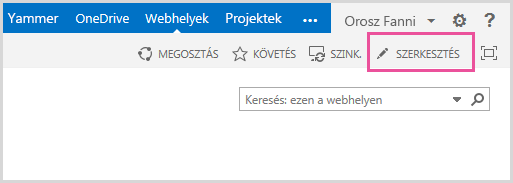
-
Kattintson a Beszúrás fülre, majd a Kijelző gombra.
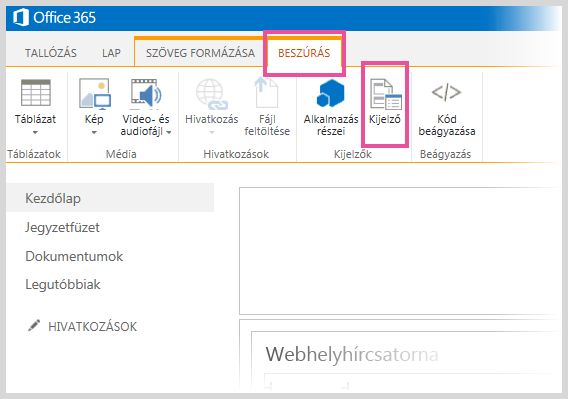
-
A kategóriák csoportban válasszon egy kategóriát, például a média és tartalom, jelölje ki a kijelzőt, például a Lapmegjelenítő kijelző, és válassza a Hozzáadásgombra.
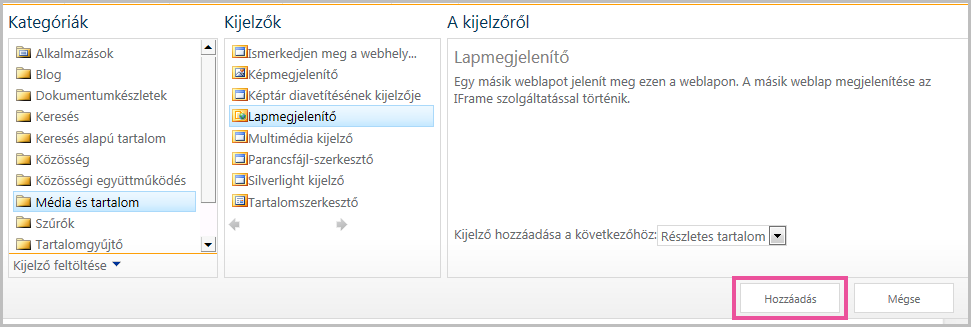
-
Ha végzett a lap szerkesztésével, kattintson a Mentés gombra.
A Lapmegjelenítő kijelző tulajdonságainak szerkesztése
-
Ha, még nem állított a Lapmegjelenítő kijelző, mielőtt a módosítások mentéséhez, jelölje be az eszközpanel megnyitása.
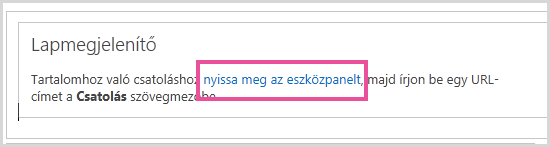
A kijelző tulajdonságai az eszközpanel jelennek meg. A következő leírások segítségével PartWeb kijelző egyéni tulajdonságainak konfigurálása:
|
Tulajdonság |
Leírás: |
|
Weblap, Mappa vagy Fájl választógomb |
Itt adhatja meg, hogy milyen típusú tartalmat szeretne megjeleníteni a Lapmegjelenítő kijelzőben. Válasszon az alábbi beállítások közül:
|
|
Hivatkozás |
Ebben a mezőben megadhatja azt a hivatkozást, mappát vagy fájlt, amelyet a Lapmegjelenítő kijelzőben meg szeretne jeleníteni:
|
A kijelzőknek olyan közös tulajdonságaik is vannak, amelyek a megjelenésüket, elrendezésüket és speciális jellemzőiket befolyásolják. A kijelzőtulajdonságokat az eszközpanelen módosíthatja.
Megjegyzés: Az eszközpanelen megjelenő közös kijelzőtulajdonságok több ok miatt is eltérhetnek a jelen szakaszban ismertetett elemektől:
-
A kijelző fejlesztője nem szeretné másoknál megjelenjen egy vagy több az alábbi közös tulajdonságok. Ezenkívül a kijelző fejlesztője létrehozhat és további tulajdonságainak megjelenítéséhez. Előfordulhat, hogy nem szerepel itt felsorolt egyéni tulajdonságok: az eszközpanel megjelenését, elrendezésétés Speciális szakaszok.
-
Bizonyos engedély- és tulajdonságbeállítások miatt előfordulhat, hogy egyes kijelzőtulajdonságok rejtve maradnak, vagy nem módosíthatók.
|
Tulajdonság |
Leírás: |
|
Cím |
Annak a kijelzőnek a címe, amely a kijelzők címsorában jelenik meg. |
|
Magasság |
A kijelző magasságát határozza meg. |
|
Szélesség |
A kijelző szélességét határozza meg. |
|
Látványelem állapota |
Meghatározza, hogy a teljes kijelző megjelenjen-e a lapon, amikor egy felhasználó megnyitja. Alapértelmezés szerint a látványelem Normál állapotú, és a teljes kijelző megjelenik. Ha az állapot Kisméretű, csak a címsor jelenik meg. |
|
Látványelem típusa |
Azt határozza meg, hogy a kijelzőkeret címsora és szegélye megjelenjen-e. |
|
Tulajdonság |
Leírás: |
|
Rejtett |
Meghatározza, hogy a kijelző látható legyen-e, amikor egy felhasználó megnyitja a lapot. Ha a jelölőnégyzet be van jelölve, a kijelző csak a lap tervezése közben látható, és a (Rejtett) utótagot kapja. A kijelzőt elrejtheti. A kijelzőt elrejtheti például akkor, ha kijelzőkapcsolaton keresztül szeretne egy másik kijelzőnek adatot átadni, de a kijelzőt magát nem szeretné megjeleníteni. |
|
Zóna |
Meghatározza, hogy a kijelző a lap mely részén található. Megjegyzés: A lap zónái nem jelennek meg a listában, ha Ön nem rendelkezik a zóna módosításához szükséges engedélyekkel. |
|
Zónaindex |
Ha a zóna több kijelzőt is tartalmaz, itt határozhatja meg a kijelzőnek a zónán belül elfoglalt helyét. A sorrend meghatározásához adjon meg egy pozitív egész számot a szövegmezőben. Ha a zóna kijelzői felülről lefelé vannak rendezve, az 1 érték megadása esetén a kijelző a zóna legtetején jelenik meg. Ha a zóna kijelzői balról jobbra vannak rendezve, az 1 érték megadása esetén a kijelző a zóna bal oldalán jelenik meg. Ha például egy felülről lefelé rendezett üres zónához adott hozzá egy kijelzőt, a zónaindex értéke 0. Ha egy másik kijelzőt is hozzáad a zóna aljához, a zónaindex értéke 1-re változik. Ha a második kijelzőt a zóna tetejére szeretné helyezni, adja meg a 0 értéket, majd az 1 értéket az első kijelző esetén. Megjegyzés: A zóna mindegyik kijelzőjének egyedi zónaindexértékkel kell rendelkeznie. Ebből következően a kijelző zónaindexértékének módosítása megváltoztathatja a zóna más kijelzőinek zónaindexértékét is. |
Fontos: Az eszközpanel Speciális szakaszának megtekintéséhez rendelkeznie kell a megfelelő engedéllyel..
|
Tulajdonság |
Leírás: |
|
Kis méret engedélyezése |
Megadja, hogy a kijelző kis méretűre állítható-e. |
|
Bezárás engedélyezése |
Beállíthatja, hogy a kijelző eltávolítható-e a lapról. |
|
Elrejtés engedélyezése |
Meghatározza, hogy elrejthető-e kijelző. |
|
Zónaváltoztatás engedélyezése |
Megadja, hogy a kijelző áthelyezhető-e egy másik zónába. |
|
Kapcsolatok engedélyezése |
Megadja, hogy az adott kijelző létesíthet-e kapcsolatokat más kijelzőkkel. |
|
Személyes nézetbeli módosítás engedélyezése |
Meghatározza, hogy a kijelző tulajdonságai módosíthatók-e személyes nézetben. |
|
Exportálás módja |
Az az adatszint, amely még exportálható az adott kijelző esetén. A konfigurációtól függ, hogy ez a beállítás elérhető-e. |
|
Cím URL-címe |
Annak a fájlnak az URL-címét határozza meg, amely további információkat tartalmaz a kijelzőről. Amikor a felhasználó a kijelző címére kattint, a fájl egy külön böngészőablakban jelenik meg. |
|
Leírás |
Megadja azt az elemleírást, amely akkor jelenik meg, amikor a felhasználó az egérrel a kijelző címére vagy ikonjára mutat. A tulajdonság értékét a rendszer akkor használja, amikor a felhasználó az eszközpanel Kijelzők keresése menüjének Keresés parancsával kijelzőket keres. |
|
Súgó URL-címe |
Annak a fájlnak a helyét határozza meg, amely a kijelzővel kapcsolatos súgóinformációkat tartalmazza. A súgóinformációk külön böngészőablakban jelennek meg, ha a felhasználó a kijelző menüjében a Súgó parancsra kattint. |
|
Súgó mód |
Meghatározza, hogy a böngésző hogyan jelenítse meg a súgótartalmat az adott kijelzőhöz. Válasszon az alábbi beállítások közül: Modális: Külön böngészőablak nyílik, ha a böngésző rendelkezik ezzel a funkcióval. A felhasználónak be kell zárnia ezt az ablakot, ha vissza szeretne térni a weblapra. Mód nélküli: Külön böngészőablak nyílik, ha a böngésző rendelkezik ezzel a funkcióval. A felhasználónak nem kell bezárnia ezt az ablakot, ha vissza szeretne térni a weblapra. Ez az alapértelmezett érték. Navigálás: A weblap az aktuális böngészőablakban nyílik meg. Megjegyzés: Bár az egyéni Microsoft ASP.NET-kijelzők támogatják ezt a tulajdonságot, a SharePoint alapértelmezett súgótémakörei csak külön böngészőablakban nyithatók meg. |
|
Katalógus ikonképének URL-címe |
Megadja annak a fájlnak a helyét, amely a kijelzőlistában kijelzőikonként használandó képet tartalmazza. A képnek 16 x 16 képpont méretűnek kell lennie. |
|
Cím ikonképének URL-címe |
Megadja annak a fájlnak a helyét, amely a kijelző címsorában használandó képet tartalmazza. A képnek 16 x 16 képpont méretűnek kell lennie. |
|
Hibaüzenet – importálás |
Megadja, hogy milyen üzenet jelenik meg, ha hiba történik a kijelző importálásakor. |
|
Célközönségek |
A közönség meghatározható SharePoint-csoport, terjesztési lista, biztonsági csoport vagy globális közönség alapján. A kijelző csak azoknak a személyeknek jelenik meg, akik tagjai az itt megadott közönségnek. |
A Lapmegjelenítő kijelző a hivatkozott tartalom legyen elkülönítve, és az egyéb tartalmakat a lapon, az HTML IFRAME-elemet. A Lapmegjelenítő kijelző jeleníti meg, hogy az egész lapon aszinkron tartalmát. Ez azt jelenti, hogy megtekintheti és más kijelzők használata a lapon, ha a hivatkozás történik való visszatéréshez a tartalom hosszú időt vesz.
Ez az elem gondoskodik arról, hogy a Lapmegjelenítő kijelzőben tartalomként megjelenített HTML-elemek ne ütközzenek a lap más HTML-elemeivel. Ha például a lap már tartalmaz egy FORM HTML-elemet, akkor nem biztos, hogy helyesen jelenne meg, ha a hivatkozott tartalomban is lenne egy FORM HTML-elem, de az IFRAME HTML-elemen kívül.
A Lapmegjelenítő kijelzővel megjelenítheti
-
kedvenc internetes hírforrását egy erre a célra fenntartott hírblokkban a SharePoint-lapon,
-
a kiszolgálón lévő aktív munkacsoportfájlok listáját, amelyet rendszeresen meg szeretne tekinteni,
-
a gyakran használt dokumentumok vagy számolótáblák egyikét.
A Lapmegjelenítő kijelző a hivatkozott tartalom legyen elkülönítve, és az egyéb tartalmakat a lapon a használatával az HTML IFRAME-elemet. Ez az elem biztosítja, hogy minden olyan HTML-elemeket, amelyek a jelennek meg a Lapmegjelenítő kijelző a tartalom nem ütköznek más HTML-elemek lapon. Például az oldal már tartalmaz egy HTML FORM elemet, és az oldal volna nem jelenik meg megfelelően, ha a hivatkozott tartalom is tartalmaz az HTML IFRAME-elemet belül nem volt HTML-űrlap elemet.
A Lapmegjelenítő kijelző a tartalmakat a lap többi részétől függetlenül (aszinkron módon) jeleníti meg. Ez azt jelenti, hogy ha a kijelző hivatkozása túl lassan jelenítené meg a tartalmat, a lap többi kijelzője ettől még látható és használható.
A lapok szerkesztéséhez a webhelyen legalább a Tervező csoport tagjának kell lennie.
-
Egy lapot a menüszalagon kattintson a lap fülre, majd Kattintson a Szerkesztés parancsra.
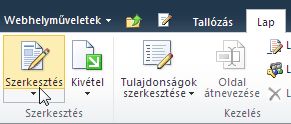
Megjegyzés: Ha a Szerkesztés gomb nem érhető el, akkor lehetséges, hogy nem rendelkezik a megfelelő engedélyekkel. Kérje a rendszergazda segítségét.
-
Kattintson a lapon, amelyre fel szeretné venni a kijelzőt, kattintson a Beszúrás fülre, kattintson a További kijelzők.

-
A kategóriák csoportban válasszon egy kategóriát, például a média és tartalom, jelölje ki a kívánt vegye fel a lapra, például a Tartalomszerkesztőkijelző, és kattintson a Hozzáadásgombra.
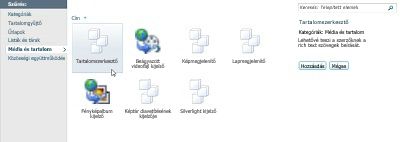
amikor kijelöl egy kijelzőt, a kijelző adatai megjelennek. -
Ha befejezte a lap szerkesztését, kattintson a Lap fülre, majd a Mentés gombra.
Megjegyzések:
-
A SharePoint Foundation 2010a Lapmegjelenítő kijelző szerepel a média és tartalom kategóriát.
-
A Microsoft SharePoint Server 2010a Lapmegjelenítő kijelző a létrehozást kategória van.
-
A Lapmegjelenítő kijelző tulajdonságainak szerkesztése
-
Ha még nem konfigurálta a Lapmegjelenítő kijelzőt, a Lapmegjelenítő kijelzőben kattintson eszközpanel megnyitása.
-
Mutasson a kijelzőre, kattintson a lefelé mutató nyílra, és kattintson a Kijelző szerkesztéseparancsra.
A kijelző tulajdonságai az eszközpanel jelennek meg. A következő leírások segítségével kijelző egyéni tulajdonságainak konfigurálása.
|
Tulajdonság |
Leírás: |
|
Weblap, Mappa vagy Fájl választógomb |
Itt adhatja meg, hogy milyen típusú tartalmat szeretne megjeleníteni a Lapmegjelenítő kijelzőben. Válasszon az alábbi beállítások közül:
|
|
Hivatkozás |
Ebben a mezőben megadhatja azt a hivatkozást, mappát vagy fájlt, amelyet a Lapmegjelenítő kijelzőben meg szeretne jeleníteni:
|
Kijelzők megoszthatja közös tulajdonságaik vannak, amelyek megjelenésüket, elrendezés és speciális jellemzőiket befolyásolják. Az eszközpanelen a kijelző tulajdonságait módosíthatja.
Megjegyzés: Az eszközpanelen megjelenő közös kijelzőtulajdonságok több ok miatt is eltérhetnek a jelen szakaszban ismertetett elemektől:
-
Az eszközpanel Speciális szakaszának megtekintéséhez rendelkeznie kell a megfelelő engedéllyel.
-
A kijelző fejlesztője nem szeretné másoknál megjelenjen egy vagy több az alábbi közös tulajdonságok. Ezenkívül a kijelző fejlesztője létrehozhat és további tulajdonságainak megjelenítéséhez. Előfordulhat, hogy nem szerepel itt felsorolt egyéni tulajdonságok: az eszközpanel megjelenését, elrendezésétés Speciális szakaszok.
-
Bizonyos engedély- és tulajdonságbeállítások miatt előfordulhat, hogy egyes kijelzőtulajdonságok rejtve maradnak, vagy nem módosíthatók.
|
Tulajdonság |
Leírás: |
|
Cím |
Annak a kijelzőnek a címe, amely a kijelzők címsorában jelenik meg. |
|
Magasság |
A kijelző magasságát határozza meg. |
|
Szélesség |
A kijelző szélességét határozza meg. |
|
Látványelem állapota |
Meghatározza, hogy a teljes kijelző megjelenjen-e a lapon, amikor egy felhasználó megnyitja. Alapértelmezés szerint a látványelem Normál állapotú, és a teljes kijelző megjelenik. Ha az állapot Kisméretű, csak a címsor jelenik meg. |
|
Látványelem típusa |
Azt határozza meg, hogy a kijelzőkeret címsora és szegélye megjelenjen-e. |
|
Tulajdonság |
Leírás: |
|
Rejtett |
Meghatározza, hogy a kijelző látható legyen-e, amikor egy felhasználó megnyitja a lapot. Ha a jelölőnégyzet be van jelölve, a kijelző csak a lap tervezése közben látható, és a (Rejtett) utótagot kapja. A kijelzőt elrejtheti. A kijelzőt elrejtheti például akkor, ha kijelzőkapcsolaton keresztül szeretne egy másik kijelzőnek adatot átadni, de a kijelzőt magát nem szeretné megjeleníteni. |
|
Irány |
Adja meg a szöveg irányát az kijelző tartalmát. Ha például arab-e egy jobbról balra író nyelv; Angol és más európai nyelveket a legtöbb olyan jobbról balra író nyelvek. Ez a beállítás nem feltétlenül vehető igénybe az összes típusú kijelzők. |
|
Zóna |
Meghatározza, hogy a kijelző a lap mely részén található. Megjegyzés: A lap zónái nem jelennek meg a listában, ha nem rendelkezik a zóna módosításához. |
|
Zónaindex |
Ha a zóna több kijelzőt is tartalmaz, itt határozhatja meg a kijelzőnek a zónán belül elfoglalt helyét. A sorrend meghatározásához adjon meg egy pozitív egész számot a szövegmezőben. Ha a zóna kijelzői felülről lefelé vannak rendezve, az 1 érték megadása esetén a kijelző a zóna legtetején jelenik meg. Ha a zóna kijelzői balról jobbra vannak rendezve, az 1 érték megadása esetén a kijelző a zóna bal oldalán jelenik meg. Ha például egy felülről lefelé rendezett üres zónához adott hozzá egy kijelzőt, a zónaindex értéke 0. Ha egy másik kijelzőt is hozzáad a zóna aljához, a zónaindex értéke 1-re változik. Ha a második kijelzőt a zóna tetejére szeretné helyezni, adja meg a 0 értéket, majd az 1 értéket az első kijelző esetén. Megjegyzés: A zóna mindegyik kijelzőjének egyedi zónaindexértékkel kell rendelkeznie. Ebből következően a kijelző zónaindexértékének módosítása megváltoztathatja a zóna más kijelzőinek zónaindexértékét is. |
|
Tulajdonság |
Leírás: |
|
Kis méret engedélyezése |
Megadja, hogy a kijelző kis méretűre állítható-e. |
|
Bezárás engedélyezése |
Beállíthatja, hogy a kijelző eltávolítható-e a lapról. |
|
Elrejtés engedélyezése |
Meghatározza, hogy elrejthető-e kijelző. |
|
Zónaváltoztatás engedélyezése |
Megadja, hogy a kijelző áthelyezhető-e egy másik zónába. |
|
Kapcsolatok engedélyezése |
Megadja, hogy az adott kijelző létesíthet-e kapcsolatokat más kijelzőkkel. |
|
Személyes nézetbeli módosítás engedélyezése |
Meghatározza, hogy a kijelző tulajdonságai módosíthatók-e személyes nézetben. |
|
Exportálás módja |
Az az adatszint, amely még exportálható az adott kijelző esetén. A konfigurációtól függ, hogy ez a beállítás elérhető-e. |
|
Cím URL-címe |
Adja meg a további információt a kijelzőt tartalmazó fájl URL-CÍMÉT. A fájl van elemre kattintva megjelenítheti a külön böngészőablakban az kijelző címét. |
|
Leírás |
Megadja azt az elemleírást, amely akkor jelenik meg, amikor a felhasználó az egérrel a kijelző címére vagy ikonjára mutat. A tulajdonság értékét a rendszer akkor használja, amikor a felhasználó az eszközpanel Kijelzők keresése menüjének Keresés parancsával kijelzőket keres. |
|
Súgó URL-címe |
A kijelző súgó információkat tartalmazó fájl elérési útja. A Súgó feltüntetett adatok célja a külön böngészőablakban a Help parancs a kijelzőmenüben kattintáskor. |
|
Súgó mód |
Meghatározza, hogy a böngésző hogyan jelenítse meg a súgótartalmat az adott kijelzőhöz. Válasszon az alábbi beállítások közül:
Megjegyzés: Bár az egyéni Microsoft ASP.NET-kijelzők támogatják ezt a tulajdonságot, a SharePoint alapértelmezett súgótémakörei csak külön böngészőablakban nyithatók meg. |
|
Katalógus ikonképének URL-címe |
Megadja annak a fájlnak a helyét, amely a kijelzőlistában kijelzőikonként használandó képet tartalmazza. A képnek 16 x 16 képpont méretűnek kell lennie. |
|
Cím ikonképének URL-címe |
Megadja annak a fájlnak a helyét, amely a kijelző címsorában használandó képet tartalmazza. A képnek 16 x 16 képpont méretűnek kell lennie. |
|
Hibaüzenet – importálás |
Megadja, hogy milyen üzenet jelenik meg, ha hiba történik a kijelző importálásakor. |










