Megjegyzés: Ez a cikk elvégezte a feladatát, és hamarosan megszűnik. „A lap nem található” üzenet elkerülése érdekében eltávolítjuk azokat a hivatkozásokat, amelyekről tudomásunk van. Ha létrehozott erre a lapra mutató hivatkozásokat, távolítsa el őket, így közösen naprakészen tartjuk a webet.
A OneDrive Munkahelyi vagy iskolai verzió szinkronizálási alkalmazással és a SharePoint-tárakkal szinkronizált mappák normál mappáknak néznek ki a számítógépen, de a tartalmaik a saját SharePoint függnek.
Megjegyzés: Ez a cikk csak a OneDrive Munkahelyi vagy iskolai verziószinkronizálási app korábbi szinkronizálási ügyfelére (groove.exe) vonatkozik. A legtöbb esetben a OneDrive újabb szinkronizálási appjának (onedrive.exe) használatát javasoljuk helyette. Melyik OneDrive app?
A SharePoint beállításaitól függően felvehet, törölhet vagy átnevezhet fájlokat helyileg, és a művelet a SharePoint visszahangzik, vagy fordítva. Az összes fájltevékenység szinkronizálva lesz, hogy a helyi mappa tükrözze a SharePoint tartalmát. Íme néhány gyakori fájl- és mappakezelési tevékenység, amely szinkronizált mappával és a várt eredményekkel kapcsolatos.
A fájlok és mappák másolására és áthelyezésére vonatkozó további lehetőségekről a Fájlok feltöltése tárba
Amikor egy fájlt vagy mappát hozzáad egy szinkronizált mappához, a rendszer automatikusan feltölti a fájlt vagy mappát SharePoint következő szinkronizáláskor a SharePoint mappába. A fájl vagy mappa feltöltése az alábbi okokból sikertelen lehet:
-
Nincs engedélye arra, hogy fájlokat vagy mappákat vegyen fel a SharePoint tárba.
-
A rendszer blokkolja a beírt fájltSharePoint tárban.
-
A fájl- vagy mappanév érvénytelen karaktereket tartalmaz.
Ha egy fájl feltöltése sikertelen, a program egy hiba szimbólumot fűz az ikonhoz:

Javaslatok
Ha további részleteket is látni arról, hogy miért nem tud feltölteni egy fájlt vagy mappát, nyissa meg a OneDrive Munkahelyi vagy iskolai verzió menüt a Windows értesítési területén, és kattintson a Szinkronizálási problémák megtekintése elemre.
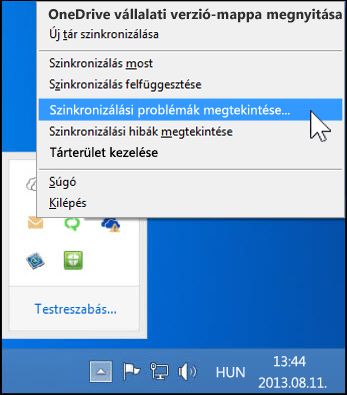
A fájl vagy mappa a szinkronizált mappában való elhagyása nem jelent problémát, még akkor sem, ha nem tudja kijavítani azt a problémát, amely megakadályozza a feltöltést. Előfordulhat azonban, hogy a számítógép egy másik helyére szeretné áthelyezni.
További tippek a szinkronizálási problémák megoldásához: A OneDrive Vállalati verzió szinkronizálási problémáinak elhárítása.
Amikor szinkronizált mappában szerkeszt egy fájlt, a módosításokat a rendszer azonnal feltölti SharePoint fájlba, ha online állapotban van. Ha offline állapotban szerkeszti a fájlt, a frissítéseket azonnal feltölti a SharePoint, amikor legközelebb online állapotba lép. A fájl feltöltése sikertelen lehet, ha nincs engedélye a fájlok szerkesztésére a SharePoint tárban.
Ha egy fájl feltöltése sikertelen, a program egy hiba szimbólumot fűz az ikonhoz:

Javaslatok
Ha további részleteket is látni arról, hogy miért nem tud feltölteni egy fájlt vagy mappát, nyissa meg a OneDrive Munkahelyi vagy iskolai verzió menüt a Windows értesítési területén, és kattintson a Szinkronizálási problémák megtekintése elemre.
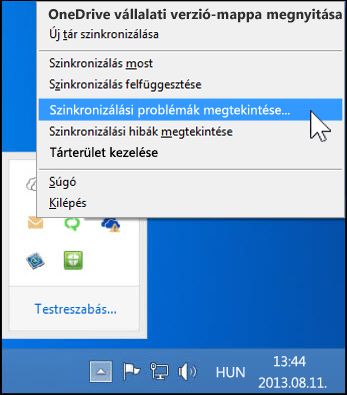
Fontos lehet a szerkesztett fájlokkal kapcsolatos szinkronizálási problémák megoldása. Ha egy másik felhasználó frissíti a fájlt, a frissítéseket csak akkor fogja letölteni a szinkronizált mappába, ha elveti a fájlon a szinkronizált mappában végrehajtott módosításokat. Ha például meg szeretné tartani a fájl ön által használt verziójában végrehajtott módosításokat, másolhatja azt a számítógép egy másik helyére, majd elvetheti a szinkronizált mappában végrehajtott módosításokat.
Szinkronizált mappában lévő fájl vagy mappa törlésekor a művelet feltöltődik a SharePoint. Ha például egy teljes mappát töröl a szinkronizált mappából, és van törlési engedélye a SharePoint tárban, az adott mappa is törlődik a SharePoint.
A szinkronizált mappában lévő fájlokat vagy mappákat csak akkor törölheti, ha rendelkezik a társított tárban lévő fájlok vagy mappák SharePoint engedéllyel. Ha töröl egy fájlt vagy mappát a szinkronizált mappából, de nincs Törlés engedélye, a fájl vagy mappa helyileg törlődik, de a következő szinkronizáláskor újra letölti a szinkronizált mappába.
A helyi törölt fájl vagy mappa helyreállítható a Windows Lomtárában. A kiszolgálóról törölt fájlok a SharePointa SharePoint lomtárában találhatóak.
A korábban törölt fájlok vagy mappák visszaállításához visszaállíthatja azt a helyileg szinkronizált mappába a Windows Lomtárból.
Ha nem tudja visszaállítani a fájlt vagy mappát a Windows Lomtárból (például a fájl vagy mappa törlése után törölte), akkor lehet, hogy a fájlt vagy mappát vissza tudja állítani a SharePoint Lomtárból.
Szinkronizált mappa törlése
Ha helyileg töröl egy szinkronizált mappát, az nem törli a helyi SharePoint tartalmát. Ez a művelet egyszerűen csak elszinkronizálást ad a mappa és a SharePoint között. A mappák szinkronizálását le is állíthatja törlés helyett. Ez megtartja mindkét mappát, de a továbbiakban nem szinkronizálja őket.










