Ha a létrehozása után nem tetszik a kimutatás kinézete, választhat egy másik stílust. Ha például sok adat található a kimutatásban, az segíthet sávos sorok vagy oszlopok megjelenítésében az egyszerű vizsgálat érdekében, vagy kiemelni a fontos adatokat , hogy kiemelje őket.
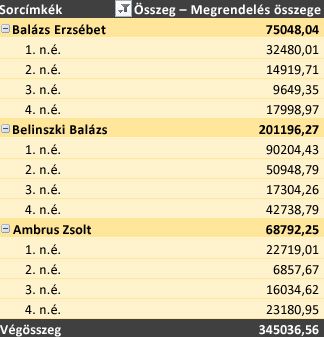
-
A kimutatás tetszőleges pontjára kattintva jelenítse meg a Kimutatáseszközök lapot a menüszalagon.
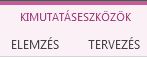
-
Kattintson a Tervezés gombra, majd a Kimutatásstílusok gyűjtemény Egyebek gombjára az összes elérhető stílus megtekintéséhez.

-
Válassza ki a használni kívánt stílust.
-
Ha nem látja a kívánt stílust, létrehozhat saját stílust. Kattintson a gyűjtemény alján található Új kimutatásstílus elemre, adja meg az egyéni stílus nevét, majd válassza ki a kívánt beállításokat.
Tipp: Ha módosítani szeretné a kimutatás űrlapját, valamint a mezők, oszlopok, sorok, részösszegek, üres cellák és sorok megjelenítésének módját, megtervezheti a kimutatás elrendezését és formátumát.
Sávos sorok megjelenítése a könnyebb vizsgálat érdekében
-
A kimutatás tetszőleges pontjára kattintva jelenítse meg a Kimutatáseszközök eszközcsoportot a menüszalagon.
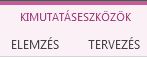
-
Kattintson a Tervezés > Sávos sorok (vagy Sávos oszlopok) elemre.
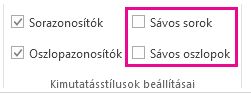
A kimutatásokban megtekintheti és kezelheti az adatokat, de a kimutatás stílusának módosításához szükséges kimutatáseszközök nem érhetők el Webes Excel. Ehhez szüksége lesz az Excel asztali verziójára. Lásd: Kimutatás stílusának módosítása.
Az iPad-alapú kimutatás az Excel 2.82.205.0-s és újabb verzióit futtató ügyfelek számára érhető el. A funkció eléréséhez győződjön meg arról, hogy az alkalmazás a legújabb verzióra frissült a App Store keresztül.
-
Koppintson a kimutatás tetszőleges pontjára a menüszalag Kimutatás lapjának megjelenítéséhez.
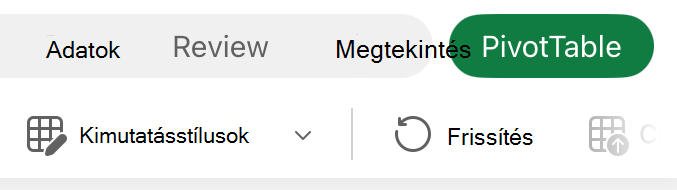
-
Koppintson a Kimutatásstílusok elemre, majd görgessen felfelé a gyűjteményben az összes elérhető stílus megtekintéséhez.
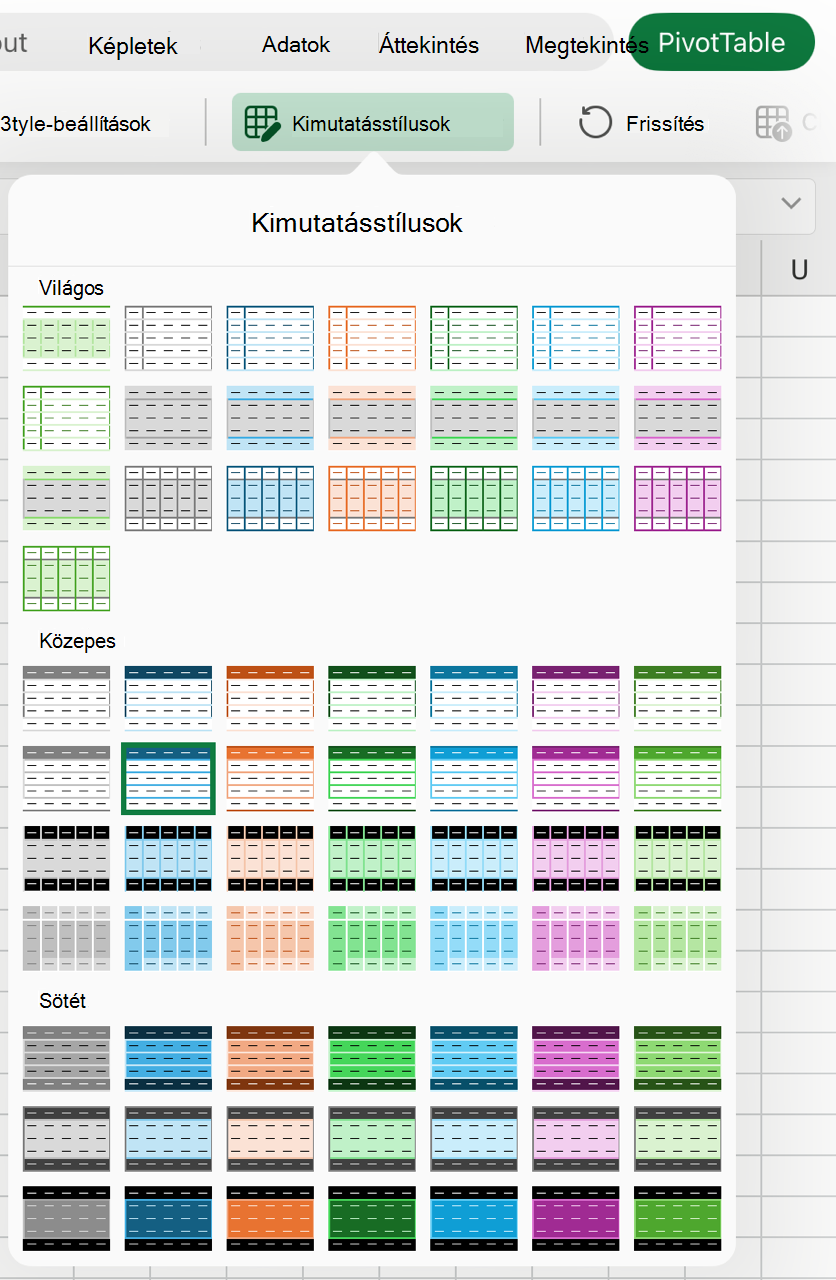
-
Válassza ki a használni kívánt stílust.
-
Ha módosítani szeretné a kimutatás űrlapját, valamint a mezők, oszlopok, sorok, részösszegek, üres cellák és sorok megjelenítésének módját, megtervezheti a kimutatás elrendezését és formátumát.
Sávos sorok megjelenítése a könnyebb vizsgálat érdekében
-
Koppintson a kimutatás tetszőleges pontjára a menüszalag Kimutatás lapjának megjelenítéséhez.

-
Koppintson a Stílusbeállítások > Sávos sorok (vagy Sávos oszlopok) elemre.
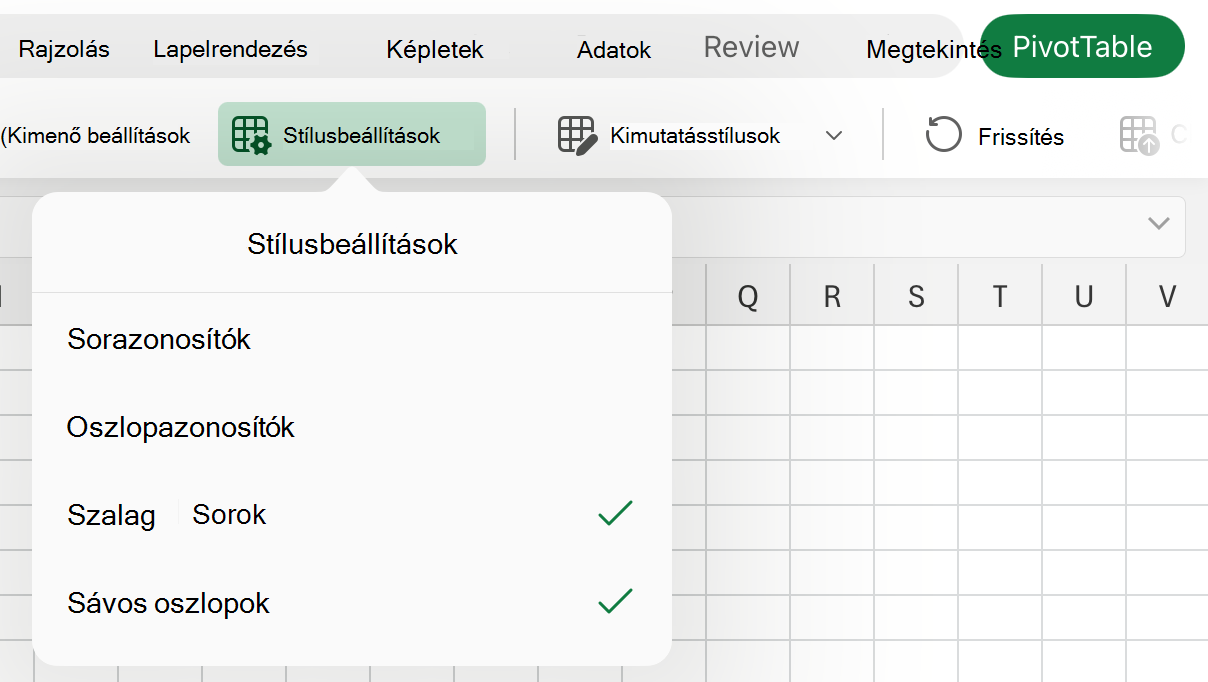
További segítségre van szüksége?
Kérdéseivel mindig felkeresheti az Excel technikai közösség egyik szakértőjét, vagy segítséget kérhet a közösségekben.
Lásd még
Kimutatás létrehozása a munkalapadatok elemzéséhez
Kimutatás létrehozása külső adatok elemzéséhez
Kimutatás létrehozása több táblában található adatok elemzése céljából
Kimutatás adatelrendezésének módosítása
Feltételes formázás megadása, módosítása, keresése vagy törlése










