Egymás mellé helyezve könnyen összehasonlíthatja egy munkafüzet két munkalapját, vagy két különböző munkafüzet egy-egy munkalapját. Ugyanezzel a módszerrel egyszerre akár több munkalapot is megjeleníthet.
-
Kattintson a Nézet lap Ablak csoportjában az Új ablak gombra.
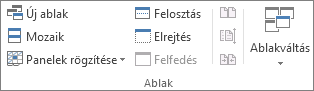
-
A Nézet lap Ablak csoportjában kattintson a Nézet egymás mellett

-
Kattintson az egyes munkafüzetekben arra a munkalapra, amelyet össze szeretne vetni a másikkal.
-
Ha mindkét munkalapot egyszerre szeretné görgetni, kattintson a Szinkronizálási görgetés

Megjegyzés: Ez a lehetőség csak akkor érhető el, ha a Párhuzamos megjelenítés be van kapcsolva.
Tippek:
-
Ha az optimális megtekintés érdekében átméretezi a munkafüzet ablakait, az Ablakpozíció alaphelyzetbe állítása

-
Ha teljes méretűre szeretne visszaállítani egy munkafüzetablakot, kattintson a

-
Nyissa meg a két munkafüzetet, amely az összevetni kívánt két munkalapot tartalmazza.
-
A Nézet lap Ablak csoportjában kattintson a Nézet egymás mellett

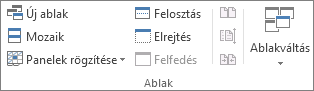
Ha több munkafüzet van megnyitva, akkor az Excel megjeleníti az Összehasonlítás egymás mellett párbeszédpanelt. Ezen a párbeszédpanelen az Összehasonlítás egymás mellett a következővel területen kattintson arra a munkafüzetre, amely az aktív munkalappal összevetni kívánt munkalapot tartalmazza, majd kattintson az OK gombra.
-
Kattintson az egyes munkafüzetekben arra a munkalapra, amelyet össze szeretne vetni a másikkal.
-
Ha mindkét munkalapot egyszerre szeretné görgetni, kattintson a Szinkronizálási görgetés

Megjegyzés: Ez a lehetőség csak akkor érhető el, ha a Párhuzamos megjelenítés be van kapcsolva.
Tippek:
-
Az Excel 2013-tól kezdődően az Excelben megnyitott munkafüzetek már nem jelennek meg több munkafüzetablakként egyetlen Excel-ablakban. Ehelyett külön Excel-ablakként jelennek meg. Mivel a munkafüzetek nem ugyanazt az Excel-ablakot osztják meg, a saját menüszalagjukon jelennek meg, és a megnyitott munkafüzeteket különböző monitorokon tekintheti meg.
-
Ha az optimális megtekintés érdekében átméretezi a munkafüzet ablakait, az Ablakpozíció alaphelyzetbe állítása

-
Ha teljes méretűre szeretne visszaállítani egy munkafüzetablakot, kattintson a

-
Nyissa meg a munkafüzeteket, amelyek az egyszerre megjeleníteni kívánt munkalapokat tartalmazzák.
-
Hajtsa végre a megfelelő műveletet:
-
Ha a megjeleníteni kívánt munkalapok egy munkafüzetben vannak, akkor tegye a következőket:
-
Kattintson valamelyik megjeleníteni kívánt munkalapra.
-
Kattintson a Nézet lap Ablak csoportjában az Új ablak gombra.
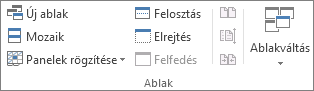
-
Ismételje meg az 1. és 2. lépést mindegyik munkalappal, amelyet látni szeretne.
-
-
Ha a megjeleníteni kívánt munkalapok különböző munkafüzetekben vannak, akkor lépjen tovább a 3. lépésre:
-
-
A Nézet lap Ablak csoportjában kattintson a Mozaik gombra.
-
Kattintson az Elrendezés területen a kívánt beállításra.
-
Ha a megjeleníteni kívánt munkalapok mindegyike az aktív munkafüzetben van, akkor jelölje be Az aktív munkafüzet ablakai jelölőnégyzetet.
Tipp: Ha teljes méretűre szeretne visszaállítani egy munkafüzetablakot, kattintson a 
-
Kattintson a Nézet lap Ablak csoportjában az Új ablak gombra.
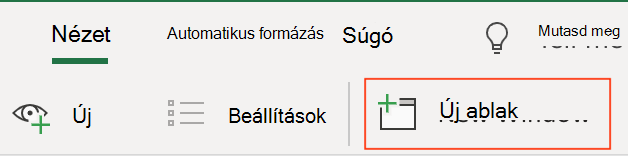
-
Kattintson az egyes munkafüzetekben arra a munkalapra, amelyet össze szeretne vetni a másikkal.
További segítségre van szüksége?
Kérdéseivel mindig felkeresheti az Excel technikai közösség egyik szakértőjét, vagy segítséget kérhet a közösségekben.










