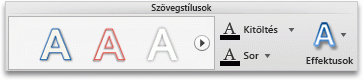Megjegyzés: Ez a cikk elvégezte a feladatát, és hamarosan megszűnik. „A lap nem található” üzenet elkerülése érdekében eltávolítjuk azokat a hivatkozásokat, amelyekről tudomásunk van. Ha létrehozott erre a lapra mutató hivatkozásokat, távolítsa el őket, így közösen naprakészen tartjuk a webet.
Melyik Office-alkalmazást használja?
Word
Ha vizuális elemekkel szeretné színesíteni dokumentumát, több lehetőség közül is választhat. Beszúrhat WordArtokat, vagyis olyan beépített szövegeffektusokat, amelyekkel a szöveg érdekes módokon nyújtható és ferdíthető. Másik lehetőségként szövegstílusokat alkalmazhat a már beszúrt, önálló vagy szövegmezőben lévő szövegekre.
Az alábbi lehetőségek közül választhat:
Szövegeffektusok alkalmazása meglévő szövegre
-
Jelölje ki a formázni kívánt szöveget.
-
A KezdőlapBetűtípus területén kattintson a Szövegeffektusok

Tipp: Más szövegformátumok és effektusok (például kiskapitális karakterek vagy kettős áthúzás) alkalmazásához kattintson a Formátum menü Betűtípus elemére.
WordArt beszúrása
-
Mac Word 2016: a Beszúrás lapon kattintson a WordArtelemre.
Mac Word 2011: a dokumentum elemei lap szöveges elemekcsoportjában kattintson a WordArtelemre, majd kattintson a kívánt WordArt-elemre.
-
Írja be a kívánt szöveget.
Szöveg formázása kiskapitális karakterekként
-
Jelölje ki a kiskapitális karakterekként formázni kívánt kisbetűs szöveget.
-
A Formátum menüben kattintson a Betűtípus lehetőségre.
-
Az Effektusok területen kattintson a Kiskapitális lehetőségre.
Szöveg megfordítása tükörképpé
A szöveget egy szövegmező használatával megfordíthatja önmaga tükörképévé, például ha speciális papírra kinyomtatva szövetre szeretné felvasalni.
-
A KezdőlapBeszúrás területén kattintson a Szövegdoboz lehetőségre.
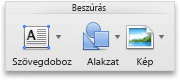
-
A mutató húzásával rajzolja meg a szövegdobozt, majd írja bele a szöveget.
-
Kattintson a szövegmező szegélyére, majd a Formátum menüben kattintson az Alakzat elemre.
-
Kattintson a térbeli forgatáselemre, majd az effektusok lap forgatás csoportjában az X mezőbe írja be a 180.
Tükröződés hozzáadása
-
Jelölje ki a formázni kívánt szöveget vagy WordArtot.
-
A KezdőlapBetűtípus területén kattintson a Szövegeffektusok

Árnyékolás hozzáadása
-
Jelölje ki a formázni kívánt szöveget vagy WordArtot.
-
A KezdőlapBetűtípus területén kattintson a Szövegeffektusok

Ragyogás hozzáadása
-
Jelölje ki a formázni kívánt szöveget vagy WordArtot.
-
A KezdőlapBetűtípus területén kattintson a Szövegeffektusok

Egyéb effektusok hozzáadása
A szövegmezőkben lévő szövegekre vagy a WordArtokra egyéb effektusok is alkalmazhatók. Készíthet például hajlított vagy háromdimenziós szöveget.
-
Jelölje ki a formázni kívánt szövegmezőt vagy WordArt-elemet, majd kattintson a Formátum menüre.
-
Mac Word 2016: a szövegformázáscsoportban kattintson a szöveges effektusok fülre, majd a kívánt elemre.
Mac Word 2011: a szövegstílusokterületen kattintson az effektusokelemre, mutasson egy effektusra, majd kattintson a kívánt elemre.
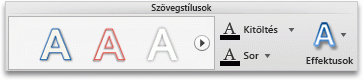
Árnyékolás hozzáadása [Kompatibilis mód]
A kompatibilis üzemmód jelzi, ha egy dokumentum a Word egy korábbi verziójában lett létrehozva, vagy egy korábbi fájlformátumban lett mentve.
-
Jelölje ki a formázni kívánt szövegmezőt vagy WordArt-elemet, majd kattintson a Formátum menüre.
-
Mac Word 2016: a szövegformázáscsoportban válassza a szöveges effektusok fület, majd az Árnyéklehetőséget.
Mac Word 2011: az árnyékolási effektusokcsoportban kattintson az Árnyékelemre.

Lásd még
PowerPoint
Ha vizuális elemekkel szeretné színesíteni dokumentumát, több lehetőség közül is választhat. Beszúrhat WordArtokat, vagyis olyan beépített szövegeffektusokat, amelyekkel a szöveg érdekes módokon nyújtható és ferdíthető. Másik lehetőségként szövegstílusokat alkalmazhat a szövegmező vagy objektum szöveges tartalmára.
Az alábbi lehetőségek közül választhat:
Szövegeffektusok alkalmazása meglévő szövegre
-
Jelölje ki a formázni kívánt szöveget.
-
A KezdőlapBetűtípus területén kattintson a Szövegeffektusok

Tipp: Más szövegformátumok és effektusok (például kiskapitális karakterek vagy kettős áthúzás) alkalmazásához kattintson a Formátum menü Betűtípus elemére.
WordArt beszúrása
-
Mac PowerPoint 2016: a Beszúrás lapon kattintson a WordArtelemre.
Mac PowerPoint 2011: a dokumentum elemei lap szöveges elemekcsoportjában kattintson a WordArtelemre, majd kattintson a kívánt WordArt-elemre.

-
Írja be a kívánt szöveget.
Szöveg formázása kiskapitális karakterekként
-
Jelölje ki a kiskapitális karakterekként formázni kívánt kisbetűs szöveget.
-
A Formátum menüben kattintson a Betűtípus lehetőségre.
-
Az effektusok vagy alapvető effektusokcsoportban kattintson a Kiskapitáliselemre.
Szöveg megfordítása tükörképpé
A szöveget egy szövegmező használatával megfordíthatja önmaga tükörképévé, például ha speciális papírra kinyomtatva szövetre szeretné felvasalni.
-
Mac PowerPoint 2016: a Beszúrás lapon kattintson a szövegdobozgombra.
Mac PowerPoint 2011: a Kezdőlap lap Beszúráscsoportjában jelölje be a szövegdobozválasztógombot.

-
A mutató húzásával rajzolja meg a szövegdobozt, majd írja bele a szöveget.
-
Kattintson a szövegmező szegélyére, majd a Formátum menüben kattintson az Alakzat elemre.
-
Az effektusok lapon kattintson a térbeli forgatáselemre, majd a forgatásterületen az X mezőbe írja be az 180.
Tükröződés hozzáadása
-
Jelölje ki a formázni kívánt szöveget vagy WordArtot.
-
Mac PowerPoint 2016: az Alakzat formázása menüben kattintson a szöveges effektusokelemre, mutasson a tükröződéspontra, majd kattintson a kívánt tükröződési stílusra.
Mac PowerPoint 2011: a Kezdőlap lap betűtípuscsoportjában kattintson a szöveges effektusok

Árnyékolás hozzáadása
-
Jelölje ki a formázni kívánt szöveget vagy WordArtot.
-
Mac PowerPoint 2016: az Alakzat formázása lapon kattintson a szöveg effektusaielemre, mutasson az Árnyékpontra, majd kattintson a kívánt árnyék-stílusra.
Mac PowerPoint 2011: a Kezdőlap lap betűtípuscsoportjában kattintson a szöveges effektusok

Ragyogás hozzáadása
-
Jelölje ki a formázni kívánt szöveget vagy WordArtot.
-
Mac PowerPoint 2016: az Alakzat formázása lapon kattintson a szöveg effektusaielemre, mutasson a ragyogáspontra, majd kattintson a kívánt ragyogási stílusra.
Mac PowerPoint 2011: a Kezdőlap lap betűtípuscsoportjában kattintson a szöveges effektusok

Térhatású effektus felvétele
-
Jelölje ki a formázni kívánt szöveget vagy WordArtot.
-
Mac PowerPoint 2016: az Alakzat formázása lapon kattintson a szöveg effektusagombra, mutasson a térbeli forgatáspontra, majd kattintson a kívánt formázási stílusra.
Mac PowerPoint 2011: a Kezdőlap lap betűtípuscsoportjában kattintson a szöveges effektusok

Fazetta hozzáadása
-
Jelölje ki a formázni kívánt szöveget vagy WordArtot.
-
Mac PowerPoint 2016: az Alakzat formázása lapon kattintson a szövegformázáselemre, mutasson a fazettapontra, majd kattintson a kívánt fazetta stílusra.
Mac PowerPoint 2011: a Kezdőlap lap betűtípuscsoportjában kattintson a szöveges effektusok

Szöveg hajlítása
-
Jelölje ki a formázni kívánt szöveget vagy WordArtot.
-
Mac PowerPoint 2016: az Alakzat formázása lapon kattintson a szöveg effektusaielemre, mutasson az átalakításpontra, majd kattintson a kívánt átalakítási stílusra.
Mac PowerPoint 2011: a Kezdőlap lap betűtípuscsoportjában kattintson a szöveges effektusok

Lásd még
Excel
Ha javítani szeretné a dokumentumban lévő szövegek megjelenését, több lehetőség közül is választhat. Beszúrhat WordArtokat, vagyis olyan beépített szövegeffektusokat, amelyekkel a szöveg érdekes módokon nyújtható és ferdíthető. Másik lehetőségként stílusokat alkalmazhat a szövegmezőben lévő szövegekre.
Az alábbi lehetőségek közül választhat:
Szövegeffektusok alkalmazása meglévő szövegre
-
Jelölje ki a formázni kívánt szöveget a szövegdobozban, majd kattintson az alakzat formátuma vagy a Formátum fülre.
Megjegyzés: A szövegeffektusok nem alkalmazhatók a cellákban lévő szövegekre.
-
Kattintson a használni kívánt stílusra.
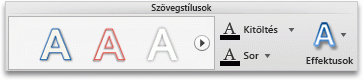
A további stílusok megtekintéséhez mutasson egy stílusra, és kattintson a következő elemre:

WordArt beszúrása
-
Kattintson a Beszúrás menü WordArt elemére.
-
Írja be a kívánt szöveget.
Szöveg megfordítása tükörképpé
A szöveget egy szövegmező használatával megfordíthatja önmaga tükörképévé, például ha speciális papírra kinyomtatva szövetre szeretné felvasalni.
-
Kattintson a Beszúrás menü Szövegmező elemére.
-
A mutató húzásával rajzolja meg a szövegdobozt, majd írja bele a szöveget.
-
Kattintson a szövegmező szegélyére, majd a Formátum menüben kattintson az Alakzat elemre.
-
Az Alakzat formázása munkaablak effektusok lapján kattintson a térbeli forgatáselemre, majd a forgatásterületen az X mezőbe írja be a 180.
Tükröződés hozzáadása
-
Jelölje ki a formázni kívánt szövegmezőt vagy WordArt-elemet, majd kattintson az alakzat formátuma vagy a Formátum fülre.
-
A szövegstílusokterületen kattintson a szöveges effektusok vagy effektusokelemre, mutasson a tükröződéspontra, majd kattintson a kívánt tükröződési stílusra.
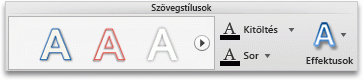
Egyéb effektusok hozzáadása
A szövegmezőkben lévő szövegekre vagy a WordArtokra egyéb effektusok is alkalmazhatók. Árnyékolást vagy ragyogást adhat például a szövegek köré, hajlíthatja a szövegeket vagy háromdimenzióssá teheti azokat.
-
Jelölje ki a formázni kívánt szövegmezőt vagy WordArt-elemet, majd kattintson az alakzat formátuma vagy a Formátum fülre.
-
A szövegstílusokterületen kattintson a szöveges effektusok vagy effektusokelemre, mutasson egy effektusra, majd kattintson a kívánt elemre.