Több oka is lehet annak, ha exportálni szeretné az Outlook asztali verziójában található fiók postaládáját. Például biztonsági másolatot szeretne készíteni arra az esetre, ha elveszítené az Outlook-adatait. Az összes elemet át szeretné helyezni egy e-mail-fiókból egy másikba, személyes fiókból üzleti fiókba, új eszközre helyezi át, és importálni szeretné a postaládáját, miután beállította az Outlookot az új eszközön, stb. A postaláda exportálásának okait a Mikor kell exportálnom egy .pst fájlt című szakaszban találja.
Az exportált elemek importálásáról az E-mailek, névjegyek és naptár importálása Outlook .pst fájlból című témakörben olvashat.
Megjegyzés: Azúj Outlook jelenleg nem támogatja a postaláda .pst fájllal történő exportálását és importálását.
Postaládák exportálásához az alábbi lépések végrehajtásához az Outlook asztali verzióját (más néven klasszikus Outlookot) kell használnia. A klasszikus Outlookot olyan Microsoft 365-előfizetések tartalmazzák, amelyek olyan asztali alkalmazásokat tartalmaznak, mint például a Microsoft 365 Egyszemélyes verzió, a Családi vagy a Microsoft 365 Vállalati standard verzió, valamint egyszeri vásárlással vásárolhatja meg az Office-t, például az Office Otthoni & Vállalati verziót.
Ha már használja az új Outlookot, ki kell kapcsolnia az Új Outlook kapcsolót, és vissza kell váltania a klasszikus Outlookra. Ha nincs telepítve a klasszikus Outlook, tekintse át a Outlook.com postaláda exportálása című cikk 1. lépésében található beállításokat a klasszikus Outlook beszerzéséhez.
Megtekintés: E-mailek, névjegyek és naptárelemek exportálása vagy biztonsági mentése

Előzetes tennivalók
Az exportálás megkezdése előtt néhány dolgot meg kell tennie annak érdekében, hogy az exportálás zökkenőmentes legyen.
-
Előfordulhat, hogy több e-mail-fiókja van az Outlookban. Az exportálás megkezdése előtt győződjön meg arról, hogy a megfelelő e-mail-fiókot választja ki.
-
Postaláda karbantartása: A postaláda méretének kezelése. Mentse a kívánt tartalmat, és hagyja hátra a többit.
-
Alapértelmezés szerint az Outlook úgy van beállítva, hogy az elmúlt 1 évben letöltse az e-maileket. Ha az összes e-mailt exportálni szeretné, nyissa meg az Outlookot, válassza a Fiókbeállítások > Fióknév és Szinkronizálási beállítások lehetőséget, és húzza a csúszkát a Mind elemre.
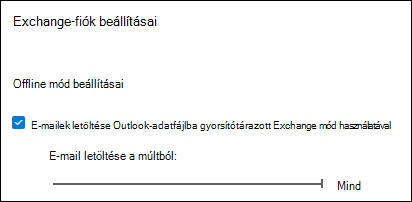
-
Győződjön meg arról, hogy nem exportálja a .pst fájlt OneDrive-ra. Ha rendelkezik automatikus szinkronizálással, győződjön meg arról, hogy az nem oneDrive-helyre van szinkronizálva. A OneDrive letiltja az Outlook .pst fájlok automatikus szinkronizálását.
E-mailek, névjegyek és naptárelemek exportálásának megkezdése az Outlookból egy .pst fájlba
Ha az exportálni kívánt fiók még nincs hozzáadva a klasszikus Outlook asztali verziójához, adja hozzá az exportálni kívánt e-mail-fiókot . Miután hozzáadta a fiókot és az összes tartalmat az Outlookhoz, megkezdheti az exportálási folyamatot.
-
A klasszikus Outlook menüszalagjának tetején válassza a Fájl lehetőséget.

-
Válassza a Megnyitás és exportálás > Importálás/exportálás lehetőséget.
-
Válassza az Exportálás fájlba > Tovább gombot.
-
Kattintson az Outlook-adatfájl (.pst) > Tovább gombra.
-
Az alábbi képen ábrázolt módon jelölje ki az exportálandó e-mail-fiók nevét. Egyidejűleg csak egy fiók adatai exportálhatók.
Jelölje be a Belső mappákat is jelölőnégyzetet. Ez biztosítja, hogy a fiók minden elemét exportálja: Beérkezett üzenetek, Naptár, Névjegyek és Feladatok. Válassza a Tovább gombot.
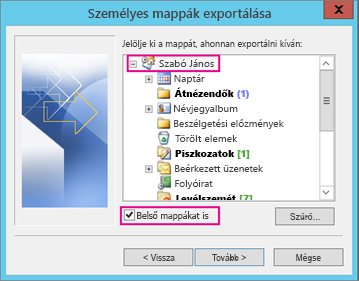
-
Kattintson a Tallózás gombra, és adja meg az Outlook-adatfájl (.pst) helyét. Adjon meg egy fájlnevet, és a folytatáshoz válassza az OK gombot.
Megjegyzés: Ha korábban már használta az exportálási funkciót, megjelenik az előző mappahely és fájlnév. Mielőtt az OK gombra kattintana, írjon be egy másik fájlnevet.
-
Ha az exportálás célja egy meglévő Outlook-adatfájl (.pst), a Beállítások csoportban adja meg, hogy mit kell tenni a fájlban már megtalálható elemek exportálásakor.
-
Válassza a Befejezés gombot.
-
Az Outlook azonnal megkezdi az exportálást, ha nem új Outlook-adatfájl (.pst) hoz létre, illetve nem jelszóval védett fájlt használ.
-
Outlook-adatfájl (.pst) létrehozásakor jelszóval védheti a fájlt. Az Outlook-adatfájl létrehozása párbeszédpanelen írja be a jelszót a Jelszó és a Jelszó megerősítése mezőbe, és válassza az OK gombot. Az Outlook-adatfájl jelszava párbeszédpanelen adja meg a jelszót, és válassza az OK gombot.
-
Ha az exportálás célhelye egy meglévő, jelszóval védett Outlook-adatfájl (.pst), adja meg a jelszót az Outlook-adatfájl jelszava párbeszédpanelen, majd kattintson az OK gombra.
-
Miután .pst fájlba exportálta levelezési adatait, hordozhatja őket! Az adatokat más e-mail-fiókokba importálhatja. Ha az Outlookkal szeretné ezt megtenni, olvassa el az E-mailek, névjegyek és naptár importálása Outlook .pst fájlból című témakört.
Milyen adatokat exportál az alkalmazás?
-
Amikor az Outlook e-maileket, névjegyeket és naptárt exportál .pst fájlba, másolatot készít az adatokról. Semmi sem tűnik el az Outlookból. Továbbra is megtekintheti és megnyithatja az e-maileket, a névjegyeket és a naptárt az Outlookban.
-
E-mailek exportálásakor az Outlook az e-mailek mellékleteit is exportálja.
-
Az Outlook nem exportálja a metaadatokat, többek között a mappák tulajdonságait (pl. nézeteket, engedélyeket, archiválási beállításokat), az üzenetszabályokat, illetve a letiltott feladók listáját.
Fontos: Gyorsítótáras Exchange üzemmód használata esetén az Outlook csak az aktuális gyorsítótárban lévő elemeket exportálja. Alapértelmezés szerint a gyorsítótár az utóbbi 12 hónap elemeit tartalmazza. Ha az utóbbi 12 hónap elemeinél többet szeretne exportálni, kapcsolja ki a gyorsítótáras Exchange üzemmódot. További információt A gyorsítótáras Exchange üzemmód be- és kikapcsolása című cikkben talál.
Mikor van szükség a .pst fájlok exportálására (biztonsági mentésére)/importálására?
-
Át szeretné helyezni az e-maileket a Microsoft 365 személyes vagy családi fiókjából egy Microsoft 365 Vállalati verziós e-mail-fiókba:
Tegyük fel például, hogy van egy microsoftos személyes vagy családi e-mail fiókja, alliebellew83@yahoo.com, és át szeretné helyezni az e-maileket egy új Microsoft 365 vállalati e-mail-fiókba, alliebellew@contoso.com.
Az asztali Outlookot használva mindkét fiókot beállíthatja az Outlookban. Várja meg, hogy az összes e-mailje megjelenjen (ha sok van, ez hosszú időt vehet igénybe). Ezután az Outlook használatával exportálja az e-mailt alliebellew83@yahoo.com egy .pst fájlba. Végül importálja a .pst fájlt a Microsoft 365 Vállalati verziós fiókjába.
-
Ha egyik e-mail-fiókból át szeretné helyezni az e-maileket egy másikba:
Tegyük fel például, hogy van egy régi Yahoo-fiókja (szabojan77@yahoo.com), és át szeretné helyezni az e-mailjeit egy új Microsoft 365-ös e-mail-fiókba (szabojan78@contoso.com).
Az asztali Outlookot használva mindkét fiókot beállíthatja az Outlookban. Várja meg, hogy az összes e-mailje megjelenjen (ha sok van, ez hosszú időt vehet igénybe). Ezután az Outlookot használva exportálja az e-maileket a Yahoo-fiókból .pst fájlba. Végül importálja a .pst fájlt az Office 365-ös fiókjába.
-
Egyik számítógépről a másikra kell áthelyezni az adatait: Egy Outlookot futtató számítógépről szeretné a levelezését egy Outlookot futtató másik számítógépre telepíteni. Tegyük fel például, hogy a régi számítógépén telepítve van az Outlook 2007, és most kapott egy új számítógépet, amelyen telepítve van a Microsoft 365-höz készült Outlook vagy az Outlook 2021. Exportálja e-mail-adatait az Outlook 2007-ből (a jelen cikkben leírtak szerint), és importálja azokat az Outlook aktuális verziójába.
-
PC-ről Macre költözik: E-mailek átvitele pc-n futó Outlookból a Mac Outlookba való importálással .
-
Rendszeresen biztonsági mentést szeretne végezni: Az összes e-mailről, névjegyről és naptárelemről egy biztonságos helyen rendszeresen biztonsági másolatot szeretne készíteni. Miután létrehozta a .pst fájlt, másolja egy biztonságos helyre, például USB flash meghajtóra, másik merevlemezre vagy felhőbeli tárhelyre, többek között a OneDrive-ra vagy a Dropboxba.
Arra nincs lehetőség, hogy automatikusan mindenről (régiről és újról) rendszeresen biztonsági másolatot készítsen. Az archiválás során csak a régi elemek vesznek részt a biztonsági mentésben, és ekkor az alkalmazás nem másolatot készít róluk, hanem áthelyezi őket.
-
Ha csak a névjegyekről szeretne biztonsági másolatot készíteni, olvassa el a Névjegyek exportálása az Outlookból című cikket a névjegyek másolásához egy .csv fájlba.
Lásd még
E-mailek, névjegyek és naptár importálása Outlook .pst fájlból
Outlook-adatok importálása és exportálása különböző alkalmazásokból és szolgáltatásokból











