Az e-mail-üzenetekhez egy könnyen elérhető aláírás-sablontár segítségével hozhat létre aláírásokat. Mindössze annyit kell tennie, hogy letölti a sablont, bemásolja az e-mail-üzenetbe, és saját Outlook-aláírásaként személyre szabja. A videóból megtudhatja, hogyan működik.
Kezdje a sablonnal
-
Miután letöltötte a sablont, nyissa meg a Word.
-
Válassza ki a kívánt aláírást, jelölje ki az összes elemet, majd a Kezdőlap lapon válassza a Másolás lehetőséget.
-
Nyissa meg az Outlookot, és válassza az Új e-mail lehetőséget.
-
Illessze be a kimásolt aláírást az e-mail-üzenet törzsébe. Ezután személyre szabhatja az aláírást – módosíthatja a szavakat, módosíthatja a fényképet vagy az emblémát, valamint hivatkozásokat adhat a webhelyéhez vagy a közösségi profiljához.
Megjegyzés: Amikor letölti és megnyitja az aláírássablont, az Word védett nézetben nyílik meg. A sablon szerkesztéséhez válassza a Szerkesztés engedélyezése lehetőséget.
-
A személyre szabás után mentse el az aláírását az összes kimenő e-mailben való használathoz.
-
Jelölje ki az aláírás összes elemét, kattintson a jobb gombbal, és válassza a Másolás parancsot.
-
Az Üzenet lap Belefoglalás csoportjában válassza az Aláírás > Aláírások lehetőséget.
-
Válassza az Új lehetőséget, és írja be az aláírás nevét. Például: "Üzleti" vagy "Személyes".
-
Az Aláírás szerkesztése mezőben kattintson a jobb gombbal, és válassza az Beillesztés lehetőséget. Ekkor megjelenik az aláírás a mezőben.
-
Az aláírás szerkesztése mező alatt válassza a Mentés lehetőséget.
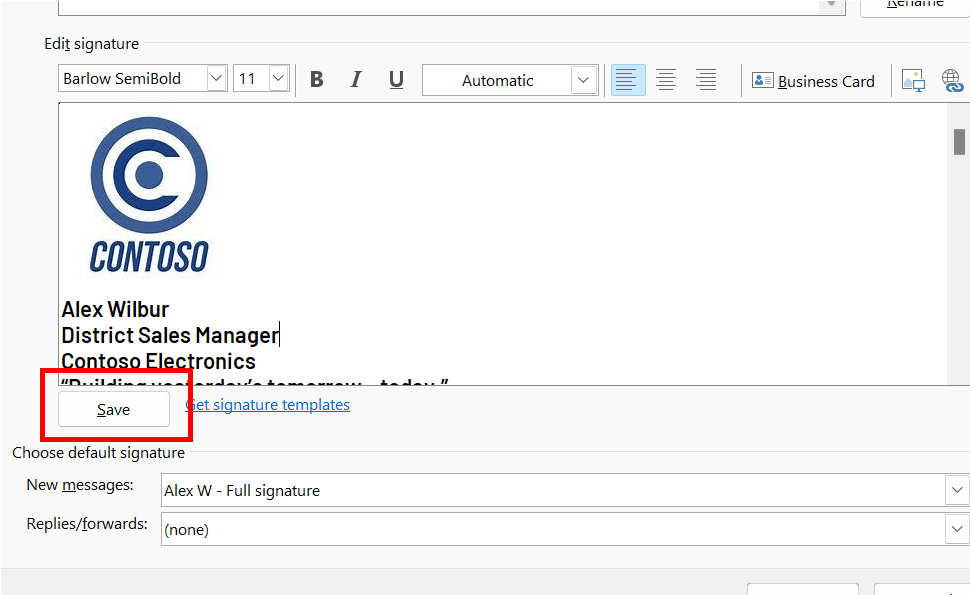
Tipp: Beállíthatja, hogy az Outlook automatikusan hozzáadja ezt az aláírást az új üzenetekhez és/vagy válaszokhoz, ha kiválasztja azt az Alapértelmezett aláírás kiválasztása szakaszban.
Ha manuálisan szeretne aláírást hozzáadni egy e-mailhez, az e-mail szerkesztése közben válassza az Üzenet menü Aláírás elemét, és válassza ki a kívánt aláírást. -
Kattintson az OK gombra.
Lépések megtekintése

Az aláírást testre is szabhatja a szöveg szerkesztésével, a fénykép/embléma módosításával, valamint a webhelyére vagy közösségi profiljára mutató hivatkozások hozzáadásával.
-
Kattintson a jobb gombbal az aláírásban lévő fényképre, és válassza a Kép módosítása parancsot, majd adja meg, hogy honnan szeretné lekérni a képet.
-
Keresse meg a kívánt képet, majd jelölje ki.
-
Válassza a Beszúrás elemet.
-
A kép átméretezéséhez jelölje ki a képet, hogy a kép körül megjelenjenek a kijelölőpontok. A kijelölőpontok húzásával szükség szerint méretezze át a képet. Válassza a menüszalag Képformátum lapját, majd a rajta lévő beállításokat használva formázza a képet. Alkalmazhat például stílust vagy szegélyt a képre.
-
Az aláírásban kattintson a jobb gombbal valamelyik közösségi ikonra vagy hivatkozásra, majd válassza a Hivatkozás szerkesztése vagy a Hivatkozás szerkesztése lehetőséget.
-
Frissítse a Cím mezőt annak a célnak a megadásához, amelyre hivatkozni szeretne. Ha szükséges, frissítse a megjelenítendő szöveget is.
-
Kattintson az OK gombra.
Lásd még
A Facebookra és Twitterre mutató hivatkozások beszúrása az e-mail-aláírásba










