Az Office-ban a szabadkézi alakzatok és a Firka eszközökkel rajzolhat alakzatokat.
A szabványos alakzatok megjelenését szerkesztési pontok használatával szabhatja testre.
Megjegyzés: Az alakzatok vonalakkal való összekapcsolásáról további információt a Vonal vagy összekötő rajzolása vagy törlése című témakörben talál.
Szabadkézi alakzat rajzolása
-
A Beszúrás lap Ábrák csoportjában kattintson az Alakzatok gombra.

-
Tegye a következők valamelyikét a Vonalak csoportban:
-
Ha ívelt és egyenes szegmenseket is tartalmazó alakzatot szeretne rajzolni, kattintson a Szabadkézi

-
Ha kézzel rajzolni szeretne egy tollal rajzolt alakzatot, vagy sima görbéket szeretne létrehozni, kattintson a Firka

-
-
Kattintson a dokumentum tetszőleges pontjára, majd húzással kezdjen el rajzolni.
Ha egyenes szegmenst szeretne rajzolni a Szabadkézi rajz eszközzel, kattintson egy helyre, vigye a mutatót egy másik helyre, majd kattintson újra; ívelt szegmens rajzolásához tartsa lenyomva az egérgombot húzással.
-
A következő módszerekkel fejezheti be egy alakzat rajzolását:
-
Ha nyitott alakzatot szeretne készíteni, kattintson duplán bármikor.
-
Ha zárt alakzatot szeretne készíteni, kattintson a kiindulási pont közelébe.
-
Az alakzatok csomópontjainak szerkesztése
A legtöbb alakzatnak szerkeszteni lehet a csomópontjait. Például akkor kell szerkesztenie a csomópontokat, ha jobbra meg szeretne dönteni egy háromszöget.
-
Jelölje ki a szerkeszteni kívánt alakzatot.
-
Az Alakzatformátum (vagy Formátum) lapon kattintson az Alakzat szerkesztése

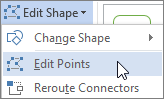
-
Húzza máshová az alakzatot kijelölő csúcspontok valamelyikét. A csúcspont a fekete pöttyel jelölt pont, amely a görbe végét jelzi, illetve azt a pontot, ahol két vonalszakasz metszi egymást szabadkézi alakzatban.
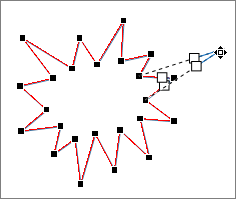
Szerkesztési pontok használata
-
Csomópont létrehozásához kattintson az alakzat körvonalára a Ctrl billentyű lenyomása közben.
-
Csomópont törléséhez kattintson a csomópontra a CTRL billentyű lenyomása közben.
-
Egy csomópont sima kapcsolódású pontként történő kezeléséhez nyomja le a Shift billentyűt, miközben húzza a csomópont egyik fogópontját. Amikor a húzást abbahagyja, a csomópont sima kapcsolódású ponttá válik. A sima kapcsolódású pont két egyenlő hosszúságú vonalszakaszt köt össze.
-
Egy csomópont egyenes kötődésű csomópontként történő kezeléséhez nyomja le a Ctrl billentyűt, miközben húzza a csomópont egyik fogópontját. Amikor a húzást abbahagyja, a csomópont egyenes kötődésű csomóponttá válik. Az egyenes kötődésű csomópont két különböző hosszúságú vonalszakaszt köt össze.
-
Egy csomópont sarokpontként történő kezeléséhez nyomja le az Alt billentyűt, miközben húzza a csomópont egyik fogópontját. Amikor a húzást abbahagyja, a csomópont sarokponttá válik. A sarokpont két vonalszakaszt köt össze, amelyek különböző irányba tartanak.
-
A csomóponton és a vonalszakaszokon végzett módosítások visszavonásához nyomja le az Esc billentyűt az egér gombjának felengedése előtt.
-
A Pontok szerkesztése mód billentyűparancsokkal való megnyitásához jelölje ki az alakzatot, majd nyomja le az Alt + JD, E, E billentyűkombinációt.
Alakzatok törlése
-
Kattintson a törölni kívánt alakzatra, majd nyomja le a Delete billentyűt.
Ha több alakzatot szeretne törölni, jelölje ki az első alakzatot, tartsa lenyomva a Ctrl billentyűt, miközben kijelöli a többi alakzatot, majd nyomja le a Delete billentyűt.










