Nézet létrehozásakor nem elegendő mappát létrehozni a listákban ahhoz, hogy csoportosítsa és/vagy kezelje a Tartalmat a Microsoft SharePoint-ban, a Listák alkalmazásban a Microsoft 365-ban vagy a Teams.
A mappák létrehozása a listákban hasonló ahhoz, mint aSharePoint létrehozása. A listákban azonban csak akkor hozhat létre mappát, ha a lista tulajdonosa vagy a tervezési jogosultsággal rendelkező felhasználó bekapcsolja a mappa létrehozására vonatkozó lehetőséget:
Mappa létrehozási lehetőségének bekapcsolása
-
A Mappalista beállításai >speciális beállítások >gombra.
-
Az "Új mappa" elérhetővé tenni parancs alatt válasszaaz Igen lehetőséget.
-
Válassza az OK gombot.
Mappa létrehozása egy listában
Alapértelmezés szerint az Új mappa paranccsal hozhat létre egy mappát a Microsoft 365 listákban. Előfordulhat azonban, hogy az Új mappa csak akkor érhető el, ha a listatulajdonos vagy a rendszergazda bekapcsolta ezt a funkciót.
-
Menjen SharePoint webhelyre, ahol az a lista található, amelybe mappát szeretne felvenni.
Vagy Microsoft Teams fájlban, a csatorna tetején lévő Fájlok lapon válassza a További > Megnyitás a SharePoint.
-
Jelölje ki a lista nevét a Gyorselérési eszköztáron, vagy válassza a Webhely Gépház

Megjegyzés: Másként néz ki a képernyője, mint ez, és ön SharePoint ? Előfordulhat, hogy a rendszergazdája klasszikus felületet állított be a SharePoint-dokumentumtárban. Ha igen, akkor a Mappa létrehozása klasszikus SharePoint listában.
-
A felső eszköztáron válassza a + Új gombot, majd a legördülő menüben válassza a Mappa lehetőséget.
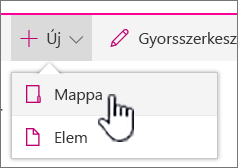
Megjegyzés: Ha nem látható a + Új mappa parancs, azt legalább tulajdonosi vagy tervezői engedélyekkel bekapcsolhatja. Válassza Gépház

-
A Mappa párbeszédpanelen írjon be egy mappanevet a mezőbe, majd válassza a Létrehozás lehetőséget.
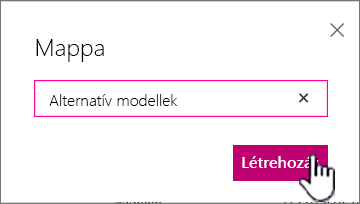
-
Megjegyzés: Ha módosítani szeretné a mappa nevét, kattintson a három pontra ..., majd a Szerkesztés elemre. Módosítsa a nevet, majd kattintson a Mentés gombra.
-
(Nem kötelező) Meghívhat másokat a mappa megosztására. További információ: Lista vagy tár engedélyeinek SharePoint kezelése.
Tipp: Mappák helyett SharePointnézeteket is érdemes használnia, mert azok lehetővé teszik a tartalom szűrését, csoportosítását és rendezését többféle módon. Ha terjedelmes listát kezel, a nézetek és a mappák együttes használata lehet a leghatékonyabb. Nézetek létrehozásáról a Lista vagy tár nézetének létrehozása,módosítása és törlése .
Mappa létrehozása klasszikus nézetet tartalmazó listában
Ha klasszikus nézetben SharePoint mappát, kövesse az alábbi lépéseket.
Megjegyzés: Ha az Új mappa parancs nem érhető el, akkor vissza is kapcsolhatja, ha legalább tulajdonosi vagy tervezői engedéllyel rendelkezik. A menüszalag Tár lapján válassza a Tár fület, Gépházspeciális beállítások elemet. Győződjön meg róla, hogy a Mappák szakaszban az Elérhető legyen az Új mappa parancs? kérdésnél az Igen lehetőség van kiválasztva.
-
Nyissa meg a SharePoint-webhelyet, ahol az a lista található, amelyben mappát szeretne felvenni.
-
Jelölje ki a lista nevét a Gyorselérési eszköztáron, vagy válassza a Gépház

Megjegyzés: A különböző webhelyek jelentősen eltérhetnek egymástól megjelenésükben és vezérlőelemeiket tekintve. Ha nem találja a keresett lehetőséget (parancsot, gombot vagy hivatkozást), kérje a rendszergazda segítségét.
-
A menüszalagon válassza az Elemek fület, majd az Új csoportban az Új mappa gombot.

Megjegyzés: Ha az Új mappa parancs nem érhető el, akkor vissza is kapcsolhatja, ha legalább tulajdonosi vagy tervezői engedéllyel rendelkezik. A menüszalag Lista lapján válassza a Lista Gépház ,majd a Speciális beállítások elemet. Győződjön meg róla, hogy a Mappák szakaszban az Elérhető legyen az Új mappa parancs? kérdésnél az Igen lehetőség van kiválasztva.
Megjegyzés: Ha később megváltoztatják a mappa nevét, válassza a három pontra ... , majd a három pontra ... gombra a párbeszédpanelen, majd válassza az Átnevezés lehetőséget. Módosítsa a mappa nevét a Név mezőben, majd válassza a Mentés gombot.
-
Az Új mappa létrehozása párbeszédpanelen írjon be egy mappanevet a Név mezőbe, majd válassza a Létrehozás lehetőséget.
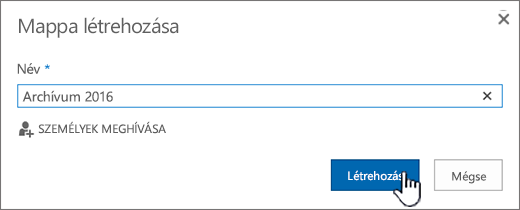
Mappa létrehozásaSharePoint Server 2016 vagy SharePoint Server 2013 listában
A SharePoint lista tulajdonosa vagy a tervezési jogosultsággal rendelkező felhasználók a speciális beállítások módosításával megállapíthatják, hogy megjelenik-e az Új mappa parancs.
-
Menjen SharePoint webhelyre, ahol az a lista található, amelybe mappát szeretne felvenni.
-
Jelölje ki a lista nevét a Gyorselérési eszköztáron, vagy válassza a Gépház

Megjegyzés: A különböző webhelyek jelentősen eltérhetnek egymástól megjelenésükben és vezérlőelemeiket tekintve. Ha nem találja a keresett lehetőséget (parancsot, gombot vagy hivatkozást), kérje a rendszergazda segítségét.
-
A menüszalagon válassza a Fájlok fület, majd az Új csoportban az Új mappa gombot.

Megjegyzés: Ha az Új mappa parancs nem érhető el, akkor vissza is kapcsolhatja, ha legalább tulajdonosi vagy tervezői engedéllyel rendelkezik. A menüszalag Lista lapján válassza a Lista Gépház ,majd a Speciális beállítások elemet. Győződjön meg róla, hogy a Mappák szakaszban az Elérhető legyen az Új mappa parancs? kérdésnél az Igen lehetőség van kiválasztva.
-
Az Új mappa párbeszédpanelen írjon be egy mappanevet a Név mezőbe.
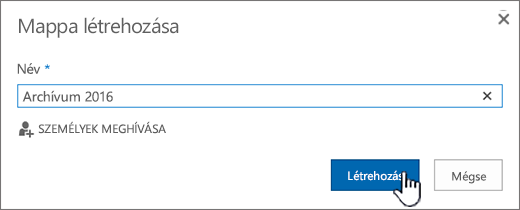
A SharePoint Server 2016 meghívhat másokat a mappa megosztására.
-
Ha végzett, válassza a Létrehozás vagy a Mentés gombot.
Megjegyzések:
-
Ha később megváltoztatják a mappa nevét, válassza a három pontra ... , majd a három pontra ... gombra a párbeszédpanelen, majd válassza az Átnevezés lehetőséget. Módosítsa a mappa nevét a Név mezőben.
-
Ha a mappahierarchiában gyorsan felfelé szeretne haladni a következő szinttel felfelé, a menüszalagon válassza a Lista fület, majd a Felfelé lépés elemet.
Mappák helyett érdemes lehet SharePointnézeteket használni, mert azok lehetővé teszik a tartalom szűrését, csoportosítását és rendezését többféle módon. Ha terjedelmes listát kezel, a nézetek és a mappák együttes használata lehet a leghatékonyabb. Nézetek létrehozásáról további információt a Lista vagy tár nézetének létrehozása, módosítása és törlése.
Mappa létrehozása SharePoint 2010 listában
Alapértelmezés szerint az Új mappa gomb a listákban nem jelenik meg. A SharePoint lista tulajdonosa vagy a listához tervezési jogosultsággal rendelkező felhasználók a speciális listabeállítások módosításával megállapíthatják, hogy megjelenik-e az Új mappa parancs.
-
Nyissa meg a SharePoint-webhelyet, ahol az a lista található, amelybe mappát szeretne felvenni.
-
Jelölje ki a lista nevét a Gyorsindítás sávon, vagy válassza a Webhelyműveletek listában A teljes webhelytartalom megtekintése lehetőséget, majd a megfelelő listaszakaszban jelölje ki a tár nevét.
Megjegyzés: A különböző webhelyek jelentősen eltérhetnek egymástól megjelenésükben és vezérlőelemeiket tekintve. Ha nem találja a keresett lehetőséget (parancsot, gombot vagy hivatkozást), kérje a rendszergazda segítségét.
-
A menüszalag Listaeszközök csoportjában válassza az Elemek fület, majd az Új csoportban az Új mappa elemet.
Megjegyzés: Ha rendelkezik legalább tulajdonosi vagy tervezői engedéllyel, bekapcsolhatja a mappákat a listához. A menüszalag Lista > lapján Gépház > válassza a Lista elemet. Az "Új mappa" elérhetővé tenni parancs alatt válasszaaz Igen lehetőséget. Ehhez legalább tulajdonosi vagy tervezői engedéllyel kell rendelkeznie.
-
Az Új mappa párbeszédpanelen írjon be egy mappanevet a Név mezőbe, majd válassza az OK gombot.
Mappák helyett próbálja ki a SharePoint-nézeteket is, hiszen azok lehetővé teszik a tartalom szűrését, csoportosítását és rendezését különböző szempontok szerint. Ha terjedelmes listát kezel, a nézetek és a mappák együttes használata lehet a leghatékonyabb. Az új nézetek létrehozásáról SharePoint, a Lista vagy tár nézetének létrehozása,módosítása és törlése
Ha nem tudja biztosan, hogy a SharePoint melyik verzióját használja, olvassa el A SharePoint melyik verzióját használom? című témakört.
Visszajelzés küldése
Hasznos volt ez a cikk? Hiányzik valami? Ha igen, kérjük, mondja el nekünk, hogy mi hiányzott, vagy mi volt zavaró a lap alján. Kérjük, hogy a visszajelzésben tüntesse fel, hogy milyen verziójú SharePointot, operációs rendszert és böngészőt használ. Visszajelzése alapján felül fogjuk vizsgálni a cikkben szereplő adatokat, kiegészítjük további információkkal és frissítjük a cikket.










