Megjegyzés: Ez a cikk elvégezte a feladatát, és hamarosan megszűnik. „A lap nem található” üzenet elkerülése érdekében eltávolítjuk azokat a hivatkozásokat, amelyekről tudomásunk van. Ha létrehozott erre a lapra mutató hivatkozásokat, távolítsa el őket, így közösen naprakészen tartjuk a webet.
Miután létrehozott egy egyéni nézetet egy SharePoint-dokumentumtárban, oszlopok hozzáadásával vagy törlésével, illetve a nézetben lévő információk rendezési, szűrési vagy csoportosítási módját módosítva szerkesztheti azt. Ha egyéni nézetet kell létrehoznia, lásd: Dokumentumtár egyéni nézetének létrehozása.
Megjegyzés: Egyes egyéni nézetbeállítások módosításához tártulajdonosi vagy rendszergazdai hozzáférés szükséges. Az oszlop-, rendezési, szűrési és csoportosítási beállításokon kívül a nézetbeállítások módosításáról további információt a Nézet módosítása lapon található.
Dokumentumtár egyéni nézetének módosítása
-
Nyissa meg a módosítani kívánt egyéni nézetet.
-
Új oszloptípus hozzáadásához kattintson az Oszlop hozzáadása gombra + Oszlop hozzáadása vagy +. Itt felvehet egy közös oszloptípust, vagy az Egyéni típusok létrehozásához kattintson az Egyéb... gombra. Ha az oszlop már létezik, kattintson az Oszlopok megjelenítése/elrejtése gombra.
További információ: Oszlop létrehozása egy SharePoint vagy tárban.
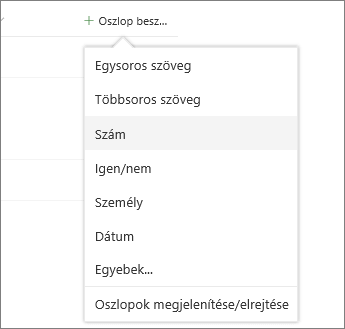
Megjegyzés: Másképpen néz ki a képernyője? Előfordulhat, hogy a rendszergazda klasszikus nézetet adott meg a dokumentumtárban. Ha igen, lásd: Nézet módosítása (a nézetet is beleértve: másik nézet kiválasztása).
-
Szerkessze a kívánt egyéni nézetet, majd kattintson a Nézetbeállítások

Megjegyzések:
-
Amikor egyéni nézetet szerkeszt egy dokumentumtárban, a nézet menü tetején, a nézet neve mellett megjelenik egy "*". A módosítások mentése után a "*" szó el fog menni.
-

Megjegyzés: Ha már kijelölt fájlokat, a képernyő jobb felső sarkában megjelenik az 1 kijelölt x (ahol 1 a kijelölt szám). Az X gombra kattintva törölje a kijelöléseket, és gombra kattintva válassza a Nézetbeállítások gombot.
-
-
Kattintson a Nézet mentése másként parancsra a Nézet beállításai menüben.
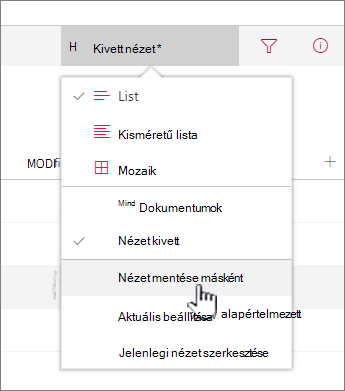
-
Frissítse vagy módosítsa a nevet a Mentés másként párbeszédpanelen.
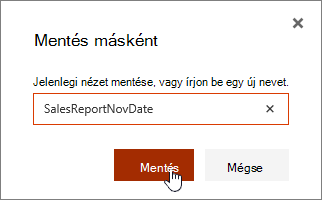
majd kattintson a Mentés gombra.
A Gyorsszerkesztás gombbal oszlopokat is felvehet egy egyéni nézetbe.

A Gyorsszerkesztő nézetben felvehet oszlopokat és adatokat. Ha végzett, kattintson a Kilépés a gyorsszerkesztésből elemre.
Az egyes nézetbeállításokkal kapcsolatos további információkért lásd: Dokumentumtár egyéni nézetének létrehozása
Törölnie kell egy dokumentumtár egyéni nézetét?
A dokumentumtár egyéni nézetének törléséhez tártulajdonosi vagy rendszergazdai engedélyekkel kell rendelkeznie ahhoz a tárhoz, amelyből törölni szeretné az egyéni nézetet. A dokumentumtár egyéni nézetének törlésének lépéseit a Dokumentumtár egyéni nézetének törlése csoportban láthatja.
Visszajelzés küldése
Hasznos volt ez a cikk? Ha igen, kérjük, jelezze számunkra a lap alján. Ha nem találta hasznosnak, tudassa velünk, hogy mi volt zavaró vagy mi hiányzott. Adja meg a SharePoint, az operációs rendszer és a böngésző verzióját. Visszajelzése alapján felül fogjuk vizsgálni a cikkben szereplő adatokat, kiegészítjük további információkkal és frissítjük a cikket.










