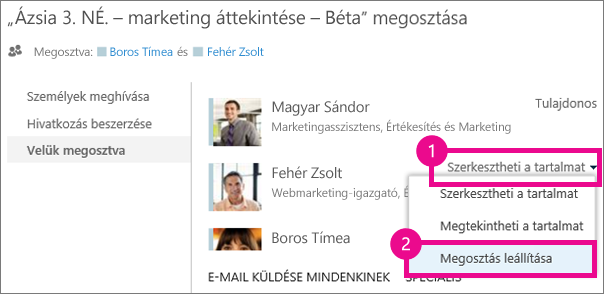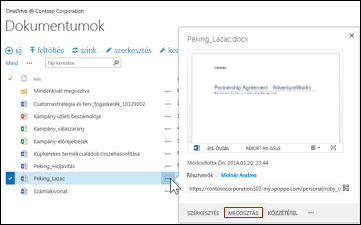A OneDrive Munkahelyi vagy iskolai verzió ban tárolt dokumentumok és mappák mindaddig magánjellegűek, amíg meg nem osztja őket. A webhely-tárban hasonlóképpen érdemes lehet bizonyos dokumentumokat vagy mappákat megosztani olyan felhasználókkal, akik egyébként nem férnek hozzá a webhelyhez. Dokumentumok és mappák megosztásakor eldöntheti, hogy a személyek szerkeszthetik vagy csak megtekinthetik-e őket.
Gyakori kérdések
-
Hogyan oszthatok meg egy dokumentumot vagy mappát a szervezetében mindenkivel?
-
Hogyan találják meg a felhasználók a mindenkivel megosztott dokumentumokat vagy mappákat?
-
Hogyan nézhetem meg, hogy kivel osztottam meg egy dokumentumot vagy mappát?
-
Hogyan állíthatom le a dokumentumok vagy mappák megosztását?
Hogyan oszthatok meg egy dokumentumot mindenkivel a szervezetben?
OneDrive Munkahelyi vagy iskolai verzió kétféleképpen oszthat meg dokumentumokat mindenkivel:
-
Használja a Megosztás párbeszédpanelt. Kövesse a fenti lépéseket a dokumentum vagy mappa megosztásához, de a személyek meghívása mezőbe írja be a mindenki szót.
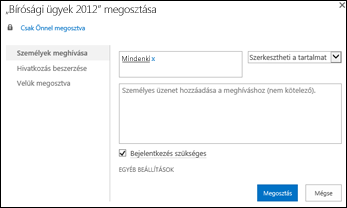
-
Hozzon létre egy "mindenkivel megosztva" mappát (vagy egy hasonló nevet), és helyezze el a dokumentumokat az adott mappában a létrehozás során. Mappa létrehozásához kattintson a fájlok > új mappaelemre. A mappa létrehozásakor megoszthatja azt más személyekkel.
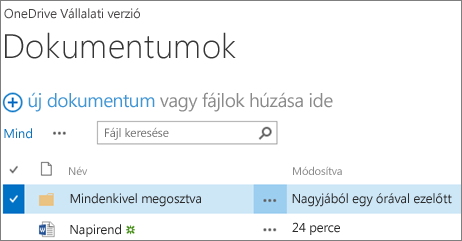
A megosztás párbeszédpanelen kiválaszthatja a "mindenki, kivéve a külső felhasználókat" jelölőnégyzetet. Ha a szervezete engedélyezi a külső megosztást, a "mindenkivel" megosztást is beleértve külső felhasználók: a szervezeten kívüli személyek, akik korábban meghívást kaptak arra, hogy a dokumentumokat felhasználóként, Ön vagy a szervezet más tagjaiként szeretné megosztani.
Ha egy, az Ön számára kiépített Mindenkivel megosztva mappával rendelkezik, és nem változtatja meg az engedélybeállításokat, vagy ha a OneDrive Munkahelyi vagy iskolai verziós tárhelye nem 2014 júniusa előtt jött létre, a Mindenkivel megosztva mappába helyezett dokumentumokat mindenki szerkesztheti. Ha a OneDrive Munkahelyi vagy iskolai verzió a fenti dátum előtt létrejött, a mindenkivel megosztva mappa csak megtekintési engedélyekkel indítható. Az engedélybeállítást bármikor módosíthatja, ha követi a cikk korábbi szakaszában tárgyalt mappamegosztási lépéseket.
Hogyan találják meg a felhasználók a mindenkivel megosztott dokumentumokat?
A mindenkivel megosztott dokumentumok nem jelennek meg a OneDrive Munkahelyi vagy iskolai verzió velem megosztva nézetében. Miért nem? Fontolja meg, hogy a szervezet méretétől függően előfordulhat, hogy száz, ha nem több ezer dokumentumot oszt meg mindenkivel. Nem javasolt a megosztásra meghívó e-mailt sem küldeni a szervezet minden tagjának.
Ehelyett a következő dokumentumokat találja meg a felhasználóknak:
-
Egy e-mailben közvetlenül nekik küldött hivatkozást követve.
A dokumentum webes URL-címe megtalálható a dokumentum ábrafeliratában.
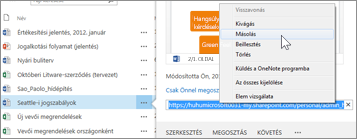
-
A OneDrive Munkahelyi vagy iskolai verzió keresőmezőjének használatával.
Ebben a példában Molly Dempsey a "bírósági ügyek" kifejezésre keresve megtalálhatja a szervezetében megosztva kívánt dokumentumokat.
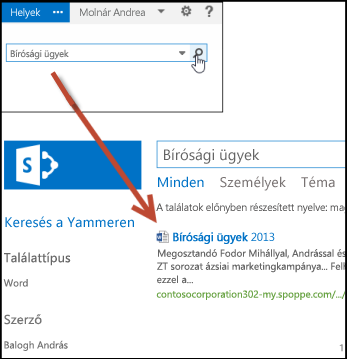
Hogyan nézhetem meg, hogy kivel osztottam meg egy dokumentumot?
-
A dokumentum melletti egyebek menüt (...) választva nyissa meg a hover kártyáját.
A hover kártyán megjelenik azoknak a személyeknek a neve, akikkel meg szeretné osztani a dokumentumot.
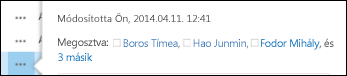
-
Ha több személlyel osztja meg, mint amennyi kifér a panelre, válassza a további hivatkozást a névlista végén. Görgetheti a listát az összes név megjelenítéséhez.
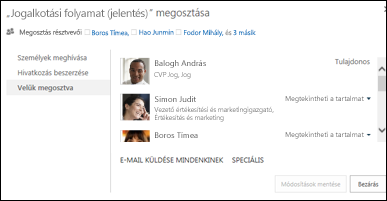
Tippek:
-
Ha a használt tárban van Megosztás oszlop, a Személyek ikonnal megnyithatja a Megosztás párbeszédpanelt.
-
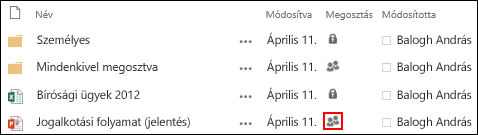
-
Hogyan állíthatom le a dokumentumok vagy mappák megosztását?
Ha ismét magánjellegűvé szeretné tenni a dokumentumot vagy mappát, megszüntetheti a megosztást.
-
A dokumentum vagy mappa személyek ikonjára kattintva nyissa meg a megosztás párbeszédpanelt.
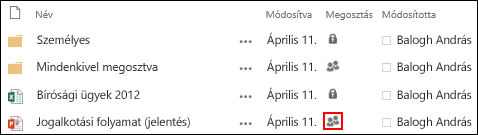
-
A megosztás párbeszédpanelen válassza a megtekintheti vagy szerkesztheti a tartalmat annak a személynek a neve mellett, akivel meg szeretné szüntetni a megosztást, és válassza a megosztás leállításaelemet.