A gyakori olvasóeszközöket közvetlenül a Word beépítették: lapozást a dokumentumon keresztül, megjegyzéseket adhat hozzá, szavakat definiálhat és fordíthat le, szöveget másolhat vagy emelhet ki, valamint egyéb kényelmes olvasóeszközöket is használhat. A teljes képernyős módot be- és kikapcsolhatja a menüszalagon.
Ha dokumentumot olvas, nem írást vagy nagyobb szerkesztést, kattintson vagy koppintson a Nézet > Olvasási mód elemre az íróeszközök és a menük elrejtéséhez, valamint a lapok számára további hely hagyásához. Az Olvasási mód automatikusan illeszkedik az eszköz oldalelrendezéséhez, oszlopok és nagyobb betűméretek használatával, amelyek közül mindkettő módosítható.
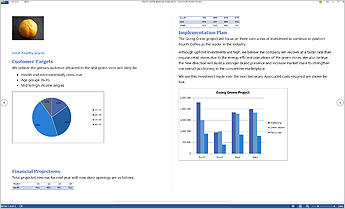
Ha ki szeretne lépni az Olvasómódból, kattintson vagy koppintson a Nézet > Dokumentum szerkesztése parancsra.
A rendszeresen használt olvasási vezérlők mellett nagyíthatja és kicsinyítheti a képeket és más objektumokat, kibonthatja vagy összecsukhatja a szakaszokat, vagy watch beágyazott videókat. Módosíthatók a hasábok, illetve az oldal színe és elrendezése. A navigációs ablak megnyitásával gyorsabban mozoghat a dokumentumon belül.
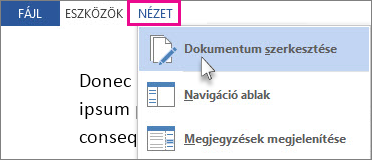
Olvasás
Váltson Olvasómódra a Nézet > Olvasómód menügombbal.
Ha lapozni szeretne, kattintson a képernyő két szélén levő nyilakra.
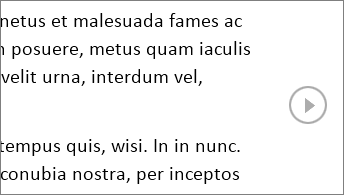
-
Kattintson vagy koppintson duplán a dokumentumban szereplő táblázatokra, diagramokra és képekre, hogy betöltsék a teljes képernyőt.
-
Ha folytatni szeretné az olvasást, visszakicsinyítheti az objektumot egy rajta kívül eső területre kattintva vagy koppintva.
-
Ha megjegyzések vannak fűzve egy dokumentumhoz, erre utaló jelzést láthat a margón. Erre rákattintva elolvashatja a megjegyzést. Ha minden megjegyzést látni szeretne, kattintson a Nézet > Megjegyzések megjelenítése parancsra.
-
Ha saját megjegyzéseit szeretné hozzáfűzni a dokumentumhoz, jelölje ki a tartalmat, amelyhez megjegyzést kíván írni, kattintson rá a jobb gombbal, válassza az Új megjegyzés parancsot, és írja be a megjegyzést a megjelenő buborékba.
Tipp: A Nézet lista többi parancsával megnyithatja a navigációs ablakot, módosíthatja a hasábok szélességét és a háttér színét, illetve a hasábokban történő megjelenítésről hagyományos megjelenítésre válthat.
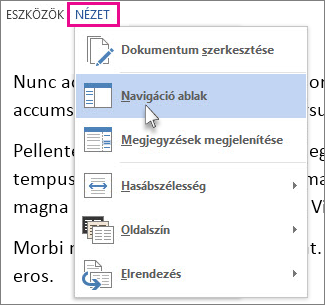
Jelölje ki a másolni kívánt szöveget, kattintson rá a jobb gombbal, majd válassza a Másolás parancsot.
Kattintson a jobb gombbal a lefordítani vagy meghatározni kívánt szövegre, és tegye az alábbiak egyikét:
-
A Word 2016-ben válassza a Fordítás vagy az Intelligens keresés lehetőséget.
-
A Word 2013 kattintson a Fordítás vagy a Definiálás elemre.
Jelölje ki a szöveget, kattintson rá a jobb gombbal, kattintson a Kiemelés parancsra, majd a kívánt színre.
Egyszerű koppintással vagy kattintással kibonthatja és összecsukhatja a dokumentumrészeket. A kibontás/összecsukás nyíl akkor jelenik meg, ha egy cím mellett megáll az egérrel. (Érintéses eszközön mindig láthatók az ilyen nyilak.)
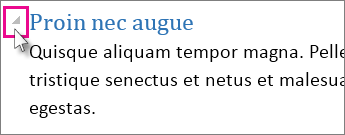
A dokumentum legközelebbi megnyitásakor onnan folytathatja az olvasást, ahol abbahagyta. A Word akkor is megjegyzi a helyet, ha egy másik számítógépen nyit meg egy online dokumentumot.










