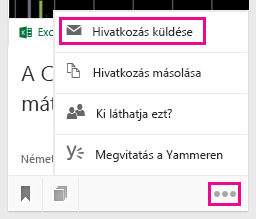Dokumentumok csoportosítása és megosztása a Delve-ben
A Delve kapcsolódó dokumentumok csoportosításához és megosztásához falakat használhat. Létrehozhat például egy falat abból a célból, hogy egy helyre gyűjtse a csapat minden projektdokumentumát. A falaknak köszönhetően egyszerűen összegyűjthetők és felfedezhetők, valamint másokkal is könnyen megoszthatók a tartalmak.
Úgy is nyomon követheti a dokumentumokat a Delve-ben, hogy felveszi őket a Kedvencek közé. Ha talál egy olyan dokumentumot, amelyet későbbi használatra meg szeretne őrizni, a bal alsó sarokban látható könyvjelző ikonra kattintva vegye fel a kedvencek közé.
Megoszthat, illetve hozzáférést adhat másoknak egyes dokumentumokhoz a Delve-ből.
Fal létrehozása és dokumentumok hozzáadása
A falakat a munkahely vagy az iskola minden felhasználója használhatja, így a Delve-ben Ön bármelyik falat megtekintheti, és bármelyik falon tud dokumentumokat felvenni vagy törölni. Ha egy falon olyan dokumentumok találhatók, amelyekhez nincs hozzáférése, akkor azok nem jelennek meg Önnek. Ha létrehoz egy falat, és olyan dokumentumokat vesz fel rá, amelyekhez csak Ön vagy csak néhány személy fér hozzá, mások nem fogják látni a dokumentumokat, a fal nevét azonban láthatják.
-
A falra felvenni kívánt kártyán kattintson a bal alsó sarokban látható fal ikonra.
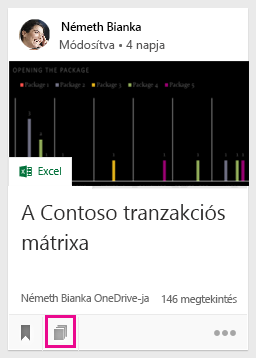
-
Írja egy fal nevét a párbeszédpanel Felvétel a falra mezőjébe. Amint elkezdi beírni a nevet, megjelenik a meglévő falak neve.
-
Új fal létrehozásához és a kártya hozzáadásához írjon be egy még nem létező falnevet.
-
Ha a kártyát egy meglévő falra szeretné felvenni, írja be vagy válassza ki az adott fal nevét.
-
Amikor dokumentumokat vesz fel egy falra, azok pár percen belül megjelennek a többieknek. De természetesen csak azok számára, akiknek hozzáférésük van a dokumentumokhoz.
Megjegyzés: Nem minden tartalomtípus vehető fel a falakra. Ha az adott kártyán nem látszik a fal ikon, a szóban forgó tartalomtípus nem vehető fel falra.
Fal felvétele a kedvencek közé
Úgy is nyomon követheti a falakat, hogy felveszi őket a kedvencek közé.
-
Kattintson a Hozzáadás a kedvencekhez gombra a tábla tetején.

Amikor létrehoz egy táblát, vagy új tartalmat ad hozzá, a rendszer automatikusan hozzáadja a táblát a kedvencekhez.
Fal megnyitása
A falak az alábbi módszerek bármelyikével megnyithatók:
-
Kattintson a Kedvencek elemre a bal oldali ablaktáblában
-
Kattintson egy tartalomkártyán a bal alsó sarokban látható fal ikonra

-
Kattintson egy névre a bal oldali ablaktábla Falak listájában.
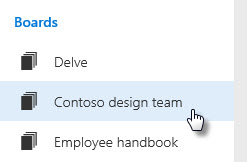
-
Falak kereséséhez kezdje el beírni a nevet a Keresés mezőbe. Ezután kattintson a kívánt fal nevére.
Dokumentum eltávolítása falról
-
Kattintson egy tartalomkártyán a bal alsó sarokban látható fal ikonra. A megnyíló párbeszédpanelen kattintson a kártyáról törölni kívánt falnál az X elemre.
Kedvenc dokumentumainak nyomon követése
-
Ha fel szeretne venni egy dokumentumot a Kedvencek közé, kattintson a kártya bal alsó sarkában lévő könyvjelző ikonra.

-
A bal oldali ablaktábla Kedvencek elemét választva léphet vissza a kedvenc dokumentumaira.
-
Ha el szeretne távolítani egy dokumentumot a Kedvencek közül, ismét kattintson a kártya könyvjelző ikonjára .
Mások nem láthatják, hogy melyik dokumentumot vette fel kedvencként.
Megjegyzés: Nem minden dokumentumtípus hozzáadható a kedvencekhez. Ha egy kártyán nem látható a könyvjelző ikon, akkor az ilyen típusú dokumentumokat nem lehet felvenni a kedvencek közé.
Hozzáférési engedély adása egy dokumentumhoz
-
Ha meg szeretne osztani másokkal egy dokumentumot a Delve-ből, kattintson a tartalomkártya jobb alsó sarkában látható három pontra, majd válassza a Ki láthatja ezt? > Megosztás vagy Hozzáférés engedélyezése lehetőséget.
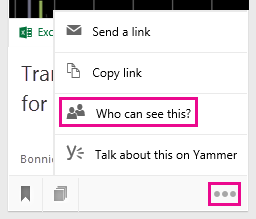
Ha szeretne többet megtudni a dokumentumok tárolásáról és másokkal való megosztásáról, olvassa el a Dokumentumok tárolása olyan helyen, ahol a Delve hozzájuk fér című témakört.
Közös munka a dokumentumain a Delve-ben
Ha megnyit egy dokumentumot az Webes Office-ban, akkor ezzel egy időben a munkatársai is megnyithatják ugyanazt a dokumentumot. Vagyis nem kell megvárnia, amíg valaki befejezi a munkát ahhoz, hogy Ön is hozzátehesse a saját részét.
Folyamatosan láthatja a munkatársai módosításait, így megbeszélhetik a felmerült ötleteket, és olyan dokumentumot hozhatnak létre, amely valódi csapatmunkára épül.
Közös munka a dokumentumokon a Yammer használatával
Közzétehet dokumentumokat a Yammerben a Delve-ből. A dokumentumról beszélgethet is a Yammer, vagy megtekintheti a meglévő beszélgetéseket.
-
Ha a Yammerben szeretne közzétenni egy dokumentumot, kattintson a tartalomkártya jobb alsó sarkában látható három pontra, majd a Megvitatás a Yammeren parancsra.
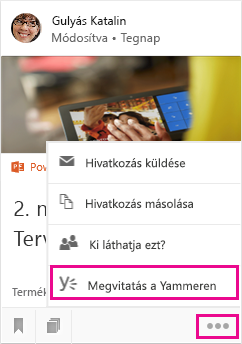
A Yammer-beszélgetéseket munkatársai a Delve-ből és a Yammerből egyaránt megtekinthetik.
Lásd még
Biztonságban vannak a dokumentumaim a Delve-ben?
Dokumentumok tárolása olyan helyen, ahol a Delve hozzájuk fér