Nyomtatás előtt megtekintheti a dokumentuma előnézetét, és megadhatja, hogy mely oldalakat szeretné nyomtatni.
A dokumentum előzetes megtekintése és kinyomtatása
-
Kattintson a Fájl menü Nyomtatás parancsára.
-
Az egyes oldalakat az előnézet alján lévő nyilakkal tekintheti meg.
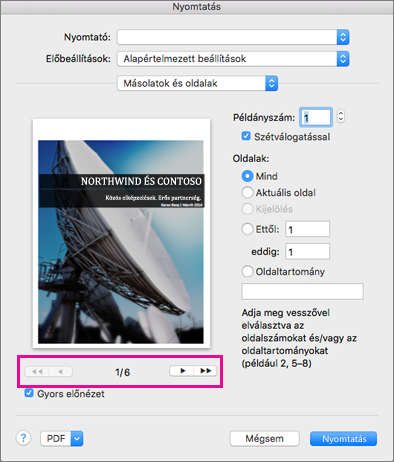
Ha nem látja az előnézetet, a Beépített elemek csoportban válassza a Másolatok és oldalak lehetőséget, és jelölje be a Gyors áttekintés megjelenítése jelölőnégyzetet.
-
Írja be a másolatok kívánt számát, illetve adja meg a többi szükséges beállítást, majd kattintson a Nyomtatás gombra.
Egyes oldalak nyomtatása
-
Kattintson a Fájl menü Nyomtatás parancsára.
-
Ha csak bizonyos oldalakat kíván nyomtatni, tegye a következők valamelyikét az Oldalak csoportban:
-
A Gyors áttekintésben látható oldal kinyomtatásához jelölje be az Aktuális oldal jelölőnégyzetet.
-
Egymás utáni, például az 1–3. oldalak kinyomtatásához válassza az Ettől elemet, és írja be az első és az utolsó oldal számát az Ettől és az Eddig mezőkbe.
-
Ha egyes oldalakat és oldaltartományt szeretne egyszerre nyomtatni (például a 3. oldalt és a 4–6. oldalakat), válassza az Oldaltartomány elemet, és írja be az oldalszámokat és a tartományokat vesszővel elválasztva (pl. 3, 4-6).
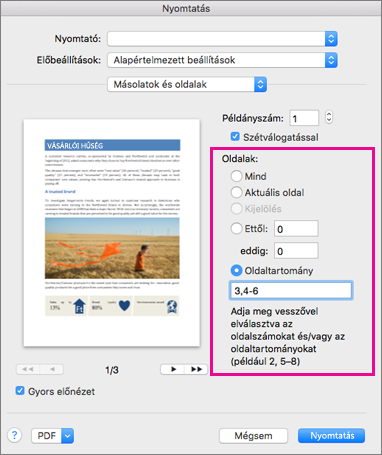
-
Nyomtatás a papír mindkét oldalára
A legegyszerűbb módja a kétoldalas kiadványok létrehozásának, ha kétoldalas nyomtatást támogató nyomtatón nyomtatja ki őket. Ha tudni szeretné, hogy támogatja-e a nyomtatója a kétoldalas (más néven duplex) nyomtatást, tanulmányozza a nyomtató használati útmutatóját, vagy kövesse az alábbi utasításokat:
-
Kattintson a Fájl menü Nyomtatás parancsára.
-
Kattintson a Nyomatok és oldalak, majd az Elrendezés elemre.
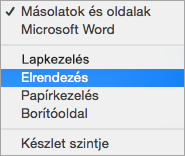
-
Kattintson a Kétoldalas elemre, majd válassza a Fűzés a hosszú élen (az oldalaknak a hosszú élen való tükrözéséhez) vagy a Fűzés a rövid élen (az oldalaknak a rövid élen való tükrözéséhez) elemet.
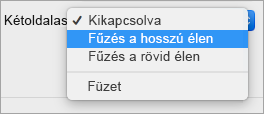
Ha a nyomtatója nem ajánlja fel automatikusan a kétoldalas nyomtatást, ezeket a lépéseket követve nyomtathat a papír mindkét oldalára.
-
Kattintson a Fájl menü Nyomtatás parancsára.
-
Kattintson a Nyomatok és oldalak, majd a Microsoft Word elemre.
-
Kattintson a Csak páratlan oldalak elemre.
-
Ha a páratlan oldalak nyomtatása befejeződött, fordítsa meg a papírhalmot, helyezze be újra a nyomtatóba, és ismételje meg az 1. és a 2. lépést, majd kattintson a Csak páros oldalak elemre.
A nyomtatómodelltől függően előfordulhat, hogy el kell forgatnia vagy át kell rendeznie a lapokat a halom másik oldalára történő nyomtatáshoz.
Csak páratlan vagy páros oldalak nyomtatása
-
Kattintson a Fájl menü Nyomtatás parancsára.
-
Kattintson a Nyomatok és oldalak, majd a Microsoft Word elemre.
-
Kattintson a Csak páratlan oldalak vagy a Csak páros oldalak elemre.
Nyomtatás fordított sorrendben
Akkor is kinyomtathatja az oldalakat a helyes sorrendben, ha a nyomtatója hátulról előre rendezi halomba a nyomatokat. Az alábbi lépéseket követve kinyomtathat egy dokumentumot az utolsó oldaltól kezdve.
-
A Word menüben kattintson a Beállítások lehetőségre.
-
A Kimenet és megosztás csoportban kattintson a Nyomtatás elemre.
-
A Nyomtatási beállítások csoportban jelölje be a Fordított sorrend jelölőnégyzetet.
Dokumentum tájolásának módosítása
-
Az Elrendezés lapon kattintson a Tájolás, majd az Álló vagy a Fekvő elemre.
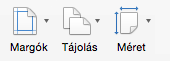
-
Kattintson a Fájl menü Nyomtatás parancsára.
Adott oldalak tájolásának módosítása
-
Jelölje ki a módosítani kívánt oldalakon található összes szöveget.
Tipp: A kurzor utáni összes oldal tájolásának módosításához egy szövegrész kijelölése helyett kattintson a dokumentumban arra a helyre, ahonnan kezdve az új tájolást alkalmazni szeretné. A Formátum menüben kattintson a Dokumentum, majd az Oldalbeállítás elemre, válassza ki a kívánt tájolást, majd kattintson az OK gombra. A Hatókör mellett kattintson Az aktuális ponttól elemre.
-
A Formátum menüben kattintson a Dokumentum elemre.
-
Kattintson az Oldalbeállítás elemre a párbeszédpanel alján.
-
A Tájolás területen kattintson a kívánt tájolásra, majd kattintson az OK gombra.
-
A Hatókör mellett kattintson a Kijelölt szöveg elemre, majd kattintson az OK gombra.
-
Kattintson a Fájl menü Nyomtatás parancsára.
Egy adott szakasz tájolásának módosítása
Fontos: Ahhoz, hogy egy adott szakasz tájolása módosítható legyen, a dokumentumot szakasztörésekkel kell tagolni. Itt további információkat találhat a szakasztörések beszúrásáról.
-
A nem nyomtatható karakterek, például bekezdésjelek (¶) megjelenítéséhez a Kezdőlapon kattintson Az összes nem nyomtatott karakter megjelenítése

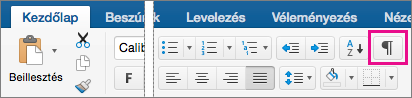
-
Kattintson duplán a módosítani kívánt szakasz utáni szakasztörésre.
A szakasztörések így néznek ki:
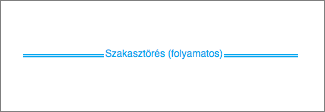
-
Kattintson az Oldalbeállítás elemre.
-
A Tájolás területen kattintson a kívánt tájolásra, majd kattintson az OK gombra.
-
A Hatókör mellett kattintson az Aktuális szakasz elemre, majd kattintson az OK gombra.
-
Kattintson a Fájl menü Nyomtatás parancsára.
Lásd még
Szakasztörés beszúrása, törlése vagy módosítása
Kép, szövegmező vagy más objektum áthelyezése, elforgatása vagy csoportosítása










