Megjegyzés: Szeretnénk, ha minél gyorsabban hozzáférhetne a saját nyelvén íródott súgótartalmakhoz. Ez az oldal gépi fordítással lett lefordítva, ezért nyelvtani hibákat és pontatlanságokat tartalmazhat. A célunk az, hogy ezek a tartalmak felhasználóink hasznára váljanak. Kérjük, hogy a lap alján írja meg, hogy hasznos volt-e az Ön számára az itt található információ. Az eredeti angol nyelvű cikket itt találja .
Ez a cikk a Microsoft Office InfoPath használatával társított dokumentumok Microsoft Office Word 2007, Microsoft Office Excel 2007és Microsoft Office PowerPoint 2007dokumentum adatai munkaablak tervezése az ismerteti.
A témakör tartalma
Ismertetése dokumentum adatai munkaablak
A dokumentum adatai munkaablak, amely Office Word 2007, Office Excel 2007és Office PowerPoint 2007 dokumentumok megjelenik, lehetővé teszi a felhasználóknak megtekintése és módosítása a tulajdonságok egy külön fájlba vagy egy tartalomtípushoz meg a mentett egy dokumentumkezelő kiszolgálóra, például egy Dokumentum-munkaterület webhely vagy tár Windows SharePoint Services 3.0alapján. A tulajdonságok, más néven leíró adat, azokat a fájl részleteket, leírása vagy azonosítás érdekében. Felhasználók rendszerezése azonosítása és dokumentumok keresése a tulajdonságokból használatával.
A dokumentum adatai munkaablak Microsoft Office InfoPath 2007 űrlap, amely is, és megjelenik a dokumentumon belül. Nem szükséges az InfoPath telepítve van a számítógépén 2007-es Microsoft Office rendszer dokumentum a dokumentum adatai munkaablak megjelenítéséhez, de Office InfoPath 2007 tervezése, vagy a dokumentum adatai munkaablak testreszabásához szükséges. Ha például szeretne testre szabni a dokumentum adatai munkaablak jeleníthet meg egy külső forrásból, például egy webszolgáltatásból adatokat, Office InfoPath 2007 a szeretné, hogy a dokumentum adatai munkaablak tervezése az kell használnia.
A dokumentum adatai munkaablak szabásával is felvehet üzleti logikai funkcióinak, például az adatok érvényesítése, és fontos, hogy szervezete egyéni tulajdonságok hozzáadása. Ezenkívül általános mezőket tartalmazó vezérlősablon létrehozásával rendezheti a hatékony is felhasználhatja a dokumentum adatai munkaablak különböző 2007-es Office kiadás dokumentumtípusok szervezeten belül.
Dokumentum adatai munkaablak tervezése
Egyéni dokumentum adatai munkaablak tervezésekor több dokumentum Office Word 2007, Office Excel 2007és Office PowerPoint 2007is használhatja, vagy tervezhet több dokumentum adatai munkaablak. Például egy adott projekthez tartozó egyes dokumentumok esetén érdemes használni a dokumentum adatai munkaablak, az adott dokumentumokhoz csak használt egyedi mezők.
Akkor is, ha a szervezet több dokumentum adatai munkaablak használ, minden egyes tartalmazhat több közös tulajdonságok. Közös tulajdonságok egyszerűen vezérlősablonok, amikor a dokumentum adatai munkaablak tervezése, akkor fontolja meg vezérlősablonok. Létrehozásával és használatával vezérlősablonok, biztosíthatja, hogy fő metaadatok a szervezet nem következetes a hang, a struktúra és a működését. Például a szervezet minden dokumentum adatai munkaablak nevű szerző mellett a Beosztás mező felvenni lehet szükség. Ezeket a mezőket közös használó vezérlősablon megtervezésével egyszerűen újra felhasználhatja több dokumentum adatai munkaablak sablon részt.
Az alábbi lépésekkel a dokumentum adatai munkaablak tervezése az használatra 2007-es Office kiadás dokumentumok ismerteti.
-
A fájl menüben kattintson a Tervezés űrlapsablon.
-
Az új sablon az űrlapsablon tervezése párbeszédpanelen kattintson az Űrlapsablon.
-
Gyűjteményben lévő alapján kattintson az üres, és kattintson az OKgombra. Ez lehetővé teszi, hogy adatforrásának megadása, hogy az űrlapsablon tervezése az InfoPath.
Űrlapsablon alapuló egy XML-dokumentum vagy XML-sémát, például a Dublin Core tulajdonságait. Ezeken kívül az űrlapsablon is tervezése adatkapcsolattár webszolgáltatás, az adatbázis vagy a beállítások segítségével. A Lásd még szakasz az adatforrás alapján űrlapsablon tervezéséről tájékoztatást.
-
A dokumentum adatai munkaablak tartományként űrlapsablon tervezése
Általános mezőket tartalmazó vezérlősablon létrehozásával hatékony ismételt felhasználása dokumentum adatai munkaablak a különféle 2007-es Office kiadás dokumentumtípusok is koordinálása szervezeten belül. Ha létrehozott egy vezérlősablon, és azt hozzá a vezérlők munkaablak, a következő eljárással vezérlősablon beszúrhat űrlapsablon alakzatot.
-
Helyezze a kurzort az űrlapsablonon, ahová a vezérlősablon beszúrása.
-
Ha a Vezérlők munkaablak nem látható, kattintson a Beszúrás menü További vezérlők parancsára, vagy nyomja le az ALT+I, C billentyűkombinációt.
-
Egyéni Vezérlők beszúrása listában kattintson a nevére a beszúrni kívánt vezérlősablonra.
Vezérlősablon az űrlapsablon egy szakaszában vezérlőn belül jelenik meg. Az űrlapsablonon ismeri a vezérlősablon is fel, mert a szavakat szakasz (Vezérlősablon: név) jelennek meg a szakasz sorfelirataként jeleníti meg, ha nevem rész a sablonfájl nevét.
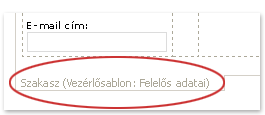
-
-
Nevezze át az alapértelmezett nézet és az űrlapsablon bármely más nézeteket.
Hogyan?
-
A Nézet menüben kattintson a Nézetek kezeléseparancsra.
-
A nézetek munkaablak kattintson arra a nézetre, amelyet át szeretne nevezni, és válassza a Tulajdonságok megtekintése.
-
Kattintson az Általános fülre.
-
A nézet neve mezőbe írja be egy új nevet a nézetnek.
Megjegyzés: Akkor is, ha az űrlapsablon tartalmaz csak egy nézet, meg kell adnia a nézet egy rövid nevet, például Egyéni tulajdonságok, mert a nézet nevét a tulajdonság nézetek és beállítások listáját, amikor megjelennek a dokumentum adatai munkaablak jelenít meg egy a dokumentum.
-
-
A dokumentum adatai munkaablak közzé egy megosztott hálózati mappát.
Hogyan?
-
A fájl menüben kattintson a Közzétételgombra.
-
A közzétételi varázsló ide kattintva egy hálózati helyet, és kattintson a Tovább gombra.
-
A varázsló következő lapján kattintson a Tallózás gombra.
-
Keresse meg a megosztott hálózati mappát, ahol közzé szeretné tenni az űrlapsablont, és kattintson az OKgombra.
-
A varázsló következő lapján ellenőrizze, hogy az elérési utat és a képernyő sablonnevet a képernyő sablon neve mezőben is helyes, majd kattintson a Továbbgombra.
-
A varázsló következő lapján egy alternatív útvonalon a megosztott hálózati meghajtón, például egy nyilvános egységes erőforrás megnevezés (URL), akkor írja be a mezőbe az elérési utat, és kattintson a Tovább gombra.
-
A varázsló következő lapján kattintson a Közzétételgombra.
A varázsló utolsó lapján megerősítést értesítést kap, ha az űrlapsablon közzététele sikerült.
SharePoint-webhelyen is közzéteheti a dokumentum adatai munkaablak. Tájékoztatást a Lásd még szakasz közzététele SharePoint-webhelyhez.
-
Létrehozása és szerkesztése a SharePoint-tartalomtípushoz tartozó egyéni dokumentum adatai munkaablak
A dokumentum tartalomtípus vagy a Dublin Core metaadatmezők tartalomtípus alapuló webhely-tartalomtípus létrehozásakor – amely megtalálható Microsoft Office SharePoint Server 2007 futtató kiszolgálók – dokumentum adatai munkaablak automatikusan létrejön a SharePoint-tulajdonságok nyomon követéséhez. Megegyező módon, hogy minden olyan InfoPath-űrlapsablonná testre szabhatja testre a dokumentum adatai munkaablak a következő típusú Office InfoPath 2007 is használhatja. Ha például testre szabhatja a dokumentum adatai munkaablak közül legalább egyet az alábbi módon:
-
Adja hozzá a szolgáltatások, például adatérvényesítés vagy feltételes formázás.
-
Másodlagos adatkapcsolat hozzáadása a dokumentum adatai munkaablak, és adja hozzá a mezőkből származó adatok megjelenítése az adatforrás vezérlőelemeket.
-
Hozzon létre egy új nézetet, és adja hozzá a főbb mezői, amelyek a szervezet segítségével nyomon követheti az adatokat tartalmazó vezérlősablon.
Megjegyzés: Amikor a dokumentum adatai munkaablak a SharePoint-tartalomtípus séma alapul, testre nem a dokumentum adatai munkaablak mezőket, amelyeket nem vesznek részt a séma hozzáadásával. Mezők felvétele és eltávolítása a webhelytartalom-típus séma, hogy meg kell oszlop hozzáadása vagy eltávolítása a tartalomtípus alapján.
Létrehozása és szerkesztése az egyéni dokumentum adatai munkaablak
-
A fájl menüben kattintson a Tervezés űrlapsablon.
-
Az új sablon az űrlapsablon tervezése párbeszédpanelen kattintson az Űrlapsablon.
-
A alapján listában kattintson az XML- vagy séma, és kattintson az OKgombra.
Megjegyzés: Mivel a dokumentum adatai munkaablak csak jelennek meg a dokumentum 2007-es Office kiadás részeként, nem az weblapon részeként, akkor jelölje be a csak a böngészőbarát szolgáltatások engedélyezése jelölőnégyzetet.
-
Az adatforrás varázslóban írja be a SharePoint-kiszolgáló URL-CÍMÉT, és kattintson a Tovább gombra.
-
Jelöljön ki egy lista vagy a webes listájában kattintson a kívánt tartalomtípus nevére, és kattintson a Tovább gombra.
-
Kattintson a Befejezés gombra.
A tartalomtípus-séma a dokumentum adatai munkaablak megnyitása
-
Végezze el a módosításokat, amelyet a dokumentum adatai munkaablak, és mentse az űrlapsablon.
Megjegyzés: Mivel a dokumentum adatai munkaablak a webhelytartalom-típus séma, amely a fő adatforrás az űrlapsablonhoz, alapul, nem felvételével testre szabhatja a dokumentum adatai munkaablak mezőket, amelyeket nem vesznek részt a sémában. Felvétele, illetve távolítsa el mezőket a dokumentum adatai munkaablak felveszi az új mezőket a webhelytartalom-típus séma hozzáadása vagy a tartalomtípust oszlop eltávolítása.
-
A fájl menüben kattintson a Közzétételgombra.
-
A Közzétételi varázslóválassza a lista-tartalomtípus (ajánlott) vagy a SharePoint-webhely-tartalomtípus szerint a dokumentum adatai munkaablak sablon, és kattintson a Tovább gombra.
Megjegyzés: Lista-tartalomtípus (ajánlott) vagy a SharePoint-webhely-tartalomtípus szerint a dokumentum adatai munkaablak sablon csak akkor jelenik meg a varázsló ezen a lapon a 3 XML vagy séma kattintott.
-
A varázsló következő lapján kattintson a Közzétételgombra.
A varázsló utolsó lapján megerősítést értesítést kap, ha az űrlapsablon közzététele sikerült.
Egyéni dokumentum adatai munkaablak hozzáadása egy dokumentumhoz
Miután létrehozott egy egyéni dokumentum adatai munkaablak, társítania kell azt egy dokumentumot, mielőtt használatba vehetné. Ehhez először engedélyeznie kell a programokat, amelyre fel szeretné használni a dokumentum adatai munkaablak a menüszalagon a Fejlesztőeszközök lap. Majd URL, UNC vagy URN elérési út segítségével adja meg a dokumentum adatai munkaablak helyét. Ezeken kívül megadhatja a dokumentum megnyitásakor alapértelmezés szerint megjelenjenek a dokumentum adatai munkaablak. Is megadhatja, hogy Ön által létrehozott egyéni tulajdonságok jelennek meg alapértelmezés szerint a dokumentum megnyitásakor.
Az alábbi lépésekkel a dokumentum adatai munkaablak társítani a dokumentumokban a Office Word 2007, Office Excel 2007vagy Office PowerPoint 2007ismerteti.
-
Kattintson a Microsoft Office gombra kattintva

-
A Program nevét beállításai párbeszédpanelen kattintson a Népszerű elemek, jelölje be a Fejlesztőeszközök lap megjelenítése a szalagon jelölőnégyzetet, és kattintson az OKgombra.
A menüszalag a Microsoft Office Fluent felhasználói felület része.
-
Kattintson a Fejlesztőeszközök lapon kattintson az Office Fluent felület menüszalagján, és kattintson a Dokumentum munkaablakgombra.
-
A Dokumentum adatai munkaablak párbeszédpanel, Adja meg egy egyéni sablon (URL-CÍMÉT, UNC, vagy URN)írja be a dokumentum adatai munkaablak hozzáadása a dokumentumhoz kívánt helyét.
-
Egyéni tulajdonságainak megjelenítéséhez a dokumentumban, az alapértelmezés szerinti űrlapnézetet listájában alapértelmezés szerint az Egyéni tulajdonságokgombra.
-
Alapértelmezés szerint a dokumentum adatai munkaablak megjelenítéséhez kattintson a Dokumentum adatai munkaablak, a Megnyitás és a kezdeti dokumentum mentése mindig megjelenítése jelölőnégyzetet.
Megtekintés és a tulajdonságainak módosítása a dokumentum adatai munkaablak Office Word 2007, Office Excel 2007és Office PowerPoint 2007dokumentumok mellett Office Word 2007 a felhasználói vehetnek fel tulajdonságok a dokumentum adatai munkaablak a vezérlőelemek tulajdonság megegyezik a a dokumentum magát. Például a cég címét több példányával felvehetők mint tulajdonság szabályozza a dokumentum. Ezek a vezérlők tulajdonság frissíti az adatokat a dokumentum adatai munkaablak formában.
Keresse meg a Tulajdonságok hozzáadása egy Office Word 2007 dokumentumot a Lásd még című szakaszban olvashat.










