Megjegyzés: Ez a cikk elvégezte a feladatát, és hamarosan megszűnik. „A lap nem található” üzenet elkerülése érdekében eltávolítjuk azokat a hivatkozásokat, amelyekről tudomásunk van. Ha létrehozott erre a lapra mutató hivatkozásokat, távolítsa el őket, így közösen naprakészen tartjuk a webet.
Megváltoztathatja a teljes SmartArt-ábra vagy az SmartArt-ábra belüli egyedi alakzatok méretét. Ha másik típusú objektum méretét szeretné módosítani, akkor olvassa el a kép, alakzat, szövegdoboz vagy WordArt-elem méretének módosításacímű témakört.
Tartalom
SmartArt-ábrák,-alakzatok és-szövegek átméretezése – áttekintés
Ha egy SmartArt-ábra egy adott alakzat méretét módosítja, a fennmaradó alakzatok méreteit és pozícióit a SmartArt-ábra és a rendelkezésre álló terület elrendezése alapján is módosíthatja. Bizonyos esetekben csak az átméretezni kívánt egyéni alakzat lesz módosítva. A többi esetben a megfelelő alakzatok is megváltoztatják a méretet.
Szöveget tartalmazó alakzat átméretezése a program automatikusan átméretezi a szöveget. Ha azonban egy másik alakzat ugyanazon a szinten van, ahol a SmartArt-ábra nincs hely a nagyobb szöveg megjelenítésére, akkor a betűméret a szinten marad az összes alakzatnál. Ha egy alakzatban korábban testre szabta a betűméretet, akkor az alakzatban lévő szöveg nem fog átméretezni.
A következő SmartArt-ábra például három hasonló méretű alakzattal rendelkezik.

Ha további szöveget vesz fel az első alakzatra, és ezt az alakzatot kicsinyíti, a másik két alakzat mérete némileg csökken, és a szöveg mérete mindhárom alakzatban csökken.

Ha a harmadik alakzat nagyítása után a betűméret nem növekszik az alakzatok között, mert az első alakzat már teljes szöveggel rendelkezik, amely nem lehet nagyobb, mint a rendelkezésre álló terület túlcsordul.
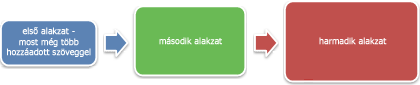
Ha még nagyobb az első alakzat, az alakzatban lévő szöveg kibontható, így a másik két alakzat betűmérete is megnő. Ha azonban a SmartArt-ábra egy vagy több alakzata olyan szöveget tartalmaz, amely jóval kisebb, mint az alakzat szabad területe (például a fenti harmadik alakzatban), az alakzat szövegének kijelölésével, majd a Kezdőlap lap betűtípus csoportjában válassza ki a kívánt betűtípus-beállításokat.
Általános szabályként, ha az alakzatban több szöveg beírása növeli az alakzat méretét, a szöveg méretének növelése is növeli az alakzat méretét. Ha viszont az alakzat szövegének törlése csökkenti az alakzat méretét, a betűméret csökkentése szintén csökkenti az alakzat méretét. A betűméret növelésével vagy csökkentésével azonban a kiválasztott SmartArt-ábra elrendezéstől függően nem változik meg automatikusan az alakzat mérete az összes alakzatban.
A kiválasztott SmartArt-ábra elrendezéstől függően a teljes SmartArt-ábra méretének módosításakor aSmartArt-ábra ban lévő alakzatokat méretarányosan vagy a térköz és a forgalom optimalizálása érdekében módosítani kell.
Társított alakzatok átméretezése
A társított alakzatok olyan alakzatok, amelyek egy nagyobb alakzat létrehozásához kapcsolódnak össze. A SmartArt-ábra általában több ilyen nagyobb alakzatot is tartalmaz. Ha egy SmartArt-ábra összes társított alakzatát kijelöli (például a Lehajlási kép lista elrendezését a lista típusa), majd átméretezheti őket, akkor a SmartArt-ábra torzulhat. Az alábbi példában egy nagyobb alakzat összes társított alakzata van kijelölve. Ha a társított alakzatok közül csak az egyiket szeretné átméretezni, például a kis körkörös alakzatokat (a napot és a hegyeket tartalmazó kép helyőrzőjét), ügyeljen arra, hogy csak az adott alakzat legyen kijelölve. Ha a teljes méretű alakzatot át szeretné méretezni, az alábbi ábrán látható módon jelölje ki az összes társított alakzatot.
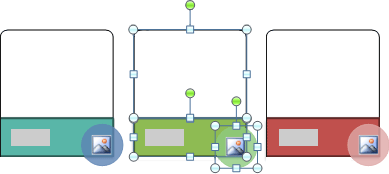
Egyetlen alakzat átméretezése
-
Kattintson az átméretezni kívánt alakzatra.
Több alakzat átméretezéséhez kattintson az első alakzatra, majd a CTRL billentyűt lenyomva tartva kattintson a további alakzatokra.
-
A SmartArt-eszközökeszközcsoport Formátum lapjának alakzatok csoportjában végezze el az alábbi műveletek egyikét:
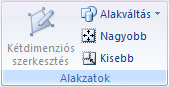
-
Az alakzat nagyobb méretűvé tételéhez kattintson a nagyobbgombra.
-
Az alakzat méretének csökkentéséhez kattintson a kisebbgombra.
Megjegyzések:
-
Az alakzatok átméretezéséhez használhat méretező fogópontokat is. Mutasson a méretezőpontok egyikére, és amikor az egérmutató

-
Ha vissza szeretne állítani egy alakzatot az eredeti méretre, a SmartArt-eszközökeszközcsoport tervezés lapjának Alaphelyzet csoportjában kattintson az Ábra visszaállításaelemre.

Fontos: A geometria, SmartArt-ábra a szín, a stílus, a méret, a pozíció és az effektusok az adott alakzatra és az összes többi alakzatra vonatkozóan is elvesznek.
-
Ha egy SmartArt-ábra másik elrendezését változtatja meg, akkor bármilyen méret, pozíció, elforgatás, tükrözés, irány (balról jobbra vagy jobbról balra), az alakzat geometriai módosításai azonban nem kerülnek át az új elrendezésbe. Ha azonban vissza szeretne térni az eredeti elrendezésre a 2007-es Microsoft Office rendszer-dokumentum mentése és bezárása előtt, az összes testre szabott elem az eredeti elrendezésben jelenik meg. Bizonyos testreszabásokat nem továbbít a program, mert az új elrendezésben nem lehet jól kinézni.
-
-
Teljes SmartArt-ábra átméretezése
-
Kattintson az átméretezni kívánt SmartArt-ábra ra.
-
Mutasson aSmartArt-ábra szegély méretező fogópontra, és amikor az egérmutató

Két SmartArt-ábra méretének és helyének megadása a diákon
Csak a Microsoft Office PowerPoint 2007 re vonatkozik
Mielőtt elkezdené, hozzon létre két SmartArt-ábrák a különböző diákon.
-
Méretezze át az első SmartArt-ábrát a kívánt méret érdekében.
-
Kattintson a jobb gombbal az első SmartArt-ábra, majd kattintson a helyi menüméret és pozíció parancsára.
-
A méret lap méret és elforgatás területén jegyezze fel a magasság és a szélesség mező értékeit.
-
A pozíció lapon jegyezze fel a vízszintes és a függőleges mező értékeit.
-
Kattintson a Bezárás gombra.
-
Kattintson a jobb gombbal a második SmartArt-ábra ra, majd kattintson a méret és pozícióparancsra.
-
A méret és pozíció lapon adja meg a méret és a pozíció értékét az első SmartArt-ábra ból.
-
Kattintson a Bezárás gombra.










