A Dobozos ábra az adatok kvartilisekbe való eloszlását jeleníti meg, kiemelve a középértéket és a kiugró értékeket. A dobozok függőleges kiterjedésű vonalakkal rendelkezhetnek, amelyek „bajusz” néven ismertek. Ezek a vonalak variabilitást jeleznek a felső és az alsó kvartilisen kívül, a vonalakon vagy bajuszokon kívül eső pontok pedig kiugró értékeknek minősülnek.
A Doboz diagramok leggyakrabban statisztikai elemzésekben használatosak. Használhat például egy dobozos és bajuszdiagramot az orvosi vizsgálatok eredményeinek vagy a tanárok teszteredményeinek összehasonlításához.
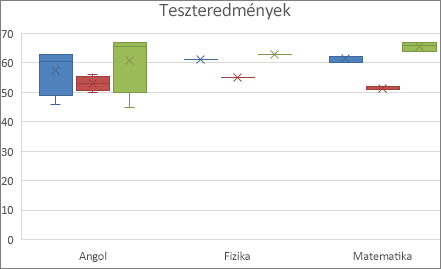
Dobozos ábra létrehozása
-
Jelölje ki az adatokat – egyetlen vagy több adatsort.
(Az alábbi ábrán látható adatok a fent látható mintadiagram létrehozásához használt adatok egy része.)
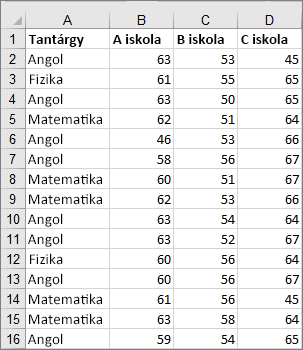
-
Az Excelben kattintson a Beszúrás > Statisztikadiagram beszúrása >Doboz és bajusz elemre az alábbi ábrán látható módon.
Fontos: A Word, az Outlook és a PowerPoint esetében ez a lépés kissé másképp működik:
-
A Beszúrás lap Ábrák csoportjában kattintson a Diagram gombra.
-
A Diagram beszúrása párbeszédpanel Minden diagram lapján kattintson a Box & Whisker elemre.
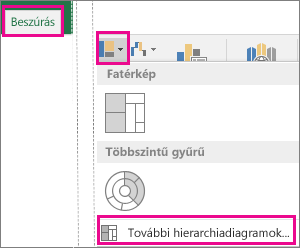
-
Tippek:
-
A diagram megjelenítésének testreszabásához a Diagramtervezés és a Formátum lap használható.
-
Ha nem látja ezeket a lapokat, kattintson a doboz tetszőleges pontjára, és vegye fel a diagramtervet a menüszalagra.
Mező- és bajuszdiagram beállításainak módosítása
-
Kattintson a jobb gombbal a diagram egyik mezőjére a mező kijelöléséhez, majd a helyi menüben kattintson az Adatsor formázása parancsra.
-
Az Adatsor formázása panelen az Adatsor beállításai lehetőség kiválasztásával végezze el a kívánt módosításokat.
(Az ábrát követő diagram információi segíthetnek a döntések meghozatalában.)
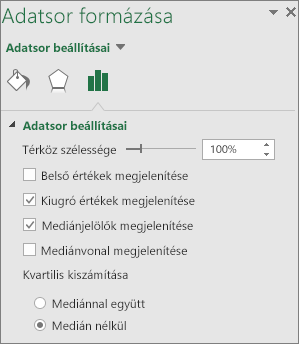
Adatsor lehetőség
Leírás
Térköz szélessége:
A kategóriák közötti térközt szabályozza.
Belső értékek megjelenítése:
Megjeleníti az alsó bajuszvonal és a felső bajuszvonal közötti adatpontokat.
Kiugró értékek megjelenítése:
Megjeleníti a kiugró pontokat, amelyek vagy az alsó bajuszvonal alatt, vagy a felső bajuszvonal felett haladják meg.
Mediánjelölők megjelenítése:
A kijelölt adatsor középértékjelölőjének megjelenítése.
Mediánvonal megjelenítése:
A kijelölt sorozat mezőinek eszközeit összekötő vonal megjelenítése.
Kvartilis kiszámítása:
Válasszon egy módszert a mediánszámításhoz:
-
Mediánnal együtt: A medián akkor szerepel a számításban, ha az N (az adatokban szereplő értékek száma) páratlan.
-
Medián nélkül: A medián ki van zárva a számításból, ha az N (az adatokban lévő értékek száma) páratlan.
-
Tipp: Ha többet szeretne megtudni a dobozdiagramról és a statisztikai adatok megjelenítésének módjáról, olvassa el az Excel csapata által a hisztogramról, a Pareto-ról és a dobozdiagramról szóló blogbejegyzést . Emellett figyelmébe ajánljuk a további új diagramtípusokat ismertető blogbejegyzésben található tudnivalókat is.
Dobozos ábra létrehozása
-
Jelölje ki az adatokat – egyetlen vagy több adatsort.
(Az alábbi ábrán látható adatok a fent látható mintadiagram létrehozásához használt adatok egy része.)
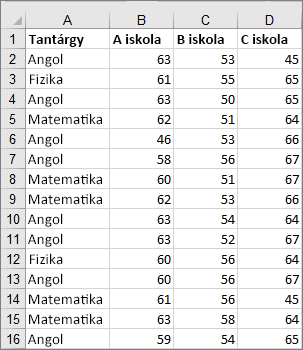
-
A menüszalagon kattintson a Beszúrás fülre, majd a

Tippek:
-
A diagram megjelenítésének testreszabásához a Diagramtervezés és a Formátum lap használható.
-
Ha nem látja a Diagramtervezés és a Formátum lapot, kattintson a doboz tetszőleges pontjára, és vegye fel őket a menüszalagra.
Mező- és bajuszdiagram beállításainak módosítása
-
A diagram egyik mezőjére kattintva jelölje ki a mezőt, majd a menüszalagon kattintson a Formátum gombra.
-
A kívánt módosításokat a Menüszalag formázása lapon található eszközökkel végezheti el.










