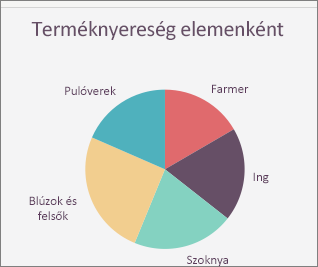A meglévő diagram stílusát más megjelenésre módosíthatja.
A legtöbb kétdimenziós diagram estében megváltoztathatja a teljes diagram diagramtípusát, és így más megjelenést adhat a diagramnak, illetve egy tetszőleges adatsorhoz különböző diagramtípust választva a diagramot kombinált diagrammá alakíthatja.
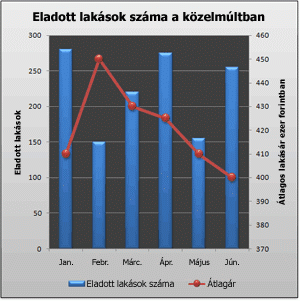
A buborékdiagramok és minden térbeli diagram esetében csak a teljes diagramtípusa módosítható.
Megjegyzés: A művelet végrehajtásához rendelkeznie kell egy meglévő diagrammal. További információt a diagramok létrehozásáról a Diagram létrehozásának lépései című témakörben talál.
-
Válasszon az alábbi lehetőségek közül:
-
Ha módosítani szeretné a teljes diagram diagramtípusát, akkor a diagram diagramterületére vagy rajzterületére kattintva jelenítse meg a diagrameszközökre.
Tipp: Azt is megteheti, hogy a jobb gombbal a diagramterületre vagy a diagramterületre kattint, majd a Diagramtípus módosítása parancsra kattint, majd továbblép a 3. lépésre.
-
Ha módosítaná egy adatsor diagramtípusát, kattintson az adatsorra.
Megjegyzés: Egyszerre csak egy adatsor diagramtípusát módosíthatja. Ha több adatsor diagramtípusát szeretné módosítani, minden adatsor esetében külön el kell végezni ezt a műveletet.
Ekkor megjelenik a Diagrameszközök eszközcsoport és annak három lapja: a Tervezés, az Elrendezés és a Formátum.
-
-
A Tervezés lap Típus csoportjában kattintson a Diagramtípus módosítása lehetőségre.

-
A Diagramtípus módosítása párbeszédpanelen kattintson a használni kívánt diagramtípusra.
Az első mezőben a diagramtípusok kategóriái szerepelnek, a második mezőben pedig az egyes kategóriákban elérhető diagramtípusok. A választható diagramtípusokról további információt a Rendelkezésre álló diagramtípusok című témakörben talál.
Tipp: Ha egy korábban sablonként mentett diagramtípust használna, kattintson a Sablonok elemre, majd a használni kívánt diagramsablonra.
Következő lépések
-
Ha a diagram mérete már nem megfelelő, átméretezheti a diagramot (a Diagrameszközök > Formátum lap > Méret csoport).
-
Diagram elrendezésének vagy stílusának módosításáról a Diagram elrendezésének és stílusának módosítása című témakörben olvashat.
Tegyük fel, hogy van egy csoportosított oszlopdiagramja, de a bemutatóhoz kördiagramot szeretne megjeleníteni. Bármikor módosíthatja a diagram típusát, hogy adatait a legmegfelelőbben mutathassa be.
-
A csoportosított oszlopdiagram kördiagrammá való átalakításához kattintson a diagramra.
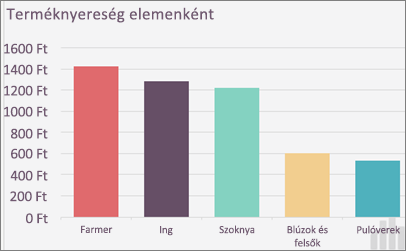
-
A Diagramtervezés lapon kattintson a Diagramtípus módosítása > Kör > Kör elemre.
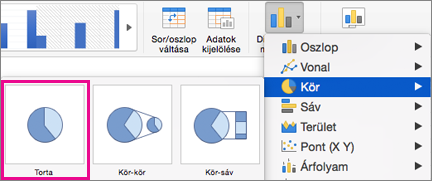
Az új diagramtípus megjelenik a számolótáblában.