A legtöbb diagramtípus esetében megjelenítheti vagy elrejtheti a diagramtengelyeket. A diagramadatok könnyebb megértése érdekében a megjelenésüket is módosíthatja.
Fontos: Ez a témakör NEM ismerteti a diagramtengelyek beosztásának módosítását. Ennek mikéntjéről az alábbi témakörökben olvashat:
További tudnivalók a tengelyekről
A diagramoknak jellemzően két tengelyük van, amelyekkel az adatok mérhetők és kategóriákba rendezhetők: a függőleges tengely (más néven értéktengely vagy y tengely) és a vízszintes (más néven kategóriatengely vagy x tengely). A háromdimenziós oszlop-, kúp- és piramisdiagramoknak egy harmadik, mélységi tengelyük (más néven adatsortengelyük vagy z tengelyük) is van, így az adatok a diagram mélységében is ábrázolhatók. A sugárdiagramokon nincs vízszintes, vagyis kategóriatengely, a kör-, torta- és perecdiagramon pedig egyáltalán nincsenek tengelyek.
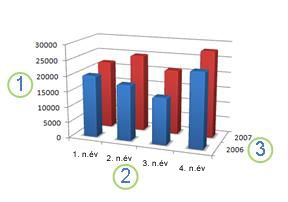



A következőkben írtakból megtudhatja, hogyan módosíthatja a diagramokat, hogy azok látványosabbak és informatívabbak legyenek. A Mit kell tudni a tengelyekről? című részben további információt talál a tengelyekről és a rajtuk elvégezhető műveletekről.
Tengelyek megjelenítése és elrejtése
-
Kattintson annak a diagramnak egy tetszőleges pontjára, amelynek tengelyeit meg szeretné jeleníteni, vagy el szeretné rejteni.
Ekkor megjelenik a Diagrameszközök eszközcsoport a Tervezés és a Formátum lappal.
-
Kattintson a Tervezés lapon a Diagram-összetevő hozzáadása gomb nyílikonjára, és mutasson a lenyíló menü Tengelyek pontjára.
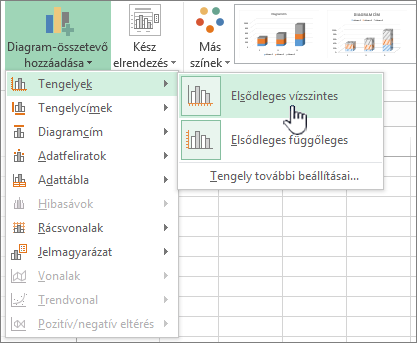
-
Kattintson a megjelenítendő vagy elrejtendő tengelytípusra.
Osztásjelek és feliratok módosítása
-
A diagramon kattintson a módosítani kívánt osztásjeleket és feliratokat tartalmazó tengelyre, vagy az alábbi művelettel válassza ki a tengelyt a diagramelemek listájából:
-
Kattintson a diagram tetszőleges pontjára.
Ekkor megjelenik a Diagrameszközök eszközcsoport a Tervezés és a Formátum lappal.
-
Kattintson a Formátum lapon, az Aktuális kijelölés csoport Diagramelemek mezőjében található nyílra, és kattintson a kiválasztani kívánt tengelyre.
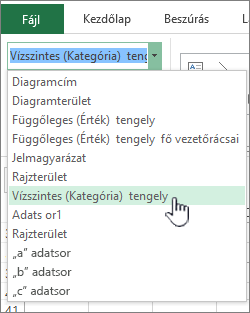
-
-
A Formátum lap Aktuális kijelölés csoportjában kattintson a Kijelölés formázása gombra.
-
A Tengely beállításai panel Osztásközök csoportjában végezzen el egyet vagy többet a következő műveletek közül:
-
A fő osztásközök megjelenítésének módosításához válassza a kívánt osztásköz-pozíciót a Fő lépték listában.
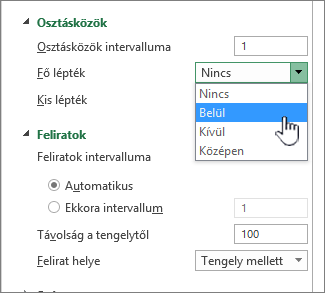
-
A kis osztásjelek megjelenítésének módosításához kattintson a Kis lépték legördülő listában az osztásjelek kívánt pozíciójára.
-
A feliratok áthelyezéséhez válasszon másik helybeállítást a Feliratok csoportban.
Tipp: Az osztásjelek vagy osztásfeliratok elrejtéséhez a Tengelyfeliratok mezőben válassza a Nincs lehetőséget.
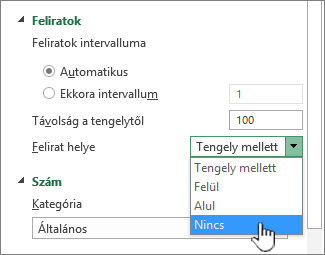
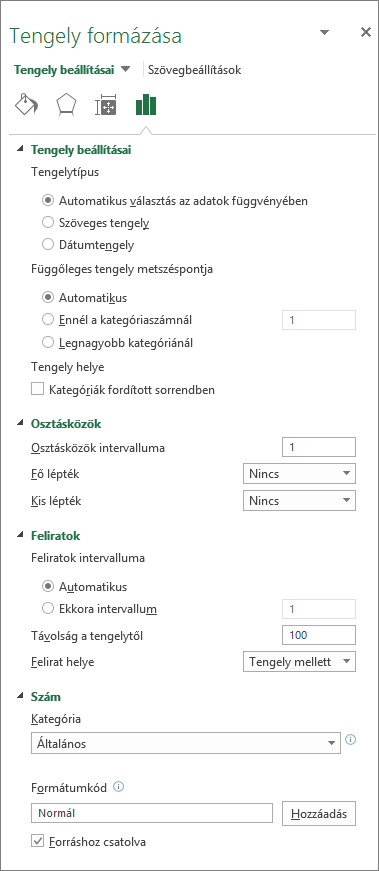
-
Feliratok, illetve osztásjelek közötti kategóriák számának módosítása
-
Kattintson a módosítani kívánt diagram vízszintes (kategória-) tengelyére, vagy az alábbi művelettel válassza ki a tengelyt a diagramelemek listájából:
-
Kattintson a diagram tetszőleges pontjára.
Ekkor megjelenik a Diagrameszközök eszközcsoport és annak három lapja: a Tervezés, az Elrendezés és a Formátum lap.
-
Kattintson a Formátum lapon, az Aktuális kijelölés csoport Diagramelemek mezőjében található nyílra, és kattintson a kiválasztani kívánt tengelyre.
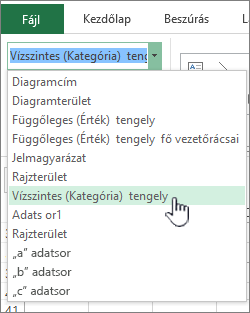
-
-
A Formátum lap Aktuális kijelölés csoportjában kattintson a Kijelölés formázása gombra.
-
A Tengely beállításai csoportban hajtsa végre a kívánt műveletet:
-
A tengelyfeliratok közötti intervallum módosításához jelölje be a Feliratok intervalluma csoportban az Ennyi intervallum választógombot, majd írja be a kívánt számot a szövegmezőbe.
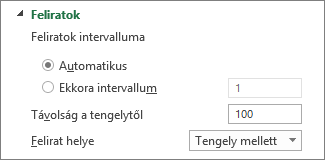
Tipp: Az 1 érték beírása esetén minden kategóriához megjelenik felirat, a 2 érték esetén minden másodikhoz, a 3 érték esetén minden harmadikhoz és így tovább.
-
A tengelyfeliratok elhelyezkedésének módosításához írja be a kívánt számot a Felirat távolsága a tengelytől mezőbe.
Tipp: Írjon be egy kisebb számot, hogy a címkék közelebb kerüljenek a tengelyhez. Ha nagyobb távolságot szeretne a címke és a tengely között, írjon be egy nagyobb számot.
-
Feliratok igazításának és irányának módosítása
Módosíthatja mind a vízszintes (kategória-), mind pedig a függőleges (érték-) tengelyen található feliratok igazítását. Ha a diagramon többszintű kategóriafeliratok vannak, az összes feliratszint igazítását megváltoztathatja. A vízszintes (kategória-) tengely egyes feliratszintjei közötti távolságot szintén módosíthatja.
-
A diagramon kattintson a módosítani kívánt feliratokat tartalmazó tengelyre, vagy az alábbi művelettel válassza ki a tengelyt a diagramelemek listájából:
-
Kattintson a diagram tetszőleges pontjára.
Ekkor megjelenik a Diagrameszközök eszközcsoport a Tervezés és a Formátum lappal.
-
Kattintson a Formátum lapon, az Aktuális kijelölés csoport Diagramelemek mezőjében található nyílra, és kattintson a kiválasztani kívánt tengelyre.
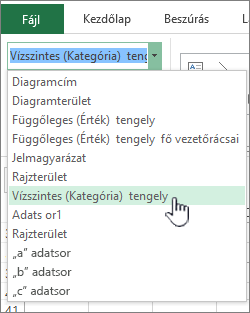
-
-
A Formátum lap Aktuális kijelölés csoportjában kattintson a Kijelölés formázása gombra.
-
A Tengely formázása panelen kattintson a Szövegbeállítások elemre.
-
A Szövegdoboz csoportban végezzen el egyet vagy többet a következő műveletek közül:
-
A Függőleges igazítás listából válassza ki a kívánt függőleges igazítást.
-
A Szövegirány listából válassza ki a kívánt szövegirányt.
-
Az Egyéni szög listából válassza ki a kívánt elforgatási szöget.
-
Tipp: A tengelyfeliratok vízszintes igazításához kattintson a tengelyre, és válassza a Kezdőlap eszköztár Balra igazítás 


Kategóriafeliratok szövegének módosítása
A kategóriafeliratok szövegét a munkalapon és közvetlenül a diagramon is módosíthatja.
Kategóriafeliratok szövegének módosítása a munkalapon
-
A munkalapon kattintson arra a cellára, amely a módosítani kívánt felirat nevét tartalmazza.
-
Írja be az új nevet, majd nyomja le az ENTER billentyűt.
Megjegyzés: A munkalapon elvégzett módosítások eredménye automatikusan megjelenik a diagramon.
Kategóriafeliratok szövegének módosítása a diagramon
-
Kattintson a diagram vízszintes tengelyére, vagy az alábbi művelettel válassza ki a tengelyt a diagramelemek listájából:
-
Kattintson a diagram tetszőleges pontjára.
Ekkor megjelenik a Diagrameszközök eszközcsoport a Tervezés és a Formátum lappal.
-
Kattintson a Formátum lapon, az Aktuális kijelölés csoport Diagramelemek mezőjében található nyílra, és kattintson a vízszintes (kategória-) tengelyre.
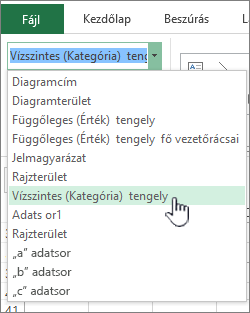
-
-
A Tervezés lap Adatok csoportjában kattintson az Adatok kijelölése gombra.
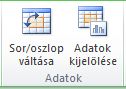
-
Az Adatforrás kijelölése párbeszédpanel Vízszintes tengelyfeliratok (kategóriák) csoportjában kattintson a Szerkesztés gombra.
-
A Tengely felirattartománya mezőben hajtsa végre a kívánt műveletet:
-
Adja meg a kategóriatengely felirataként használni kívánt munkalaptartományt.
-
Írja be a használni kívánt feliratokat vesszővel elválasztva, például A divízió, B divízió, C divízió.
Megjegyzés: Ha a feliratot beírja a Tengely felirattartománya mezőbe, a kategóriatengely-felirat szövege és a munkalapcella közötti kapcsolat megszakad.
-
-
Kattintson az OK gombra.
A feliratokban lévő szöveg és számok megjelenésének módosítása
A kategóriatengely felirataiban lévő szöveg és az értéktengelyen látható számok formátuma módosítható.
Szöveg formázása
-
Kattintson a jobb gombbal arra a diagramtengelyre, amelynek feliratait formázni kívánja.
-
Válasszon formázási lehetőségeket a Kezdőlap eszköztáron.
Tipp: A tengelyfeliratot tartalmazó tengely kiválasztása után használhatja a Kezdőlap lap Betűtípus csoportjának formázási gombjait is.
Számok formázása
-
A diagramon kattintson a formázni kívánt számokat tartalmazó tengelyre, vagy az alábbi művelettel válassza ki a tengelyt a diagramelemek listájából:
-
Kattintson a diagram tetszőleges pontjára.
Ekkor megjelenik a Diagrameszközök eszközcsoport a Tervezés és a Formátum lappal.
-
Kattintson a Formátum lapon, az Aktuális kijelölés csoport Diagramelemek mezőjében található nyílra, és kattintson a kiválasztani kívánt tengelyre.
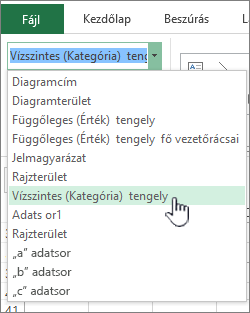
-
-
A Formátum lap Aktuális kijelölés csoportjában kattintson a Kijelölés formázása gombra.
-
A Tengely beállításai listában kattintson a Szám elemre, majd a Kategória listában válassza a kívánt számformátumot.
Tipp: Ha a választott számformátum tartalmaz tizedesjegyeket, ezek megadhatók a Tizedesjegyek mezőben.
-
Ha azt szeretné, hogy a számok csatolva legyenek a munkalapcellákhoz, jelölje be a Forráshoz csatolva jelölőnégyzetet.
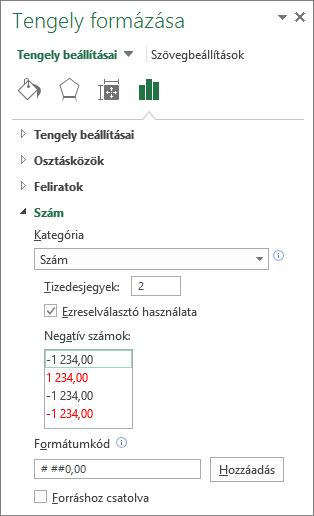
Megjegyzés: Mielőtt a számokat százalékos formátumúra alakítaná, győződjön meg arról, hogy a diagramon látható számok a forrásadatok szerint is százalékként keletkeztek, és tizedes tört formátumban jelennek meg. A munkalap százalékértékeit a mennyiség/teljes összeg = százalék egyenlet alapján számítja ki a program. Ha például a 10/100 = 0,1 értéket számítja ki, és a 0,1 értéket százalékként formázza, a szám megfelelően, 10% formában jelenik meg.
Osztásközök hozzáadása a tengelyekhez
A tengely formázható, hogy fő és kis léptékű osztásközöket jelenítsen meg megadott sűrűséggel.
-
Ez a lépés csak Mac Word vonatkozik: A Nézet menüben kattintson a Nyomtatási elrendezés elemre.
-
Kattintson a diagramra, majd kattintson a Diagramtervezés fülre.
-
Kattintson a Diagramelem hozzáadása > Tengelyek > További tengelybeállítások elemre.
-
A Tengely formázása panelen bontsa ki az Osztásjelek elemet, majd kattintson a fő és kis léptékű osztásjeltípusok beállításaira.
Az osztásjelek hozzáadása után módosíthatja az osztásközök közötti intervallumokat a Jelek közötti időköz mezőben szereplő érték módosításával.
Mit kell tudni a tengelyekről?
Az egyes diagramtípusok tengelyei nem feltétlenül azonos módon jelennek meg. Az xy (pont-) diagramokon és a buborékdiagramokon például számértékek láthatók mind a vízszintes, mind a függőleges tengelyen. Példa erre az esőzés mennyiségének ábrázolása a légnyomás függvényében. Mindkét tételhez számértékek tartoznak, és a diagram az adatpontokat az x és az y tengelyen ábrázolja a számértéküknek megfelelően. Az értéktengelyen számos lehetőség közül választhat, például logaritmikusra állíthatja a beosztást.
Más típusú diagramok, például az oszlop-, a vonal- és a területdiagramok esetében csak a függőleges (érték-) tengelyen találhatók számértékek, a vízszintes tengelyen szöveges csoportok (kategóriák) láthatók. Erre példa az esőzés mennyiségének földrajzi régiók szerinti ábrázolása. Ebben a példában a földrajzi régiók az adatok csoportosítására szolgáló szöveges kategóriák, amelyeket a vízszintes (kategória-) tengelyen kell ábrázolni. A földrajzi régiók egymástól való távolsága egyenletes, mivel ezek szöveges elemek, nem pedig mérhető értékek. Ezt ne feledje, amikor diagramtípust választ, hiszen különböző típusokhoz különböző beállításokat adhat meg az érték- és a kategóriatengelynek. A kategóriatengely másik formája a mélységi (adatsor-) tengely.
Diagramok létrehozásakor alapértelmezés szerint osztásjelek és osztásfeliratok jelennek meg a tengelyeken. Megjelenésüket módosíthatja – használhat kis és fő osztásjeleket, illetve feliratokat. A diagram túlzsúfoltságának elkerülése érdekében megadhatja, hogy kevesebb tengelyfelirat, illetve osztásjel legyen a vízszintes (kategória-) tengelyen úgy, hogy meghatározza a kategóriák feliratozásának a beosztását, illetve az osztásjelek között megjeleníteni kívánt kategóriák számát.
Módosíthatja a feliratok igazítását és irányát is, valamint módosíthatja és formázhatja a rajtuk megjelenő szöveget és számokat, például megadhatja, hogy egy szám százalékértékként jelenjen meg.
Lásd még
Másodlagos tengely hozzáadása vagy eltávolítása egy diagramban










