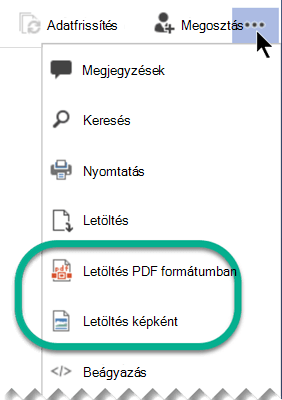A Visio a diagramokat PDF formátumban mentheti. Vagy mentheti képfájlként (JPEG, PNG, SVG vagy más formátum) máshol való használatra.
Diagram mentése PDF-fájlként
-
Válassza a Fájl > Exportálás parancsot.
-
Az Exportálás területen válassza a PDF/XPS-dokumentum létrehozása lehetőséget.
-
A PDF/XPS-dokumentum létrehozása területen válassza a PDF/XPS létrehozása lehetőséget.
-
Kattintson a Mentés másként elemre.
-
Válassza a Beállítások lehetőséget annak meghatározásához, hogy melyik oldalt vagy oldalakat szeretné belefoglalni a PDF-fájlba.
-
Alapértelmezés szerint az összes oldal szerepelni fog a PDF-ben. Ennek módosításához válasszon egy lehetőséget az Oldaltartomány területen.
-
A PDF-fájl megfelel a Visio-fájl lapelrendezésének.
-
A többi beállításról további információt a További tudnivalók a PDF-beállításokról című témakörben talál.
-
-
Lépjen arra a mappára, ahová menteni szeretné a fájlt, majd válassza a Közzététel lehetőséget.
Diagram mentése PNG-, JPG-, SVG- vagy EMF-képként
-
Válassza a Fájl > Exportálás parancsot.
-
Az Exportálás területen válassza a Fájltípus módosítása lehetőséget.
-
A Rajz mentése csoport Grafikus fájltípusok szakaszában válassza ki a kívánt képfájltípust (PNG, JPG, EMF vagy SVG).
-
Válassza a Mentés másként lehetőséget.
-
Lépjen arra a mappára, ahová menteni szeretné a fájlt, majd válassza a Mentés lehetőséget.
-
(Ha a PNG vagy JPEG formátumot választotta) A kiválasztott képformátum alapján további beállítások jelennek meg:
-
További információ a PNG kimeneti beállításairól
-
További információ a JPG kimeneti beállításairól
-
Diagram mentése másik képfájl formátumban
További képfájlformátumok érhetők el: .gif, .tif, .bmp és .wmf.
-
Válassza a Fájl > Exportálás parancsot.
-
Az Exportálás területen válassza a Fájltípus módosítása lehetőséget.
-
A Rajz mentése területen, az Egyéb fájltípusok szakaszban válassza a Mentés más fájltípusként lehetőséget.
-
Válassza a Mentés másként lehetőséget.
-
A párbeszédpanelen nyissa meg a Mentés típusként listát, és válassza ki a kívánt formátumot.
-
Lépjen arra a mappára, ahová menteni szeretné a fájlt, majd válassza a Mentés lehetőséget.
-
A kiválasztott képformátum alapján további beállítások jelennek meg:
-
További információ a TIFF kimeneti lehetőségeiről
-
További információ a GIF kimeneti beállításairól
-
További információ a BMP kimeneti beállításairól
-
920-ás hiba
Egyes felhasználók 920-as hibát tapasztalnak, amikor képként próbálnak menteni. Ezt valószínűleg a következő két dolog okozza:
-
Egy vagy több objektum a Visio munkaterületen kívül van, és Visio nem tudja megfelelően elhelyezni őket a megtekintéshez, hogy megjeleníthesse őket a képen.
-
A kép felbontása nagyobb, mint Visio képes kezelni.
A hibát az alábbi két cikk ismerteti:
A Visio a diagramokat PDF formátumban, illetve képfájlként (JPEG vagy PNG) is mentheti.
Diagram mentése PDF-fájlként
Amikor pdf-fájlt mentWebes Visio, a diagram minden oldala megjelenik a PDF-fájlban, a Visio rajz oldalelrendezésének megfelelően.
-
Válassza a Fájl > Mentés másként parancsot.
-
A Mentés másként területen válassza a Letöltés PDF-ként lehetőséget.
A rendszer azonnal menti a rajzot a szokásos Letöltések mappába. Nyissa meg Fájlkezelő (vagy nyissa meg a Findert, ha Mac gépet használ), és válassza a Letöltések lehetőséget a bal oldali panelen.
Diagram mentése képfájlként
-
Válassza a Fájl > Mentés másként parancsot.
-
A Mentés másként területen válassza a Letöltés képként lehetőséget.
-
A Diagramterület területen válassza ki a menteni kívánt lapot vagy lapokat. (Minden lap külön képfájlként lesz mentve.)
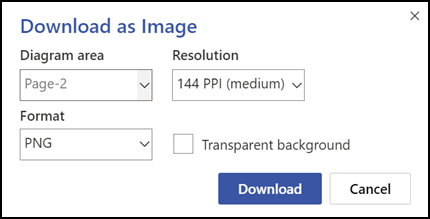
-
Válasszon egy felbontást. (Minél nagyobb a felbontás, annál jobb a kép minősége.)
-
A Formátum területen válassza a PNG vagy a JPEG lehetőséget.
-
Ha PNG-ként menti a fájlokat, választhat átlátszó hátteret. (Ha nem jelöl ki átlátszó hátteret, a kép háttérszíne megegyezik a diagram színével, legyen szó fehérről vagy más színről.)
-
Válassza a Letöltés lehetőséget.
A rendszer azonnal menti a képfájlt vagy fájlokat a számítógép Letöltések mappájába. Ha a 3. lépésben egynél több lapot jelölt ki, a rendszer tömörített .zip fájlba menti a képeket. Egy .zip fájlban lévő képek eléréséhez kattintson rá a jobb gombbal, és válassza az Összes kibontása parancsot.
A "Letöltés PNG-ként" parancsikonja
Ha Visio rajzot szerkeszt, a letöltés képként lehetőség érhető el a helyi menüben, ha egy vagy több alakzat van kijelölve. Ez a beállítás azonnal letölti a kijelölt alakzatok PNG-képét. A képnek nincs átlátszó háttere, és a kép felbontása 144 képpont/hüvelyk ( közepes beállítás).
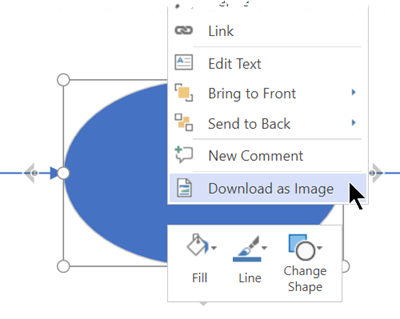
A "Letöltés" lehetőségek megkeresése Megtekintés módban
HaVisio rajzot tekint meg, a Letöltés képként és a Letöltés PDF-ként lehetőség is elérhető az ablak tetején található három pontból álló További parancsok megjelenítése menüben.
Ezek a parancsikonok azonnal letöltik a fájlt:
-
A Letöltés képként a jelenlegi oldalt közepes felbontásban (144 képpont/hüvelyk) menti áttetsző háttér nélkül.
-
A letöltés PDF-fájlként egy olyan fájlt ment, amely az aktuális rajzfájl minden oldalát tartalmazza.