Hivatkozás hozzáadása egy diához
Egyszerű webes hivatkozást úgy hozhat létre a leggyorsabban a PowerPoint-diákon, hogy egy létező weblap címének (például http://www.contoso.com) a beírását követően lenyomja az Enter billentyűt.
Hivatkozások használatával egy weblapra, illetve egy új dokumentumra vagy egy meglévő dokumentum egy pontjára ugorhat, vagy üzenetet küldhet egy e-mail-címre.

48 másodperc
Hivatkozás webhelyre
-
Jelölje ki azt a szöveget, alakzatot vagy képet, amelyet hivatkozásként szeretne felhasználni.
-
Válassza a Beszúrás > Hivatkozás gombot.
-
Válassza a Létező fájl vagy weblap lehetőséget, majd válasszon az alábbi lehetőségek közül:
-
Megjelenítendő szöveg: Írja be a hivatkozásként megjelenítendő szöveget.
-
Elemleírás: Írja be a hivatkozásra mutatáskor megjeleníteni kívánt szöveget (nem kötelező).
-
Aktuális mappa, Megtekintett lapok vagy Legutóbbi fájlok: Válassza ki, hogy melyik helyre szeretne hivatkozni.
-
Cím: Ha még nem választotta ki fent a helyet, szúrja be annak a webhelynek az URL-címét, amelyre hivatkozni szeretne.
Ha egy, a számítógépen megtalálható fájlra szeretne hivatkozni, és át szeretné helyezni a PowerPoint-bemutatót egy másik számítógépre, akkor az esetleges hivatkozott fájlokat is át kell helyeznie.
-
4. Válassza az OK gombot.
-
Hivatkozás egy dokumentum adott pontjára, egy új dokumentumra vagy egy e-mail-címre
-
Jelölje ki azt a szöveget, alakzatot vagy képet, amelyet hivatkozásként szeretne felhasználni.
-
Válassza a Beszúrás > Hivatkozás lehetőséget, majd válasszon az alábbi beállítások közül:
-
Dokumentum adott pontja: A bemutató egy adott diájára mutató hivatkozás létrehozása.
-
Új dokumentum létrehozása: Hivatkozás a bemutatóból egy másik bemutatóra.
-
E-mail-cím: Hivatkozás egy megjelenített e-mail-címre, amelyre kattintva megnyílik a felhasználó levelezőprogramja.
-
-
Töltse ki a Megjelenő szöveg mezőt, az Elemleírás gombra kattintva megjelenő mezőbe írja be az elemleírást, és adja meg a hivatkozás célhelyét.
-
Válassza az OK gombot.
Hivatkozások színének megváltoztatása
Ha szeretné, megváltoztathatja a hivatkozások színét. Ha egy hivatkozás megjelenítendő szövegét szeretné módosítani, kattintson rá a jobb gombbal, és válassza a Hivatkozás szerkesztése parancsot.
-
Jelölje ki azt a hivatkozást, amelynek módosítani szeretné a színét.
-
A menüszalag Kezdőlap lapján válassza a Betűszín felirat melletti lefelé mutató nyilat a színek menüjének megnyitásához.
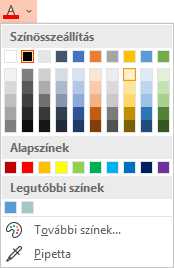
-
Válassza ki a hivatkozáshoz használni kívánt színt.
A hivatkozás tesztelése
Amint beszúrta a hivatkozást, arra a jobb gombbal kattintva, és a Hivatkozás megnyitása parancsot választva már tesztelheti is (Normál nézetben).
Megjelenítés után vissza
A Megjelenítés után vissza jelölőnégyzet szürkén jelenik meg, hacsak nem a bemutatójában levő egyéni diasorhoz próbál kapcsolódni.
Ha Ön Microsoft 365-előfizető, és a Megjelenítés után vissza vagy hasonló funkciót szeretne használni, ide kattintva olvassa el, hogyan kapcsolódhat másik diához a PowerPointhoz készült Zoom használatával, és tekintse át a „Visszatérés választása” funkció ismertetését a cikk vége felé.
Lásd még
Hivatkozásszöveg aláhúzásának eltávolítása
A hivatkozásszövegek színének megváltoztatása egy bemutatóban
Dia könyvjelzővel való megjelölése és csatolása a bemutató más részéről
Egyszerű webes hivatkozást úgy hozhat létre a leggyorsabban a PowerPoint-diákon, hogy egy létező weblap címének (például http://www.contoso.com) a beírását követően lenyomja az Enter billentyűt.
Hivatkozások használatával egy weblapra vagy a bemutató egy másik pontjára ugorhat, megnyithat egy másik bemutatót, vagy üzenetet küldhet egy e-mail-címre.
2016
Az alábbi, részletes útmutatást tartalmazó szakaszokat a címükre kattintva nyithatja meg.
Weblapra mutató hivatkozás beszúrása
-
Normál nézetben kattintson arra a szövegre, alakzatra vagy képre, amelyet hivatkozásként szeretne felhasználni.
-
Kattintson a Beszúrás lapon található Hivatkozás gombra.
Ekkor megnyílik a Hivatkozás beszúrása párbeszédpanel.
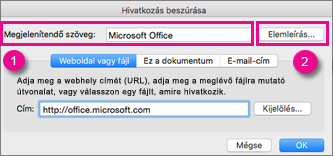
1 – Megjelenő szöveg: A hivatkozott szöveg a dokumentumban.
2 – Elemleírás: A dián a hivatkozott szövegre mutatáskor megjelenő szöveg.
-
Írja be a webcímet a Cím mezőbe. (Példa: https://www.contoso.com)
Hivatkozások színének megváltoztatása
Ez a funkció a Mac PowerPoint 2016 16.14.18061000-es verziójában érhető el. Melyik Office-verziót használom?
-
Jelölje ki azt a hivatkozást, amelynek módosítani szeretné a színét.
-
A menüszalag Kezdőlap lapján válassza a Betűszín felirat melletti lefelé mutató nyilat a színek menüjének megnyitásához.
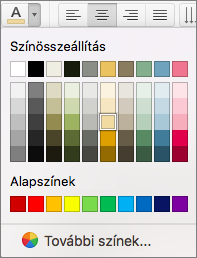
-
Válassza ki a hivatkozáshoz használni kívánt színt.
-
A Hivatkozás beszúrása párbeszédpanelen kattintson az Ez a dokumentum elemre.
-
A Válasszon egy dokumentumon belüli pontot területen kattintson a hivatkozni kívánt diára.
-
A Hivatkozás beszúrása párbeszédpanelen kattintson a Weblap vagy fájl elemre.
-
Kattintson a Kijelölés elemre, majd a hivatkozni kívánt bemutatóra vagy fájlra.
Megjegyzés: A macOS PowerPoint nem tud egy másik bemutató adott diájára hivatkozni.
-
A Hivatkozás beszúrása párbeszédpanelen kattintson az E-mail-cím elemre.
-
Az E-mail-cím mezőbe írja be a hivatkozni kívánt e-mail-címet, vagy a Legutóbb használt e-mail-címek mezőben kattintson egy e-mail-címre.
-
A Tárgy mezőben adja meg az e-mail témáját.
2011
Az alábbi, részletes útmutatást tartalmazó szakaszokat a címükre kattintva nyithatja meg.
-
Jelölje ki a hivatkozássá konvertálni kívánt szöveget vagy objektumot.
-
A KezdőlapBeszúrás területén kattintson a Szöveg, majd a Hivatkozás elemre.

-
A Hivatkozott cím mezőben adja meg a webcímet.
Megjegyzés: Ha egy weblap adott helyére kíván hivatkozni, kattintson a Weblap fülre, majd a Horgony területen kövesse az utasításokat.
Hivatkozásként felvehet egy olyan szöveget vagy objektumot, amely egy PowerPoint-bemutató adott diáját vagy egy egyéni diavetítést nyit meg. Word-dokumentumra, Excel-munkafüzetre, fájlra vagy e-mail-címre is hivatkozhat.
-
Jelölje ki a hivatkozássá konvertálni kívánt szöveget vagy objektumot.
-
A KezdőlapBeszúrás területén kattintson a Szöveg, majd a Hivatkozás elemre.

-
Kattintson a Dokumentum vagy E-mail-cím fülre a beszúrni kívánt hivatkozás típusának megfelelően.
-
Kövesse az utasításokat a hivatkozás létrehozásához.
Megjegyzés: A hivatkozás aktív diavetítési nézetben.
A bemutatókban különböző pontokra hivatkozhat, például az első, az utolsó, a következő diára vagy a diák címeire.
-
Jelölje ki a hivatkozássá konvertálni kívánt szöveget vagy objektumot.
-
A KezdőlapBeszúrás területén kattintson a Szöveg, majd a Hivatkozás elemre.

-
Kattintson a Dokumentum fülre, majd a Horgony területen a Keresés elemre.
-
Jelölje ki a hivatkozni kívánt helyet a dokumentumban.
Megjegyzés: A hivatkozás aktív diavetítési nézetben.
Egy hivatkozott egyéni diasor segítségével gyorsan navigálhat más egyéni diasorokra az elsődleges bemutatójából. Létrehozhat egy tartalomjegyzék diát is, ahol elhelyezheti a hivatkozásokat. Ha ilyen módon tervezi meg a bemutatóját, a tartalomjegyzéket tartalmazó diáról navigálhat a bemutató különböző szakaszaira, így eldöntheti, hogy melyik szakaszt mikor mutatja meg a közönségének. Az alábbi utasítások bemutatják, hogyan hozhat létre egy vagy több egyéni diasort, majd hogyan adhat hozzá az egyéni diasorokra mutató hivatkozást az elsődleges bemutatóból.
Megjegyzés: Ha létre szeretne hozni egy bemutatóból egy teljesen másik bemutatóra mutató hivatkozást, hozzáadhat egy, a másik dokumentumra mutató hivatkozást. További információ: Hivatkozás létrehozása, szerkesztése és törlése.
-
Nyissa meg a hivatkozott egyéni diasor létrehozásához használni kívánt bemutatót.
-
A Diavetítés lap Diavetítés lejátszása területén kattintson az Egyéni diasorok, majd az Egyéni diasorok szerkesztése elemre.

-
Kattintson az Új nézet gombra.
-
Jelölje ki az egyéni diasorba felvenni kívánt diákat A bemutató diái területen, azután kattintson a Hozzáadás gombra.
Tipp: Több egymást követő dia kijelöléséhez kattintson az első diára, majd a SHIFT billentyűt lenyomva tartva kattintson az utolsó kijelölni kívánt diára. Egymást nem követő diák kijelöléséhez a COMMAND billentyűt lenyomva kattintson a kijelölni kívánt diákra.
-
Ha módosítani szeretné a diák megjelenési sorrendjét, kattintson egy diára az Egyéni diavetítés diái csoportban, majd kattintson a


-
Írja be a kívánt nevet A diasor neve mezőbe, és kattintson az OK gombra. Ha további egyéni diasorokat szeretne létrehozni a bemutatója diáiból, ismételje meg a 2–6. lépést.
-
Az elsődleges bemutatóból a támogató egyéni diasorra mutató hivatkozás létrehozásához a bemutatóban jelölje ki a hivatkozást jelző szöveget vagy objektumot. Létrehozhat egy tartalomjegyzéket is, és minden egyes szöveges bejegyzéshez is beállíthat hivatkozást az egyéni diasoron való végighaladáshoz. Ehhez szúrjon be egy új diát a bemutatójába, írjon egy tartalomjegyzéket, majd hivatkozzon mindegyik bejegyzésből.
-
A Diavetítés lap Beállítás területén kattintson az Akcióbeállítások elemre.

-
Az Akcióbeállítások párbeszédpanelen az alábbi beállítások egyikét választva adja meg, hogy hogyan lehessen elindítani a műveletet:
-
Jelölje ki a módosítani kívánt hivatkozást.
-
Kattintson a Beszúrás menü Hivatkozás elemére.
-
Végezze el a kívánt módosításokat.
-
Jelölje ki az eltávolítani kívánt hivatkozást jelölő szöveget vagy objektumot.
-
A KezdőlapBeszúrás területén kattintson a Szöveg, a Hivatkozás, majd a Hivatkozás törlése elemre.

Lásd még
Dia könyvjelzővel való megjelölése és csatolása a bemutató más részéről
-
Jelölje ki azt a szöveget, amelyet hivatkozássá szeretne alakítani.
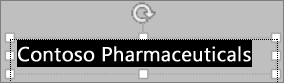
-
Kattintson a Beszúrás lapon található Hivatkozás gombra.
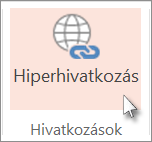
Ekkor megnyílik a Hivatkozás párbeszédpanel.
-
A Megjelenő szöveg mezőbe írja be a hivatkozás diáján megjeleníteni kívánt szöveget.
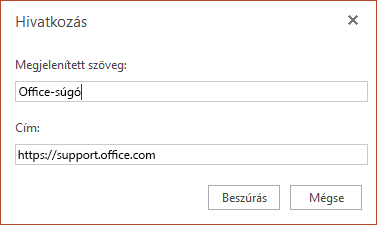
-
Írja be a webcímet a Cím mezőbe. (Példa: https://www.contoso.com)
-
Válassza a Beszúrás elemet.
-
A hivatkozás teszteléséhez válassza a menüszalag Diavetítés lapját, majd válassza a Lejátszás az elejétől lehetőséget.
(Ha kikapcsolta az egyszerűsített menüszalagot, nem látható a Diavetítés lap, ehelyett használja a Nézet lapot a diavetítés elindításához.)
Megjegyzések:
-
Létrehozhat egy e-mail címre mutató hivatkozást. Ahelyett, hogy a Cím mezőben (a fenti 4. lépésben) megadná a webcímet, ekkor írja be azmailto:// parancsot, majd a teljes e-mail címet.
Hivatkozás beszúrása
-
A dián belül koppintson oda, ahová fel szeretné venni a hivatkozást.
-
A menüszalag Beszúrás lapján válassza a Hivatkozás elemet.
-
Válassza a Hivatkozás beszúrása lehetőséget.
Vagy: Hivatkozhat egy nemrég használt webcímre vagy nemrég megnyitott fájlra, a megjelenő Legutóbbi elemek listában a kívánt elemet kiválasztva.
-
A Megjelenítendő szöveg mezőbe írja be a hivatkozásként használandó szöveget.
-
A Cím mezőbe írja be a kívánt hivatkozás címét. (Példa: https://www.contoso.com)
-
Válassza a Beszúrás elemet.
Hivatkozások színének megváltoztatása
|
|
-
Jelölje ki azt a hivatkozást, amelynek módosítani szeretné a színét.
-
A menüszalag Kezdőlap lapján koppintson a Betűszín gombra a színek menüjének megnyitásához.

-
Koppintson a hivatkozáshoz használni kívánt színre.
Hivatkozás beszúrása
-
A dián belül koppintson oda, ahová fel szeretné venni a hivatkozást.
-
A menüszalag Beszúrás lapján válassza a Hivatkozás elemet.
-
Válassza a Hivatkozás beszúrása lehetőséget.
Vagy: Hivatkozhat egy nemrég használt webcímre vagy nemrég megnyitott fájlra, a megjelenő Legutóbbi elemek listában a kívánt elemet kiválasztva.
-
A Megjelenítendő szöveg mezőbe írja be a hivatkozásként használandó szöveget.
-
A Cím mezőbe írja be a kívánt hivatkozás címét. (Példa: https://www.contoso.com)
-
Válassza a Beszúrás elemet.
Hivatkozások színének megváltoztatása
-
Jelölje ki azt a hivatkozást, amelynek módosítani szeretné a színét.
-
A menüszalag Kezdőlap lapján koppintson a Betűszín gomb melletti nyílra a színek menüjének megnyitásához.

-
Koppintson a hivatkozáshoz használni kívánt színre.
Hivatkozás beszúrása
-
A dián írja be a hivatkozássá alakítani kívánt szöveget.
-
Jelölje ki a szöveget.
-
A menüszalag Beszúrás lapján válassza a Hivatkozás elemet.
-
Válassza a Hivatkozás beszúrása lehetőséget.
Vagy: Hivatkozhat egy nemrég megnyitott fájlra, a megjelenő Legutóbbi elemek listában a kívánt fájlt kiválasztva.
-
A megnyíló párbeszédpanel Cím mezőjébe írja be azt a címet, amelyre hivatkozni szeretne. (Példa: https://www.contoso.com)
-
Válassza a Beszúrás elemet.
Hivatkozások színének megváltoztatása
-
Jelölje ki azt a hivatkozást, amelynek módosítani szeretné a színét.
-
A menüszalag Kezdőlap lapján koppintson a Betűszín gomb melletti nyílra a színek menüjének megnyitásához.

-
Koppintson a hivatkozáshoz használni kívánt színre.











