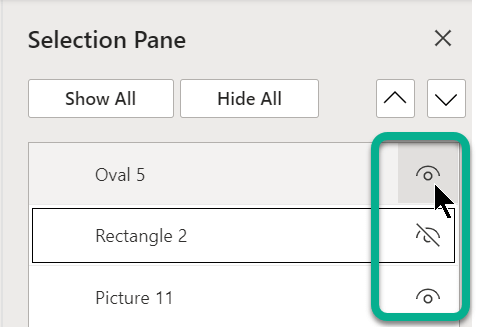A Kezdőlap lap jobb szélén található Szerkesztés csoportban található Kiválasztás beállításokkal megtekintheti és kijelölheti az egyes objektumokat a PowerPoint:


52 másodperc
Kattintson a objektum a kijelöléséhez. Ha nem sikerül így kijelölni, akkor kattintson a Kezdőlap lap Szerkesztés csoportjának Kijelölés gombjára, és válasszon az alábbi lehetőségek közül:
-
Ha egy dián minden objektumot és helyőrzők ki szeretne jelölni, akkor kattintson Az összes kijelölése parancsra.
-
A rejtett, halmozott vagy szöveg mögötti objektumok kijelöléséhez kattintson az Objektumok kijelölése elemre, majd kattintson az objektumokra, és húzza az egérrel az objektumok fölé.
-
A Kijelölés panel megnyitásához, ahol kijelölheti, többszörösen kijelölheti, megjelenítheti, elrejtheti vagy módosíthatja az objektumok sorrendjét, kattintson a Kijelöléspanel elemre, majd a kívánt beállításokra.
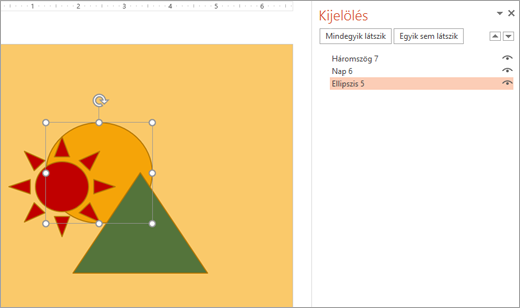
Ábra: Ebben a példában egyszerűen kijelölhetjük az ovális alakzatot a Kijelölés panelen, míg a dián az ovális alakzat a nap és a háromszög alakzatok alá van temetve.
Miután kiválasztotta az objektumot, a szokásos módon alkalmazhat PowerPoint parancsokat és szolgáltatásokat az objektumra.
Nyissa meg a Kijelöléspanelt bármikor: A Kezdőlap lapon válassza az Elrendezés > Kijelöléspanel lehetőséget.
A Kijelöléspanel használata
Miután beszúrt alakzatokat, szövegdobozokat, SmartArt-ábrák, képeket vagy más objektumokat, megnyithatja a Kijelöléspanelt, hogy nyomon kövesse az összeset.
-
Jelölje ki a kezelni kívánt objektumok egyikét.
-
Válassza a ... A menüszalagon az objektum kijelölésekor megjelenő Formátum lap, majd a Kijelöléspanel (vagy a Kijelölési ablakelrendezése > ablaktábla) lehetőséget választva.

-
Megnyílik a Kijelölés ablaktábla, amelyen az összes objektum megjelenik, és az alábbi lehetőségek közül választhat:
-
Húzza az elemet felfelé vagy lefelé a listában a sorrend módosításához. Az alábbi példában PowerPoint a ívelt összekötő a lista tetejére való áthelyezése szintén előrehozta a két ovális alakzat (és a dia minden más része) elé.
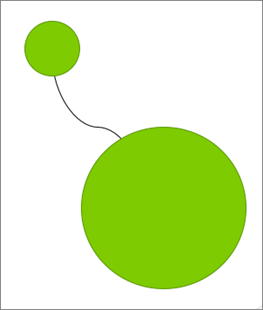
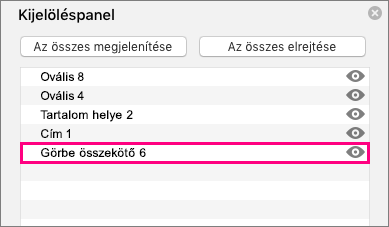
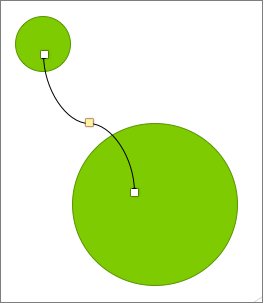
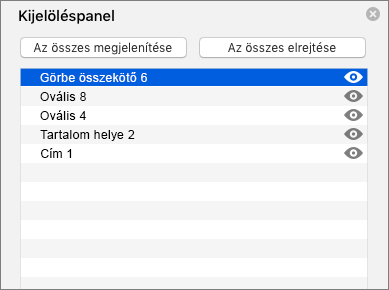
-
Beállíthatja objektumok megjelenítését vagy elrejtését a Kijelöléspanelről. Egy objektum elrejtéséhez kattintson a kijelölési ablaktábla szem ikonjára, amely jelzi, hogy az objektum



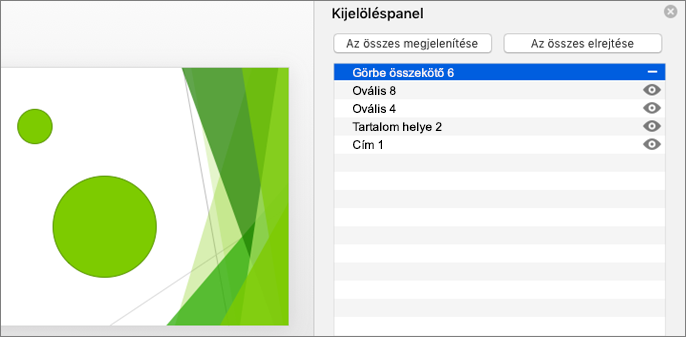
-
Csoportosíthatja a Kijelöléspanelen felsorolt objektumokat, vagy megszüntetheti azok csoportosítását. Ha több objektumot jelöl ki a Command + Click billentyűkombinációval, csoportosíthatja vagy megszüntetheti a csoportosításukat a menüszalagOn a Formátum lap Objektumok csoportosítása elemének kiválasztásával.
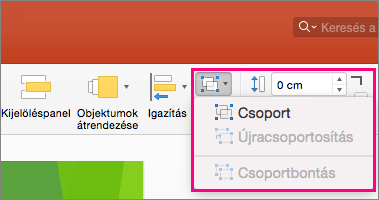
-
A Kijelölés panelen megtekintheti és kijelölheti a diák egyes elemeit, megjelenítheti vagy elrejtheti az elemeket, illetve átrendezheti őket. Kattintson duplán a panel egyik elemére az átnevezéséhez.
A Kijelölés panel megnyitása
A Klasszikus menüszalagon:
-
Nyissa meg a Kezdőlap >

A Single-Line menüszalagon:
-
Nyissa meg a Kezdőlap >

Ha az Elrendezés gomb nem látható, válassza a három pont (...) elemet. Továbbiak gomb a jobb szélen. Ezután a További rajzbeállítások területen válassza az Elrendezés > Kijelöléspanel lehetőséget.
Elemek átrendezése a kijelölési panel használatával
A panel elemei rétegrendben jelennek meg. A felső elem a felső rétegen található.
Húzza az elemet felfelé vagy lefelé a listában a sorrend módosításához.
Elemek megjelenítése vagy elrejtése
A panel jobb oldalán található elem szem szimbólumával állapítsa meg, hogy az elem látható-e a dián, vagy rejtve van-e: