A Csatlakozás a Microsoft Excel-munkafüzethez lapon keresse meg és jelölje ki az importálni kívánt adatot tartalmazó Excel-munkafüzetet, majd jelölje ki a használni kívánt munkalapot vagy-tartományokat.
Milyen munkafüzetet szeretne importálni?
Ebben a mezőben a legutóbb használt Excel-fájlok találhatók. Ha a doboz üres, a mezőben megadhatja az Excel-munkafüzet nevét, vagy a Tallózás gombra kattintva megkeresheti azt.
-
Írja be a listából a listából, vagy tallózással keresse meg az importálni kívánt adatot tartalmazó Excel-munkafüzetet.
-
Előfordulhat, hogy a varázsló hátralévő része nem kötelező. Hajtsa végre a megfelelő műveletet:
-
Ha a munkafüzet első munkalapjáról szeretné importálni az összes adatot, kattintson a Befejezés gombra, és hagyja, hogy a varázsló válasszon egy egyedi azonosítót (egy kulcs oszlopot).
-
Kattintson a tovább gombra, ha folytatni szeretné a varázsló lépéseit az alábbi műveletek elvégzéséhez:
-
Importálja a munkafüzet első munkalapján nem szereplő adatot. Alapértelmezés szerint csak az első munkalapon lévő adatot importálja a program.
-
A nagyon nagy adathalmaznak csak egy részét importálja.
-
Válassza ki az egyedi azonosítót (kulcs oszlop), és ne engedélyezze, hogy a varázsló válasszon egyet Önnek.
Ha a tovább gombra kattint, a varázsló következő lapján adhatja meg, hogy melyik munkalapot vagy cellatartományt szeretné használni.
-
-
Melyik munkalapot vagy cellatartományt szeretné használni?
Ebben a mezőben a kijelölt munkafüzet összes rendelkezésre álló munkalapját és elnevezett tartományát láthatja. (A tartományok két vagy több olyan cella az Excelben, amely ki van jelölve az Excelben, és egy név adja meg, hogy a tartományt hol lehet azonosítani.)
Megjegyzés: a háromdimenziós hivatkozások (a több munkalapról származó cellák névvel ellátott tartományok) nem érhetők el.
Egyéni tartomány kijelölése Erre a gombra kattintva kijelölheti a cellák adott halmazát. A varázsló előző lapján kijelölt munkafüzet megnyílik az Excelben. Megjelenik az Importálás a Visio programba párbeszédpanel. Az Importálás a Visio programba párbeszédpanelen megadhatja a kívánt cellatartományt, vagy közvetlenül a munkafüzetben is kijelölheti a cellákat. Ha kijelöli a cellákat a munkafüzetben, a párbeszédpanel a kijelölt munkalap tetején marad, miközben a kijelölést végzi, és a tartomány a kijelölés csoportban látható.
Ha úgy dönt, hogy kiválaszt egy egyéni tartományát, ügyeljen arra, hogy az összes oszlopfejléc szerepeljen a kijelölésben. Az alábbi ábrán látható egy példa arra, hogy miként jelölhet ki cellákat egy ilyen munkalapon.
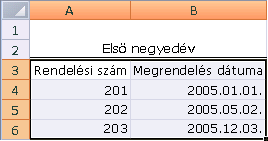
Az első adatsor oszlopfejléceket tartalmaz Ez a jelölőnégyzet alapértelmezés szerint be van jelölve. Célszerű meggyőződni arról, hogy az Excel-munkalap (vagy egyéni tartománya) minden oszlopának legfelső cellája nem adatsort, hanem oszlopfejléceket tartalmaz. A címsorok nem szükségesek, de sokkal könnyebben dolgozhatnak az importált adatokkal.
Előfordulhat, hogy a varázsló hátralévő oldalai nem kötelezők. Hajtsa végre a megfelelő műveletet:
-
Kattintson a Befejezés gombra, ha azt szeretné, hogy a varázsló válasszon egy egyedi azonosítót (kulcs oszlopot).
-
A tovább gombra kattintva válassza ki a saját egyedi azonosítóját (kulcs-columm).










