A körlevél funkcióval a listáján szereplő személyek mindegyikéhez gyorsan készíthet címkét. A beállítás időbe telik, de utána egyszerre nyomtathatja ki a címkéket. A címkebeállítást pedig mentheti, így legközelebb is használhatja, ha címkéket szeretne nyomtatni.
A címkéknek megfelelő sablon kiválasztása
Ha megvan a címkék csomagolása, amelyen szerepel a termékazonosító, keressen egy sablont az adott termékhez.
-
Kattintson a Fájl > Új parancsra, és írja be a gyártói számot (például Avery 8871) a keresőmezőbe.
-
Válasszon egy sablont, a leírás alapján győződjön meg arról, hogy az megfelelő az adott címkékhez, majd kattintson a Létrehozás parancsra.
A címkével ellátott kiadvány csatlakoztatása a címlistához
A következő lépés a címkelap adatforráshoz való csatlakoztatása. Az adatforrás egy olyan fájl, amely tartalmazza az Ön címlistáját.
Használhat Outlook-névjegyeket, illetve egy Excel-táblázatban vagy Access-adatbázisban megtalálható címlistát. Ha még nincs listája, létrehozhat egyet a Publisherben.
Ha még nincs listája
Először gyűjtse össze azoknak a személyeknek az adatait, akiket szerepeltetni szeretne a címlistában.
-
A Publisherben válassza a Levelezés > Címzettek kiválasztása > Új lista létrehozása lehetőséget.
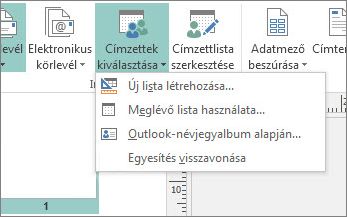
-
Az első sorba írja be a listán szereplő első személy adatait.
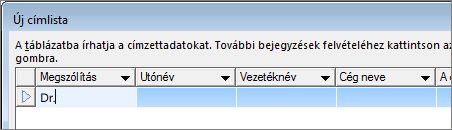
Tipp: A Publisher oszlopainak módosításához kattintson az Oszlopok testreszabása gombra. Ezután felvehet oszlopokat a listába, vagy törölheti, átnevezheti és átrendezheti a lista oszlopait.
-
Ha minden információt megadott az illető személyhez, kattintson az Új bejegyzés gombra, és írja be a listán szereplő következő személy adatait.
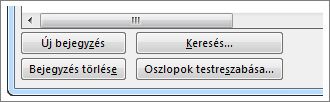
-
Ha mindenkit felvett a listára, kattintson az OK gombra.
-
A Címlista mentése párbeszédpanelen írja be a címlista nevét a Fájlnév mezőbe, és jelölje ki azt a mappát, amelybe a listát menteni szeretné.
Ha már van címlistája
-
Válassza a Levelezés > Címzettek kiválasztása lehetőséget.
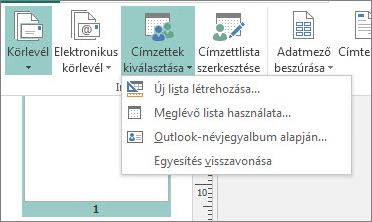
-
Ha a lista egy táblázatban vagy adatbázisban található, kattintson a Meglévő lista használata elemre, tallózással keresse meg a listát tartalmazó fájlt, kattintson rá, és kattintson a Megnyitás gombra. (Ha a program arra kéri, hogy válasszon egy táblázatot, kattintson az OK gombra.)
-
Ha Outlook-névjegyeket szeretne használni, kattintson az Outlook-névjegyekből elemre, kattintson a használni kívánt névjegymappára, majd az OK gombra.
A listában szerepeltetni kívánt címzettek kiválasztása
Ha egy már meglévő listát, illetve Outlook-névjegyeket használ, a Publisher a fájlban vagy a névjegymappában szereplő összes felhasználót megjeleníti a listában. Előfordulhat azonban, hogy a listát szűkíteni kell.
-
Kattintson a Címzettlista szerkesztése parancsra.
-
A körlevél címzettjei párbeszédpanelen jelölje be a listában szerepeltetni kívánt személyek jelölőnégyzeteit, illetve törölje azokét, akiket most nem szeretne a listába felvenni.
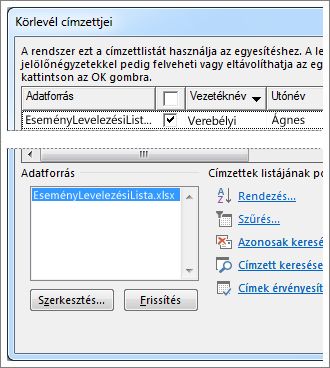
A megfelelő személyek könnyebb azonosítása érdekében rendezze vagy szűrje a listát.
A lista elemeinek rendezése
-
A Körlevél címzettjei párbeszédpanelen kattintson annak az oszlopnak a fejlécére, amely szerint rendezni szeretné a listát.
Ha például a vezetéknév szerint ábécésorrendben szeretné megjeleníteni a listát, kattintson a Vezetéknév oszlopfejlécre.
Tipp: Ha egynél több szempont alapján szeretné rendezni a listát (például ország/régió és város alapján), kattintson a Körlevél címzettjei párbeszédpanel Címzettek listájának pontosítása csoportjában a Rendezés gombra. A Szűrés és rendezés párbeszédpanelen válassza ki a rendezési szempontot.
-
Jelölje be a listában szerepeltetni kívánt személyek jelölőnégyzeteit, illetve törölje azokét, akiket most nem szeretne a listába felvenni.
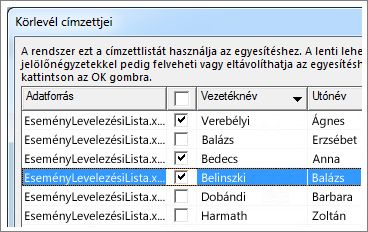
A lista elemeinek szűrése
-
Kattintson annak az oszlopfejlécnek a nyilára, amely alapján szűrni szeretné a listát.
-
Szűrő létrehozásához kattintson az (Üresek) vagy a (Nem üresek) elemre. Ha pontosabban – például az egy adott városban élő személyekre – szeretne szűrni, kattintson a (Speciális) elemre, és a mezők kitöltésével adja meg a szűrés alapját.
Tipp: A Szűrés és rendezés párbeszédpanelen több dolgot is szűrhet.
-
Jelölje be a listában szerepeltetni kívánt személyek melletti jelölőnégyzeteket, illetve törölje azokét a személyekét, akiket most nem szeretne a listába foglalni.
Ha ismét meg szeretné jeleníteni az összes rekordot, kattintson a (Mind) elemre.
Címek hozzáadása a címkékhez
-
Kattintson a Levelezés > Címterület elemre.

-
Válassza ki, hogyan jelenjen meg a név.
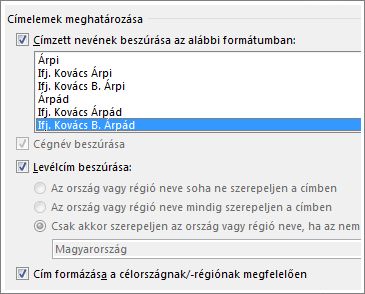
Tipp: Hogy a Publisher biztosan megtalálja a listában lévő neveket és címeket, kattintson a Mezők egyeztetése gombra. Ellenőrizze a listában megjelenítendő mezőket. Ha egy felvenni kívánt mezőnél a Nincs egyeztetve jelzést látja, akkor nyissa meg a mezőhöz tartozó legördülő listát, majd kattintson az oszloppal egyező névre.
-
Kattintson az OK gombra.
A Publisher felvesz egy körlevélmezőt a kiadványba. Ha befejezte az egyesítést, a Publisher a mezőt minden egyes címkén egy címre cseréli.
Megjegyzés: Ha más típusú címkéket készít, és eltérő információkat szeretne hozzáadni, kattintson a Levelezés > Adatmező beszúrása elemre, majd a hozzáadni kívánt információ nevére.
A címek formázása
-
Jelölje ki a kiadványban a Címterület mezőt, az elején és végén található jelölésekkel együtt.
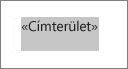
-
Kattintson a Szövegdobozeszközök – Formátum elemre, és válassza ki a kívánt betűtípust, betűméretet és betűszínt a Betűtípus, a Betűméret és a Betűszín beállításnál.
A címkék előnézetének megtekintése
Az egyesítés futtatása előtt ellenőrizheti, hogy hogyan fognak kinézni a címkék.
-
Az Eredmény megtekintése gombra, majd a nyilakra kattintva ellenőrizze, hogy a címkék a kívánt módon jelennek-e meg.
Tipp: Ha egy adott bejegyzést kíván megkeresni az adatforrásban, és meg szeretné jeleníteni annak előnézetét, kattintson a Címzett keresése elemre, írja be a keresett kifejezést a Bejegyzés keresése mezőbe, és kattintson a Következő keresése gombra.
Megjegyzések:
-
Ha egy olyan névvel találkozik, amelyet ki szeretett volna hagyni az egyesítésből, most még eltávolíthatja azt a Címzett kihagyása elemre kattintva.
-
Ha úgy látja, hogy a teljes lista helytelen, kattintson a Címzettlista szerkesztése gombra, és a kívánt módon rendezze vagy szűrje a listát.
Címkék nyomtatása
-
Kattintson a Befejezés és egyesítés > Egyesítés nyomtatóra parancsra.
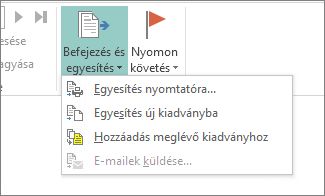
-
A Beállítások csoportban állítsa be a Laponként több oldal értéket.
-
Kattintson a Nyomtatás gombra.
A címkebeállítás mentése későbbi használatra
Az egyesítés végeztével mentheti a címkefájlt később felhasználás céljából.
-
Kattintson a Fájl > Mentés másként parancsra.
-
Jelölje ki azt a helyet, ahová a címkefájlt menteni szeretné, majd kattintson a Tallózás gombra.
-
Írja be a címkével ellátott kiadvány nevét a Fájlnév mezőbe, és kattintson a Mentés gombra.
A címkefájl és a címlista közötti kapcsolat továbbra is megmarad. Ha ismét címkéket szeretne létrehozni, nyissa meg a fájlt, és kattintson az Igen gombra, amikor a Publisher rákérdez arra, hogy meg szeretné-e őrizni ezt a kapcsolatot. Ha meg szeretné változtatni a körlevélhez felvenni kívánt személyeket vagy elemeket, az adatok rendezéséhez, szűréséhez vagy kiválasztásához kattintson a Címzettlista szerkesztése gombra.










