A SharePointcsoportwebhely összekapcsolja Önt és csapatát a megosztott tartalmakhoz és erőforrásokhoz. A csoportwebhelyek segítségével fájlokat tárolhat és működhet együtt, illetve információkat tartalmazó listákat hozhat létre és kezelhet , valamint:
-
A projekt állapotának nyomon követése és naprakészen követése
-
Megosztott tartalom rendszerezése és közös szerkesztése
-
Csatlakozás Microsoft 365-csoporthoz a csapaterőforrások eléréséhez
Ha szüksége van egy webhelyre az információk másoknak való közvetítéséhez, használjon inkább kommunikációs webhelyet .
Csapatwebhely létrehozásához, testreszabásához és megosztásához kövesse az alábbi lépéseket.
Első lépésként hozzon létre egy új csoportwebhelyet.
A csoportwebhelysablonok tallózásához és módosításához válassza a Beállítások , majd a Webhelysablon alkalmazása a sablonbeállítások megtekintéséhez és kiválasztásához lehetőséget.
Megjegyzés: Nem tudja eldönteni, hogy OneDrive Munkahelyi vagy iskolai verziót vagy SharePoint-csapatwebhelyet használjon? A használandó fájlokról további információt a Fájlok mentése a OneDrive-ra vagy a SharePointba? című témakörben talál.
Webhelyfejléc
A csapatwebhely felső részén találja a webhely emblémáját, nevét, valamint azt, hogy a webhely privát (kizárólag az arra jogosultak láthatják) vagy publikus-e (a szervezet bármely tagja hozzáférhet).
Ha van engedélye a webhely szerkesztésére, a csoportwebhely tetején található egy hivatkozás is, amely új listát, dokumentumtárat, lapot, szóközt, hírbejegyzést vagy hírbejegyzésre, Microsoft Planner táblára vagy SharePoint-appra mutató hivatkozást ad hozzá a webhelyhez.
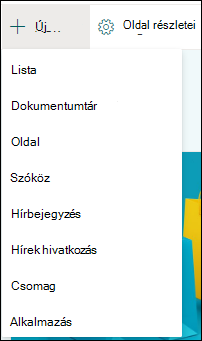
Keresés mező
A Webhely fejléc fölött egy keresőmező jelenik meg, ahol fájlokat kereshet a csapatwebhelyen. A keresési kifejezés beírása közben a webhely javaslatokat jelenít meg az Ön által nemrég szerkesztett és megtekintett dokumentumok alapján. Az Enter billentyűt lenyomva megtekintheti a keresési találatok teljes listáját egy külön lapon, ahol belefoglalhatja az összes SharePoint-webhelyről származó találatokat, illetve szűkítheti a találatlistát fájltípus szerint.
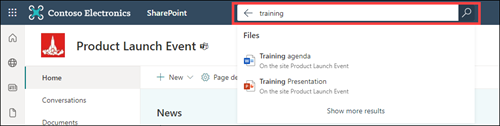
Navigációs ablak
A SharePoint-csapatwebhelyek navigációs ablaka alapértelmezés szerint a lap bal oldalán található. Itt az alapértelmezett csoportdokumentumtárra, a csoport OneNote jegyzetfüzetre, webhelylapokra, webhelytartalomra és a webhely lomtárára mutató hivatkozásokat talál. Ha jogosult a webhely szerkesztésére, új hivatkozásokat vehet fel, és módosíthatja a sorrendjüket, ha szükséges.
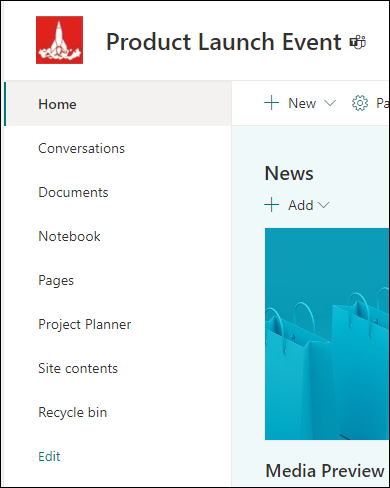
Ha van engedélye a webhely szerkesztésére, a navigációs ablak helyét is átállíthatja a webhely tetejére.
Kezdőlap
A csapatwebhely kezdőlapja különböző alapértelmezett kijelzőket tartalmaz. A sablontól függően lehet például egy Hírek szakasz, ahol bejegyzéseket hozhat létre és jeleníthet meg a csapat fontos vagy érdekes elemeiről. Egyszerűen kattintson a +Hozzáadás gombra, írja be a kívánt szöveget, majd kattintson a Közzététel gombra a bejegyzés csapatwebhely tetején való megjelenítéséhez. A teljes cikkeket a címsorra kattintva lehet megjeleníteni.
A régebbi hírek megjelenítéséhez kattintson Az összes megjelenítése lehetőségre a Hírek szakasz jobb felső sarkában. Itt végigböngészheti a csapat által közzétett összes hírt. A csapathírekről további információt a Naprakész csapat – a Hírek funkció a csapatwebhelyen című témakörben talál.
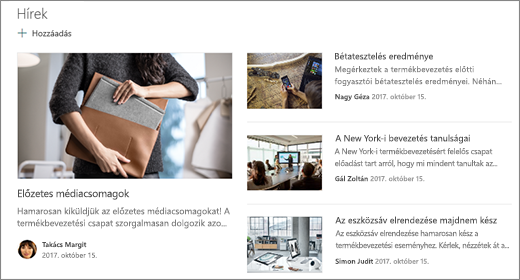
Előfordulhat, hogy megjelenik egy Gyorshivatkozások szakasz is, ahol fájlra vagy weblapra mutató hivatkozást vehet fel a lap tetejére. Csak kattintson a +Hozzáadás lehetőségre, majd adja meg a kívánt elem URL-címét, vagy válassza ki az elemet a legutóbbi fájlok vagy weblapok listájából. További információ erről a kijelzőről: A Gyorshivatkozások kijelző használata.
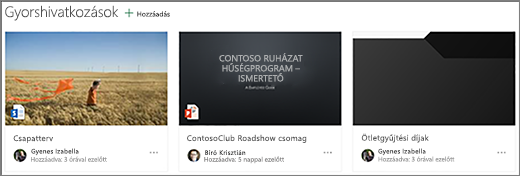
A kezdőlap tevékenységcsatornájában azonnal értesülhet róla, ha valaki fájlokat, oldalakat vagy listákat hoz létre, vesz fel vagy szerkeszt a webhelyen. További információ erről a kijelzőről: A Webhelytevékenység kijelző használata.
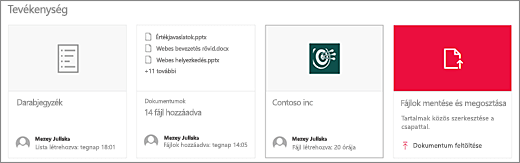
Előfordulhat, hogy a Dokumentumtár kijelző a csapatwebhely kezdőlapján lévő fájlokra mutató hivatkozásokat jelenít meg. További információ: A Dokumentumtár kijelző használata.
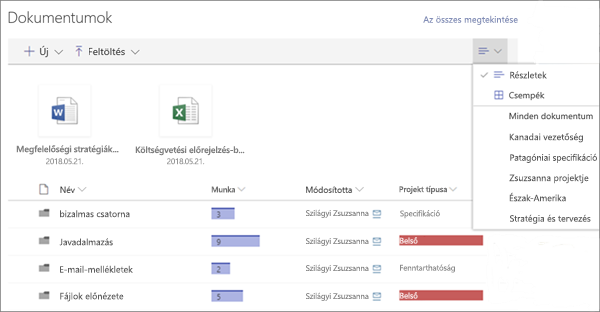
A kezdőlap szerkesztése
Ha szerkesztési vagy tulajdonosi engedélyekkel rendelkezik a webhelyen, a kezdőlap szerkesztéséhez kattintson a lap jobb felső sarkában található Szerkesztés gombra, majd végezze el a kívánt módosításokat.
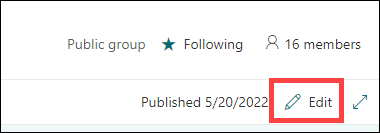
Ha végzett, a Mentés vázlatként lehetőséget választva később dolgozhat a lapon, vagy újból közzéteheti, ha készen áll arra, hogy a felhasználók lássák a módosításokat. A csapatwebhely kezdőlapjának szerkesztéséről további információt a Kijelzők használata a lapokon című témakörben talál.

AMicrosoft 365-csoportok egy hatékony és hatékony platform SharePoint a Microsoft 365-ben felhasználók számára, amely egyetlen együttműködési térben egyesíti a Outlook beszélgetéseit és naptárát, a SharePoint a Microsoft 365-ben információit és fájljait, a Planner feladatait és egy megosztott OneNote jegyzetfüzetet. Ha Microsoft 365-csoportok engedélyezve van, minden új és meglévő Microsoft 365-csoportok kap egy csapatwebhelyet.
Fontos: A Microsoft 365-csoportok integrációja jelenleg csak SharePoint a Microsoft 365-ben érhető el, és csak akkor, ha a rendszergazda engedélyezte Microsoft 365-csoportok. Ha Ön rendszergazda, a Microsoft 365-csoportok szervezet számára való engedélyezésének lépéseit a Ki hozhat létre Microsoft 365-csoportok kezelése című témakörben találja. Microsoft 365-csoportok integráció nélkül nem férhet hozzá Microsoft 365 csoporterőforrásokhoz, például egy megosztott Outlook-postaládához vagy megosztott Outlook-naptárhoz.
Ha Microsoft 365-csoportok engedélyezve van, csoportwebhely létrehozásakor automatikusan létrejön egy Microsoft 365 csoport. A csoportwebhelyre felvett felhasználók automatikusan bekerülnek a Microsoft 365 csoportba. Hasonlóképpen, amikor létrehoz egy Microsoft 365-csoportot az Outlookban, a rendszer automatikusan létrehoz egy SharePoint a Microsoft 365-ben-csoportwebhelyet, és a Microsoft 365 csoportba felvett felhasználók bekerülnek a csoportwebhelyre.
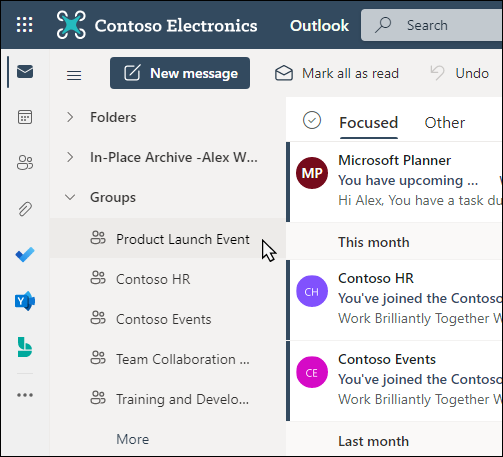
Az Microsoft 365-csoport minden tagja hozzáféréssel rendelkezik a csapatwebhelyhez, és a csapatwebhely minden tagjának hozzáférése van az Microsoft 365-csoporthoz. A tagok szükség szerint további dokumentumtárakat, listákat és webes alkalmazásokat vehetnek fel. Nincs szükség terjesztési lista vagy SharePoint-csoport létrehozására. A webhely nevének kiválasztásával a tagok hozzáférhetnek a microsoft 365-csoporttal, tagsággal, társított alkalmazásokkal stb. kapcsolatos további részletekkel rendelkező csoportkártyákhoz is.
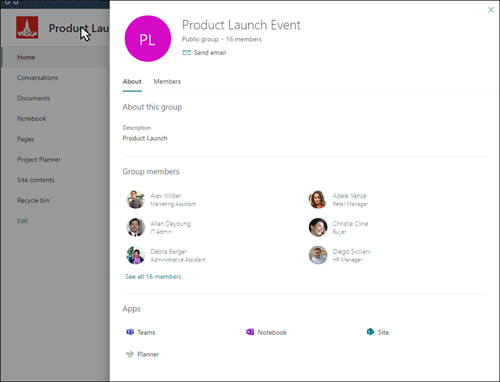
A Microsoft 365-csoportok kapcsolatos további információkért lásd: Tudnivalók a Microsoft 365-csoportokról.
Testre szabhatja a webhely megjelenését, a webhely navigációját, a kijelzőket és a tartalmakat a nézők és a szervezet igényeinek megfelelően. Testreszabáskor győződjön meg arról, hogy a webhely szerkesztési módban van. Ehhez válassza a szerkesztés lehetőséget a webhely jobb felső sarkában. Munka közben a Mentés piszkozatként vagy a Módosítások újbóli közzététele funkcióval láthatóvá teheti a módosításokat a megtekintők számára.
-
Hozzon létre egy dokumentumtárat, ahol a csapata feltölthet erőforrásokat.
-
Módosíthatja a SharePoint-webhely megjelenését a téma, az embléma, a navigációs stílus, valamint az élőfej és az élőláb elrendezésének testreszabásával.
-
Lapok hozzáadása vagy eltávolítása ehhez a webhelyhez vagy a webhelynavigációhoz a meglévő tartalomnak megfelelően.
-
A webhelyet társíthatja a szervezeten belüli központi webhelyhez , vagy hozzáadhatja a webhelyet egy meglévő központi webhelynavigációhoz úgy, hogy hivatkozásként hozzáadja azt a központi webhely navigációs sávjához.
A webhely testreszabása, áttekintése és a végleges piszkozat közzététele után megoszthatja webhelyét másokkal.
-
Válassza a Beállítások , majd a Webhelyengedélyek lehetőséget.
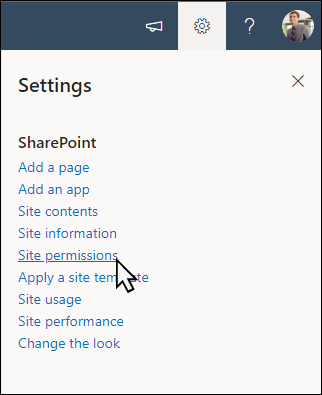
-
Válassza a Tagok hozzáadása, majd a Tagok hozzáadása csoporthoz lehetőséget.
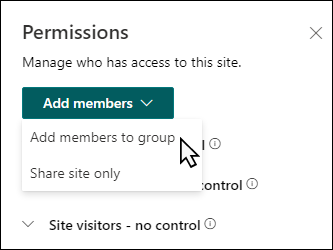
-
Válassza a Tagok hozzáadása lehetőséget, majd adja meg az összes olyan felhasználó nevét, aki(ek)nek teljes hozzáférést szeretne biztosítani a csoportwebhely tartalmához, a megosztott erőforrásokhoz, például a csoport Outlook naptárához és a webhely szerkesztési jogosultságaihoz.
-
Válassza a Mentés lehetőséget, ha befejezte a tagok hozzáadását és az engedélyek beállítását.
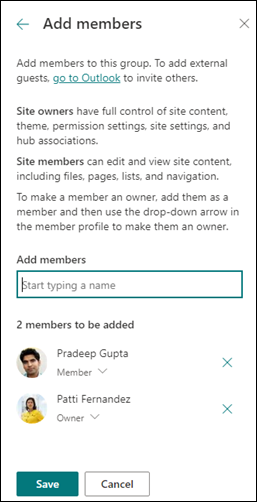
További információ a csoportwebhely beállításainak, a webhelyadatoknak és az engedélyeknek a kezeléséről.
A webhely létrehozása és elindítása után a következő fontos fázis a webhely tartalmának fenntartása. Győződjön meg arról, hogy rendelkezik a tartalom és a kijelzők naprakészen tartására tervezett tervvel.
Ajánlott helykarbantartási eljárások:
-
Helykarbantartás megtervezése – Ütemezést alakíthat ki a webhely tartalmának igény szerinti áttekintésére, hogy a tartalom továbbra is pontos és releváns legyen.
-
Hírek rendszeres közzététele – A legújabb közlemények, információk és állapotok terjesztése a szervezeten belül. Megtudhatja, hogy miként vehet fel hírbejegyzést egy csapatwebhelyre vagy kommunikációs webhelyre, és hogyan jelenítheti meg másoknak, hogy miként használhatják a SharePoint-híreket.
-
Hivatkozások és kijelzők ellenőrzése – A hivatkozások és kijelzők naprakészen tartásával biztosíthatja, hogy a webhely teljes értékét kihasználja.
-
Elemzések használata az előjegyzés javításához – A beépített használatiadat-jelentésselmegtekintheti a webhelyhasználatot, és információkat kaphat a népszerű tartalmakról, a webhelylátogatásokról és egyebekről.
-
A webhely beállításainak rendszeres áttekintése – Miután létrehozott egy webhelyet a SharePointban, módosíthatja a webhely beállításait, a webhely adatait és engedélyeit .
További információ a csapatwebhelyekről és a SharePointról
További információ a SharePoint-webhelyek tervezéséről, felépítéséről és karbantartásáról .
Csoportwebhely testreszabása fájltároláshoz és -megosztáshoz
Fájlok létrehozása, feltöltése és megosztása dokumentumtárban
Elemek áthelyezése vagy másolása SharePoint-dokumentumtárból










