Megjegyzés: Szeretnénk, ha minél gyorsabban hozzáférhetne a saját nyelvén íródott súgótartalmakhoz. Ez az oldal gépi fordítással lett lefordítva, ezért nyelvtani hibákat és pontatlanságokat tartalmazhat. A célunk az, hogy ezek a tartalmak felhasználóink hasznára váljanak. Kérjük, hogy a lap alján írja meg, hogy hasznos volt-e az Ön számára az itt található információ. Az eredeti angol nyelvű cikket itt találja.
Kép egy dokumentumban lecserélheti egy másik kép, vagy törölheti a képet.
Ha egy kép PowerPointtöröl, olvassa el a Kép törlésecímű témakört.
Kép cseréje
-
Kattintson a cserélni kívánt képre.
-
Kattintson a Formátum fülre, és kattintson a Kép módosításagombra.
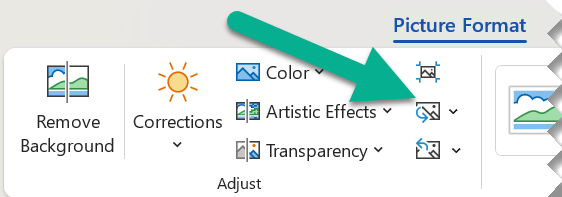
-
Keressen egy új képet, majd kattintson rá duplán.
Kép törlése
Kattintson a törölni kívánt képre, és kattintson a Törlés gombra.
Több kép törléséhez a CTRL billentyűt lenyomva tartva kattintson a törölni kívánt képekre, majd nyomja le a DELETE billentyűt.
Nem lehet kijelölni a képet?
Ha nem tudja jelölje ki a képet, annak oka valószínűleg egy háttérképet.
Jelölje ki a háttérképet a Word: kattintson a Beszúrás fülre, és válassza a fejléc > Élőfej szerkesztése. (Ha az élőfej és élőláb nézetben látnia kell a kép kijelöléséhez.)
Jelölje ki a háttérképet a PowerPoint: nyissa meg a Tervezés fülre, és jelölje be a Háttér formázása. Módosítsa a háttér formázása munkaablakban a Kitöltés képpel. További részletekért nyissa meg diákhoz háttérkép hozzáadása és a "Háttérkép eltávolítása" nevű szakasz
Kép cseréje
-
Kattintson a cserélni kívánt képre.
-
A Képeszközök eszközcsoport Formátum lapján kattintson a Kiigazítás csoport Kép módosítása gombjára.

-
Keressen egy új képet, majd kattintson rá duplán.
Kép törlése
Kattintson a törölni kívánt képre, és kattintson a Törlés gombra.
Több kép törléséhez a CTRL billentyűt lenyomva tartva kattintson a törölni kívánt képekre, majd nyomja le a DELETE billentyűt.
Tipp: Ez az eljárás használatával ClipArtOffice 2007 dokumentum törlése.
Nem lehet kijelölni a képet?
Ha nem tudja jelölje ki a képet, annak oka valószínűleg egy háttérképet.
Jelölje ki a háttérképet a Word: kattintson a Beszúrás fülre, és válassza a fejléc > Élőfej szerkesztése. (Ha az élőfej és élőláb nézetben látnia kell a kép kijelöléséhez.)
Jelölje ki a háttérképet a PowerPoint: nyissa meg a Tervezés fülre, és válassza a Háttérstílusok > Háttér formázása. Módosítsa a kép a háttér formázása párbeszédpanel Kitöltés. További részletekért nyissa meg diákhoz háttérkép hozzáadása és a "Háttérkép eltávolítása" nevű szakasz
Kép cseréje
-
Kattintson a cserélni kívánt képre.
-
Kattintson a Képeszközök formátum fülre, és kattintson a Kép módosításagombra.
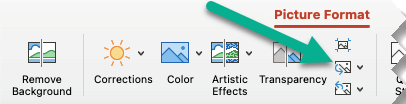
-
Keresse meg az új fényképet, és kattintson duplán a kijelöléséhez.
Kép törlése
Kattintson a törölni kívánt képre, és nyomja le a BACKSPACE billentyűt.
Nem lehet kijelölni a képet?
Ha nem tudja jelölje ki a képet, annak oka valószínűleg egy háttérképet.
Jelölje ki a háttérképet a Word: kattintson a Beszúrás fülre, és válassza a fejléc > Élőfej szerkesztése. (Ha az élőfej és élőláb nézetben látnia kell a kép kijelöléséhez.)
Jelölje ki a háttérképet a PowerPoint: nyissa meg a Tervezés fülre, és jelölje be a Háttér formázása. Módosítsa a kép a háttér formázása párbeszédpanel Kitöltés. További részletekért nyissa meg diákhoz háttérkép hozzáadása és a "Háttérkép eltávolítása" nevű szakasz
Lásd még
Kép szélének levágása










