Ha dinamikus kapcsolatot szeretne létrehozni a dokumentum tartalma és egy PowerPoint bemutató tartalma között, szúrja be a tartalmat objektumként. Ellentétben a tartalom beillesztésével (például a Ctrl+V billentyűkombinációval), amikor csatolt vagy beágyazott objektumként szúrja be, továbbra is dolgozhat a tartalommal abban az eredeti programban, amelyben létrehozta.
Ha a diát PowerPoint objektumként szúrja be a dokumentumba, Word a diára duplán kattintva futtatja PowerPoint, és PowerPoint parancsokkal dolgozhat a diával.
Ha egy teljes PowerPoint bemutatót szúr be objektumként, a dokumentum csak egy diát jelenít meg. Különböző diák megjelenítéséhez kattintson duplán a PowerPoint objektumra, majd nyomja le az Enter billentyűt a diavetítés futtatásához.
Csatolt objektum vagy beágyazott objektum beszúrása
Csatolhat vagy ágyazhat be egy vagy több diát, vagy beágyazhat egy teljes bemutatót. Amikor PowerPoint-bemutatóobjektumot ágyaz be a dokumentumba, Word futtatja a PowerPoint diavetítést, amikor duplán kattint a dokumentum bemutatóobjektumára. A bemutató nem szerkeszthető a dokumentumban. A bemutatóobjektum csak beágyazható, nem csatolható.
-
Nyissa meg a csatolt objektumot vagy beágyazott objektumot tartalmazó diákat tartalmazó Word dokumentumot és PowerPoint bemutatót.
-
Váltson PowerPoint elemre, majd jelölje ki a teljes bemutatót vagy a kívánt diákat.
Megjegyzés: A diák kijelöléséhez a Diarendező nézetben kattintson a kívánt diára. Egy diatartomány kijelöléséhez tartsa lenyomva a Shift billentyűt, miközben a tartomány első és utolsó diájára kattint. Ha több olyan diát szeretne kijelölni, amelyek nem egymás mellett vannak, tartsa lenyomva a Ctrl billentyűt, miközben a kívánt diákra kattint.
-
Nyomja le a Ctrl+C billentyűkombinációt.
-
Váltson a Word dokumentumra, majd kattintson arra a helyre, ahol meg szeretné jeleníteni az információkat.
-
A Kezdőlap lap Vágólap csoportjában kattintson a Beillesztés gomb alatti nyílra, és válassza az Irányított beillesztés parancsot.
-
A Mint listában válassza a Microsoft PowerPoint Presentation objektum vagy a Microsoft PowerPoint Slide objektum lehetőséget.
-
Beágyazott objektum beszúrásához válassza a Beillesztés lehetőséget, vagy a Hivatkozás beillesztése lehetőséget az objektumra mutató hivatkozás beszúrásához, majd kattintson az OK gombra.
Másik lehetőségként beszúrhat egy, az objektumra mutató hivatkozást az alábbiak szerint.
-
A Beszúrás lap Szöveg csoportjában kattintson az Objektum melletti nyílra, majd válassza az Objektum lehetőséget.
-
Kattintson a Létrehozás fájlból fülre, és tallózással keresse meg a bemutató helyét.
-
Válassza a Csatolás fájlhoz vagy Megjelenítés ikonként lehetőséget, majd kattintson az OK gombra.
Csatolt objektumok frissítése
Alapértelmezés szerint a csatolt objektumok automatikusan frissülnek. Ez azt jelenti, hogy Word frissíti a csatolt információkat minden alkalommal, amikor megnyitja a Word fájlt, vagy amikor a forrásfájl PowerPoint megváltozik, miközben a Word fájl meg van nyitva. Az egyes csatolt objektumok beállításait azonban módosíthatja úgy, hogy a csatolt objektum ne frissüljön, vagy hogy csak akkor frissüljön, ha a dokumentum olvasója úgy dönt, hogy manuálisan frissíti.
Azt is megakadályozhatja, hogy Word automatikusan frissítse a megnyitott dokumentumok hivatkozásait. Ezt biztonsági intézkedésként teheti meg, hogy megakadályozza a dokumentumok nem megbízható forrásból származó fájlokkal való frissítését.
Fontos: Amikor csatolt objektumokat tartalmazó dokumentumot nyit meg, Word kéri, hogy frissítse a dokumentumot a csatolt fájlokból származó adatokkal. Ha azt gyanítja, hogy a csatolt fájlok nem megbízható forrásból származnak, kattintson a Nem gombra ebben az üzenetben.
Ezenkívül véglegesen megszakíthatja a kapcsolatot a csatolt objektum és a forrás PowerPoint fájl között. Ha megszakadt a kapcsolat, a továbbiakban nem szerkesztheti az objektumot a dokumentumban; ez lesz a PowerPoint tartalom képe.
Csatolt objektum manuális frissítése
-
Kattintson a jobb gombbal a csatolt objektumra, válassza a Csatolt diaobjektum vagy a Csatolt bemutatóobjektum parancsot, majd kattintson a Hivatkozások parancsra.
-
Kattintson a manuálisan frissíteni kívánt hivatkozásra, majd a Kiválasztott hivatkozáshoz tartozó Frissítési módszer területen kattintson a Manuális frissítés elemre.
Csatolt objektum frissítésének megakadályozása
-
Kattintson a jobb gombbal a csatolt objektumra, válassza a Csatolt diaobjektum vagy a Csatolt bemutatóobjektum parancsot, majd kattintson a Hivatkozások parancsra.
-
Kattintson arra a hivatkozásra, amelyet meg szeretne akadályozni a frissítésben, majd a Kiválasztott hivatkozás módszerének frissítése csoportban jelölje be a Zárolt jelölőnégyzetet.
Megjegyzés: A hivatkozás feloldásához törölje a jelet a Zárolt jelölőnégyzetből.
Annak megakadályozása, hogy Word automatikusan frissítse a hivatkozásokat az összes dokumentumban
-
A Fájl lapon kattintson a Beállítások fülre.
-
Kattintson a Speciális elemre, majd görgessen le az Általános elemre.
-
Törölje a jelet az Automatikus hivatkozások frissítése megnyitáskor jelölőnégyzetből.
A csatolt objektum és a forrás közötti kapcsolat megszakadása
-
Kattintson a jobb gombbal a csatolt objektumra, válassza a Csatolt diaobjektum vagy a Csatolt bemutatóobjektum parancsot, majd kattintson a Hivatkozások parancsra.
-
Kattintson a leválasztani kívánt hivatkozásra, majd a Hivatkozás megszakítása gombra.
Csatolt vagy beágyazott objektumok módosítása
-
Kattintson a jobb gombbal a csatolt objektumra, majd kattintson a Csatolt diaobjektum vagy a Csatolt bemutatóobjektum parancsra.
-
Kattintson a Megnyitás vagy a Hivatkozás megnyitása elemre attól függően, hogy az objektum beágyazott vagy csatolt, majd végezze el a kívánt módosításokat.
Ha az objektum be van ágyazva, a módosítások csak a dokumentumban található másolatban lesznek. Ha az objektum csatolva van, a módosítások a forrásfájlon történnek.
Csatolt objektum vagy beágyazott objektum beszúrása
Csatolhat vagy ágyazhat be egy vagy több diát, vagy beágyazhat egy teljes bemutatót. Amikor beágyaz egy PowerPoint bemutatóobjektumot a dokumentumba, Word futtatja a PowerPoint diavetítést, amikor duplán kattint a dokumentum bemutatóobjektumára. A bemutató nem szerkeszthető a dokumentumban. A bemutatóobjektum csak beágyazható, nem csatolható.
-
Nyissa meg a csatolt objektumot vagy beágyazott objektumot tartalmazó diákat tartalmazó Word dokumentumot és PowerPoint bemutatót.
-
Váltson PowerPoint elemre, majd jelölje ki a teljes bemutatót vagy a kívánt diákat.
Megjegyzés: A diák kijelöléséhez a Diarendező nézetben kattintson a kívánt diára. Egy diatartomány kijelöléséhez tartsa lenyomva a Shift billentyűt, miközben a tartomány első és utolsó diájára kattint. Ha több olyan diát szeretne kijelölni, amelyek nem egymás mellett vannak, tartsa lenyomva a Ctrl billentyűt, miközben a kívánt diákra kattint.
-
Nyomja le a Ctrl+C billentyűkombinációt.
-
Váltson a Word dokumentumra, majd kattintson arra a helyre, ahol meg szeretné jeleníteni az információkat.
-
A Kezdőlap lap Vágólap csoportjában kattintson a Beillesztés gomb alatti nyílra, és válassza az Irányított beillesztés parancsot.

-
A Mint listában válassza a Microsoft Office PowerPoint objektum elemet.
-
Beágyazott objektum beszúrásához kattintson a Beillesztés gombra, vagy a Csatolás beillesztése gombra az objektumra mutató hivatkozás beszúrásához.
Csatolt objektumok frissítése
Alapértelmezés szerint a csatolt objektumok automatikusan frissülnek. Ez azt jelenti, hogy Word frissíti a csatolt információkat minden alkalommal, amikor megnyitja a Word fájlt, vagy amikor a forrásfájl PowerPoint megváltozik, miközben a Word fájl meg van nyitva. Az egyes csatolt objektumok beállításait azonban módosíthatja úgy, hogy a csatolt objektum ne frissüljön, vagy hogy csak akkor frissüljön, ha a dokumentum olvasója úgy dönt, hogy manuálisan frissíti.
Azt is megakadályozhatja, hogy Word automatikusan frissítse a megnyitott dokumentumok hivatkozásait. Ezt biztonsági intézkedésként teheti meg, hogy megakadályozza a dokumentumok nem megbízható forrásból származó fájlokkal való frissítését.
Fontos: Amikor csatolt objektumokat tartalmazó dokumentumot nyit meg, Word kéri, hogy frissítse a dokumentumot a csatolt fájlokból származó adatokkal. Ha azt gyanítja, hogy a csatolt fájlok nem megbízható forrásból származnak, kattintson a Nem gombra ebben az üzenetben.
Ezenkívül véglegesen megszakíthatja a kapcsolatot a csatolt objektum és a forrás PowerPoint fájl között. Ha megszakadt a kapcsolat, a továbbiakban nem szerkesztheti az objektumot a dokumentumban; ez lesz a PowerPoint tartalom képe.
Csatolt objektum manuális frissítése
-
Kattintson a Microsoft Office gombra

-
Kattintson a manuálisan frissíteni kívánt hivatkozásra, majd a Kiválasztott hivatkozáshoz tartozó Frissítési módszer területen kattintson a Manuális frissítés elemre. Vagy nyomja le a CTRL+SHIFT+F7 billentyűkombinációt.
Csatolt objektum frissítésének megakadályozása
-
Kattintson a Microsoft Office gombra

-
Kattintson arra a hivatkozásra, amelyet meg szeretne akadályozni a frissítésben, majd a Kiválasztott hivatkozás módszerének frissítése csoportban jelölje be a Zárolt jelölőnégyzetet. Vagy nyomja le az F11 billentyűt.
Megjegyzés: A hivatkozás feloldásához kattintson a csatolt objektumra, majd nyomja le a Ctrl+Shift+F11 billentyűkombinációt.
Annak megakadályozása, hogy Word automatikusan frissítse a hivatkozásokat az összes dokumentumban
-
Kattintson a Microsoft Office gombra

-
Kattintson a Speciális elemre, majd görgessen le az Általános elemre.
-
Törölje a jelet az Automatikus hivatkozások frissítése megnyitáskor jelölőnégyzetből.
A csatolt objektum és a forrás közötti kapcsolat megszakadása
-
Kattintson a Microsoft Office gombra

-
Kattintson a leválasztani kívánt hivatkozásra, majd a Hivatkozás megszakítása gombra. Vagy nyomja le a CTRL+SHIFT+F9 billentyűkombinációt.
Csatolt vagy beágyazott objektumok módosítása
-
Kattintson a jobb gombbal az objektumra, majd kattintson a Csatolt bemutatóobjektum vagy a Diaobjektum parancsra.
-
Kattintson a Megnyitás vagy a Hivatkozás megnyitása elemre attól függően, hogy az objektum beágyazott vagy csatolt, majd végezze el a kívánt módosításokat.
Ha az objektum be van ágyazva, a módosítások csak a dokumentumban található másolatban lesznek. Ha az objektum csatolva van, a módosítások a forrásfájlon történnek.
A fő különbség a csatolt és a beágyazott objektumok között az adattárolás helyében, és abban áll, hogy milyen módon történik az adatok frissítése a célfájlban.
A dokumentumban az objektum hivatkozását vagy másolatát helyezheti el. Ily módon bármelyik olyan programból beszúrhat tartalmakat, amely támogatja az objektumok csatolását és beágyazását („object linking and embedding – OLE”).
A havi állapotjelentések például olyan információkat tartalmazhatnak, amelyeket egy PowerPoint dián külön kezelnek. Ha a jelentést csatolja a diához, akkor a forrásfájl frissítésével a jelentés is frissül. Ha beágyazza a diát a jelentésbe, a jelentés az adatok statikus másolatát tartalmazza.
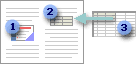
1. Beágyazott objektum
2. Csatolt objektum
3. Forrásfájl
Objektum csatolása esetén a forrásfájl módosítása esetén az információk frissíthetők. A csatolt adatok a forrásfájlban vannak. A Word fájl vagy célfájl csak a forrásfájl helyét tárolja, és megjeleníti a csatolt adatokat. Csatolt objektumokat akkor célszerű használni, ha a fájlméret fontos szempont.
A csatolás akkor is hasznos, ha egymástól függetlenül karbantartott információkat szeretne felvenni, például egy másik részleg által gyűjtött adatokat, és ha ezeket az információkat naprakészen kell tartania egy Word dokumentumban.
PowerPoint objektum beágyazásakor a Word fájlban lévő információk nem változnak, ha módosítja a forrás PowerPoint fájlt. A beágyazott objektumok a Word fájl részévé válnak, és a beszúrásuk után már nem részei a forrásfájlnak.
Mivel az információkat teljes egészében egy Word dokumentum tartalmazza, a beágyazás akkor hasznos, ha nem szeretné, hogy az információk tükrözzék a forrásfájl változásait, vagy ha nem szeretné, hogy a dokumentum címzettjei a csatolt információk frissítésével foglalkozjanak.










