A külső adatforrásokhoz való csatolás és a különböző adatkészleteken alapuló megoldások létrehozása az Office Access erőssége. A Csatolttábla-kezelő egy központi hely az összes adatforrás és csatolt tábla megtekintéséhez és kezeléséhez egy Access adatbázisban. Előfordulhat, hogy az adatforrás helyének, a tábla nevének vagy a táblasémának módosítása miatt időről időre frissítenie, újra kell csatolnia, meg kell keresnie, szerkesztenie vagy törölnie kell a csatolt táblákat. Például tesztről éles környezetre vált, ezért módosítania kell az adatforrás helyét. Ha a megoldás követelményei megváltoztak, csatolt táblákat is hozzáadhat vagy törölhet.
Megjegyzés: A Csatolttábla-kezelő párbeszédpanel a Access verziójától függően eltérően működik. A Microsoft 365 párbeszédpanelen frissítheti, újraküldheti, hozzáadhatja, szerkesztheti, keresheti és törölheti a csatolt táblázatokat, de nem exportálhat adatokat az Excelbe. AAccess 2016 és újabb verziókban a párbeszédpanel sokkal egyszerűbb, de exportálhatja az adatokat az Excelbe.
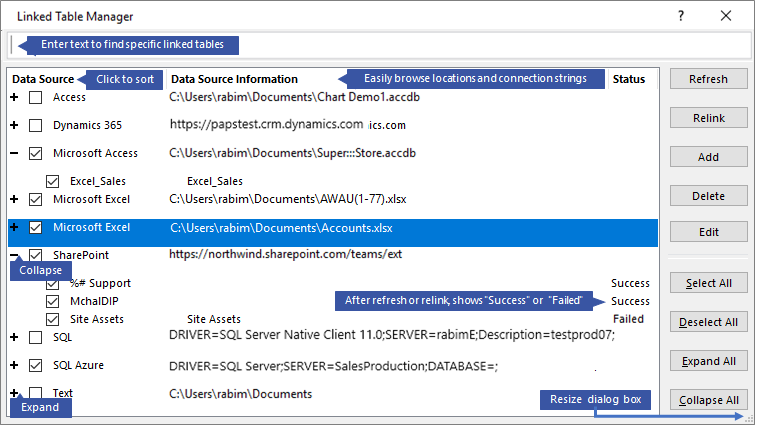
Az adatforrások és a csatolt táblák karbantartása a Csatolttábla-kezelővel
|
Mit szeretne tenni?
|
Előzetes tennivalók
A Csatolttábla-kezelő használatának számos módszere van, de ajánlott eljárásként a következő lépések sorozatát javasoljuk:
-
Frissítse az adatforrást a sikeres hivatkozások biztosításához és a problémák azonosításához.
-
Ha probléma merült fel az adatforrással kapcsolatban, adja meg a megfelelő helyet, amikor a rendszer kéri vagy szerkessze az adatforrást a problémák megoldásához.
-
Egyes sikertelen állapotú táblák újrakapcsolása . Access automatikusan frissíti az állapotot, jelezve a sikert vagy a hibát.
-
Ismételje meg az 1–3. lépést, amíg az összes probléma ki nem javítva.
Adatforrás és csatolt tábláinak frissítése
Frissítsen egy adatforrást és annak csatolt tábláit, hogy az adatforrás elérhető legyen, és a csatolt táblák megfelelően működjenek.
-
Válassza a Külső adatok > Csatolttábla-kezelő lehetőséget.
Tipp: Ha egy adott csatolt táblát szeretne frissíteni a navigációs ablakból, kattintson rá a jobb gombbal, majd válassza a Hivatkozás frissítése parancsot. A csatolt tábla nevére mutatva kapcsolati karakterlánc és egyéb információkat is megjeleníthet.
-
A Csatolttábla-kezelő párbeszédpanelen válasszon ki egy adatforrást vagy egy különálló csatolt táblát.
Ha kiválaszt egy adatforrást, az összes csatolt táblát kijelöli. Bontsa ki az Adatforrás (+) bejegyzéseit az egyes csatolt táblák kiválasztásához.
-
Válassza a Frissítés lehetőséget.
-
Ha probléma merült fel az adatforrás helyével kapcsolatban, adja meg a megfelelő helyet, ha a rendszer kéri, vagy szerkessze az adatforrást.
-
Győződjön meg arról, hogy az Állapot oszlop látható (előfordulhat, hogy oldalra kell görgetnie), majd ellenőrizze az eredményeket:
-
Siker A csatolt táblák frissítése sikeresen megtörtént.
-
Nem sikerült Egy vagy több csatolt táblával kapcsolatban probléma merült fel. A sikertelen állapot leggyakoribb okai a következők: új hitelesítő adatok vagy a tábla nevének módosítása. A probléma megoldásához csatolja újra az adatforrást vagy a csatolt táblát.
-
-
Válassza ismét a Frissítés lehetőséget, amíg ki nem javította az egyes sikertelen csatolt táblákat, és az Állapot oszlopban a "Success" (Sikeres) érték jelenik meg.
Adatforrás vagy csatolt tábla újrakapcsolása
Egy adatforrás újrakapcsolásával módosíthatja a helyét és a csatolt táblát a nevének módosításához.
-
Válassza a Külső adatok > Csatolttábla-kezelő lehetőséget.
Tipp: A navigációs sávon a csatolt tábla nevére mutatva megtekintheti kapcsolati karakterlánc és egyéb információkat.
-
A Csatolttábla-kezelő párbeszédpanelen válasszon ki egy adatforrást vagy egy különálló csatolt táblát.
Előfordulhat, hogy ki kell bontania a (+) bejegyzéseket az Adatforrás oszlopban.
-
Válassza az Újrakapcsolás lehetőséget.
-
Ha Access megkeresi az adatforrást, Access új adatforrás-helyet kér. Miután megadta a megfelelő helyet, megtarthatja a meglévő csatolt táblaneveket, vagy új táblaneveket választhat.
-
Győződjön meg arról, hogy az Állapot oszlop látható (előfordulhat, hogy oldalra kell görgetnie), majd ellenőrizze az eredményeket:
-
Siker A csatolt táblák újrakapcsolása sikeresen megtörtént.
-
Nem sikerült Egy vagy több csatolt táblával kapcsolatban probléma merült fel.
-
-
A rendszer új táblanevet kér. Bizonyos esetekben előfordulhat, hogy új táblát kell választania a táblák listájából. Ha a rendszer kapcsolati karakterlánc kér, írja be a sztringet a Kapcsolati sztring mezőbe. Access automatikusan frissíti az állapotot, jelezve a sikert vagy a hibát.
-
Válassza ismét az Újrakapcsolás lehetőséget, amíg ki nem javította az egyes sikertelen csatolt táblákat, és az Állapot oszlopban a "Success" (Sikeres) érték jelenik meg.
Csatolt tábla keresése
Ha sok csatolt táblázata van, a Csatolttábla-kezelő párbeszédpanel tetején található Keresés mezővel keresse meg a kívánt elemet.
-
Írjon be szöveget a Keresés mezőbe.
Access az Adatforrás neve és az Adatforrás adatai oszlopban keres egyezést.
A keresés nem különbözteti meg a kis- és nagybetűket, és a táblanév-egyezések dinamikus listázására használja a beírást.
-
A képernyő alaphelyzetbe állításához törölje a keresőmező jelölését.
Adatforrás szerkesztése
Az adatforrástól függően módosíthatja a megjelenítendő nevet, az adatforrás elérési útját, a fájlnevet, a jelszót vagy a kapcsolati karakterlánc.
-
Válassza a Külső adatok > Csatolttábla-kezelő lehetőséget.
Tipp: A navigációs sávon a csatolt tábla nevére mutatva megtekintheti kapcsolati karakterlánc és egyéb információkat.
-
A Csatolttábla-kezelő párbeszédpanelen jelölje ki az adatforrást, mutasson az adatforrásra, majd válassza a Szerkesztés lehetőséget.
-
Módosítsa az információkat a Hivatkozás szerkesztése párbeszédpanelen.
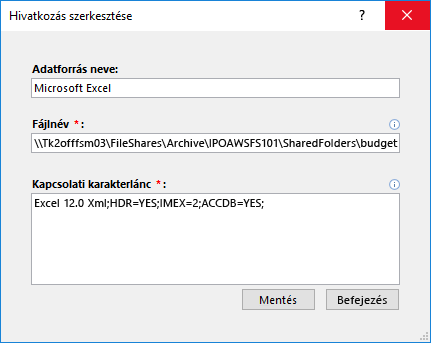
Excel-adatforrás adatainak szerkesztése
-
Kattintson vagy koppintson a Befejezés gombra.
Adatforrás és csatolt táblák hozzáadása
A következő típusú adatforrásokat adhatja hozzá: Access, SQL (Server és Azure), Excel vagy Egyéni (szöveg, Microsoft Dynamics, ShaePoint-lista, ODBC).
Tipp: Azon Access fejlesztők számára, akik VBA-kódba írnak be kapcsolati sztringeket, fontolja meg az kapcsolati karakterlánc hozzáadását és szerkesztését a Csatolttábla-kezelő párbeszédpanelről ahelyett, hogy közvetlenül módosítanák a kódot, vagy összetett kódot írnak, amely automatikusan módosítja a kapcsolati sztringeket.
-
Válassza a Külső adatok > Csatolttábla-kezelő lehetőséget.
-
A Csatolttábla-kezelő párbeszédpanelen válassza a Hozzáadás lehetőséget.
-
A felderíthetőség és a jelentés javítása érdekében írjon be egy nevet a Megjelenítendő név mezőbe. Az alapértelmezett megjelenítendő név az adatforrás típusa.
Ez a név jelenik meg az Adatforrás oszlopban, rendezheti ezt az oszlopot, és a névvel kategorizálhatja az adatforrásokat, ami különösen akkor hasznos, ha sok adatforrást használ.
-
Tegye a következők valamelyikét:
-
Válassza az SQL (Server/Azure) lehetőséget, válassza a Tovább lehetőséget, majd adja meg a SQL Server bejelentkezési és DSN-adatokat. További információ: Adatok importálása vagy csatolása egy SQL Server-adatbázisban és Adatok csatolása vagy importálása Azure SQL Server-adatbázisból.
-
Válassza az Access lehetőséget, válassza a Tovább gombot, majd adja meg a fájlnevet és a jelszót az Új hivatkozás hozzáadása párbeszédpanelen. További információt a Másik Access-adatbázisban tárolt adatok importálása vagy csatolása című témakörben talál.
-
Válassza az Excel lehetőséget, majd adja meg a fájl nevét az Új hivatkozás hozzáadása párbeszédpanelen. További információ: Excel-munkafüzet adatainak importálása vagy csatolása.
-
Válassza az Egyéni (Szöveg, Dynamics, SharePoint-lista, ODBC) lehetőséget, majd írja be az adatforrás elérési útját és kapcsolati karakterlánc az Új hivatkozás hozzáadása párbeszédpanelen. További információ: Kapcsolati sztring szintaxisa.
-
-
Válassza a Bezárás gombot.
Adatforrás vagy csatolt tábla törlése
Előfordulhat, hogy törölni szeretne egy adatforrást vagy egy csatolt táblát, mert már nincs rájuk szükség, és meg szeretné szüntetni a Táblázatkezelő csatolása párbeszédpanel zsúfoltságának megszüntetését.
-
Válassza a Külső adatok > Csatolttábla-kezelő lehetőséget.
-
A Csatolttábla-kezelő párbeszédpanelen jelöljön ki egy vagy több adatforrást vagy csatolt táblát.
Előfordulhat, hogy ki kell bontania a (+) bejegyzéseket az Adatforrás oszlopban.
-
Válassza a Törlés lehetőséget.
-
Amikor a rendszer megerősítést kér, válassza az Igen lehetőséget.
A csatolt táblák törlése csak a tábla adatforrásban való megnyitásához használt adatokat távolítja el, magát a táblát nem.
Lásd még
Csatolt adatforrás-információk exportálása az Excelbe
Adatok importálása, csatolása és exportálása az Accessben – Bevezetés










