Bekapcsolódás értekezletbe a Microsoft Teamsben
Bármikor, bárhol és bármilyen eszközről bekapcsolódhat a Teams-értekezletekbe.
A Teams-értekezletek akkor a legjobbak, ha a Teams alkalmazásból vagy a Webes Teamsből csatlakozik hozzájuk, és ezt többféleképpen is megteheti – a csatlakozással kapcsolatos részletekért olvassa el a hivatkozást, a naptárból és egyebeket. Ha nem tudja használni az alkalmazást vagy az internetet, egyes értekezletek lehetővé teszik, hogy telefonszámmal hívjon be.

Ha problémái vannak egy Teams-értekezlethez való csatlakozással, próbálkozzon az alábbi tippekkel: Nem tudok csatlakozni Egy Teams-értekezlethez .
Tartalom
További információért nézze meg a Csatlakozás Teams-értekezlethez című videót.
Bekapcsolódás hivatkozással
Ha be szeretne kapcsolódni egy Teams-értekezletbe, mindössze egy hivatkozásra van szüksége. Válassza a Bekapcsolódás az értekezletbe most lehetőséget az értekezlet-összehívásban, hogy egy olyan lapra lépjen, ahol választhat, hogy csatlakozik-e a weben, vagy letölti az asztali alkalmazást.
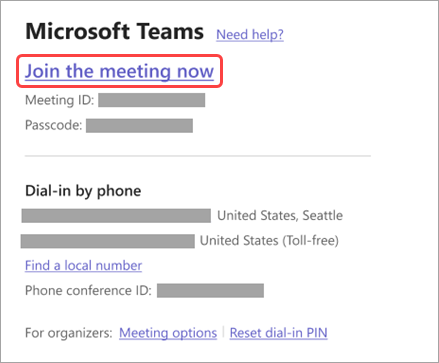
Ha már rendelkezik a Teams alkalmazással, az értekezlet automatikusan abban nyílik meg.
Ha nem rendelkezik Teams-fiókkal, és a szervező engedélyezte, megadhatja a nevét az értekezlethez való csatlakozáshoz. Ha rendelkezik Teams-fiókkal, válassza a Bejelentkezés lehetőséget az értekezlet csevegéshez való hozzáféréssel való csatlakozáshoz és egyebekhez. Ezután a szervező beállításaitól függően bekapcsolódhat közvetlenül az értekezletbe, vagy beléphet az előszobába, ahol az értekezleten részt vevő személyek engedhetik be.
Csatlakozás személyes Teams-fiók felhasználója által szervezett értekezlethez
Ha egy Személyes Teams-fiók felhasználója által szervezett értekezletbe szeretne bekapcsolódni, a Teams (munkahelyi vagy iskolai) fiókjával is részt vehet az értekezleten. Amikor meghívást kap egy értekezletre, csatlakozhat a Teams naptárából. Ha valaki értekezlet-összehívást küld Önnek a Csevegésben, válassza a csatlakozás > hivatkozást.
-
A Teamsben válassza a bal szélső Naptár lehetőséget az értekezletek megtekintéséhez.
-
Keresse meg a részt venni kívánt értekezletet, és válassza a Bekapcsolódás lehetőséget.
Nem kell váltania a Teams személyes használata és a Teams (munkahelyi vagy iskolai) között. Előfordulhat, hogy egyetlen Teams-fiók használata az értekezlethez való csatlakozáshoz megfelel az igényeinek, de előfordulhatnak olyan esetek, amikor a fiókváltás a legjobb döntés Az Ön számára.
Ha úgy dönt, hogy személyes használatra csatlakozik egy értekezlethez a Teamsben, akkor a Személyes használatú Teams-fiók identitásával fog bekapcsolódni az értekezletbe. A szervezet adatvédelmi szabályzata és adatkezelési feltételei nem vonatkoznak a Microsoft Teams személyes használatra való részvételére. Ehelyett a Microsoft adatvédelmi nyilatkozata szabályozza a Teams személyes használati értekezletekhez való adatkezelését.
Megjegyzés: Előfordulhat, hogy egyes funkciók nem érhetők el az értekezleten részt vevő személyes Teams-felhasználók számára. További információ arról, hogy mi fog működni, és mi nem fog működni a Microsoft Teams ingyenes résztvevői számára.
Csatlakozás naptárból vagy azonosítóból
-
Az értekezletek megtekintéséhez válassza a Teams bal szélső oldalán található Naptár lehetőséget.
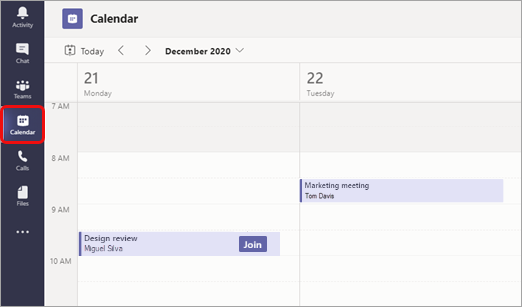
-
Keresse meg a kívánt értekezletet, és válassza a Bekapcsolódás lehetőséget.
Vagy ha valaki elindítja az értekezletet, értesítést kap, amelyet használva bekapcsolódhat.
Csatlakozás értekezlet-azonosítóval a Teams-alkalmazásból
-
A Teams naptárában válassza a Csatlakozás azonosítóval lehetőséget.
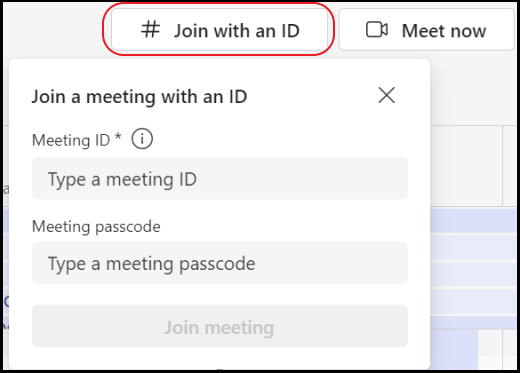
2. Adjon meg egy értekezlet-azonosítót és pin-kódot.
-
Az értekezlet-azonosító és a PIN-kód megkereséséhez nyissa meg a naptárát az Outlookban. Nyissa meg a csatlakozni kívánt értekezletet. Az értekezlet-összehívásban láthatja az értekezlet azonosítóját és pin-kódját.
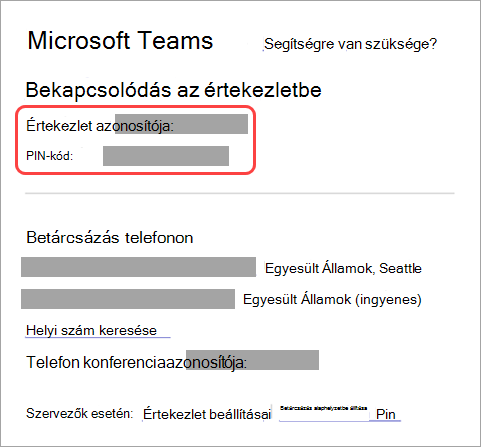
3. Válassza a Bekapcsolódás értekezletbe lehetőséget, ha résztvevőként szeretne bekapcsolódni az értekezletbe.
Bekapcsolódás egy csatornában
Ha az értekezlet egy csatornán zajlik, látni fog egy meghívót a bekapcsolódáshoz, a vonatkozó tartalmakat és hogy ki van épp az értekezleten a csatornában. Egyszerűen válassza a Csatlakozás lehetőséget.
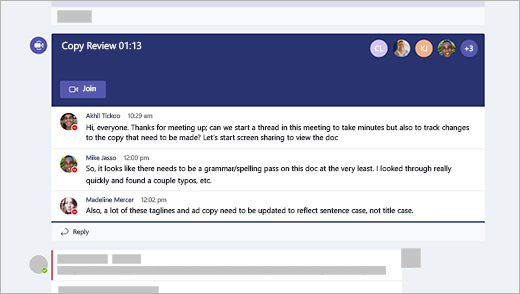
Bekapcsolódás csevegésből
Ha már elkezdődött az értekezlet, megjelenik a legutóbbi csevegések listájában. Válassza ki az értekezletet a csevegési listában, majd válassza a Bekapcsolódás lehetőséget a csevegés tetején.

Betárcsáz
Ha nem tudja használni a Teams alkalmazást vagy a Teamst a weben, telefonszám hívásával bekapcsolódhat néhány értekezletbe. További információ: Csatlakozás Teams-értekezlethez telefonon
Ha az értekezlet-összehívásban telefonszám és konferenciaazonosító szerepel, egyszerűen tárcsázza a számot a csatlakozáshoz.
Megjegyzés: A Teams-értekezletekbe való behíváshoz nincs szükség pin-kódra.
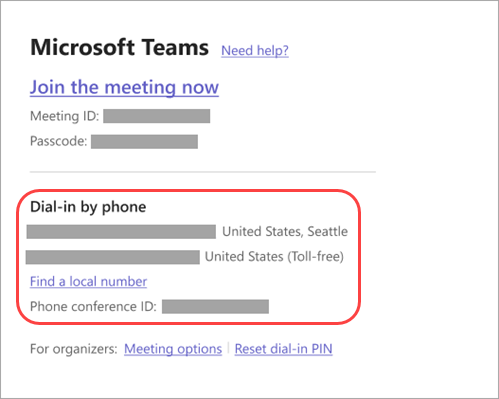
Előfordulhat, hogy a meghívóban szereplő szám nem helyi. Válassza a Helyi szám keresése lehetőséget az adott szám beszerzéséhez.
Csatlakozás egy szobához csatlakozás közben
Amikor a hang- és videobeállításokat választja, csatlakozhat egy tárgyalóhoz, és használhatja annak hang- és videoeszközeit.
Csatlakozás helyiséghez:
-
Csatlakozzon az értekezlethez. Mielőtt belép, várjon, amíg a rendszer észlel egy helyiséget.
Fontos: Engedélyezze a Bluetooth-t az eszközön a közelben lévő helyiségek észleléséhez.
-
Válassza a Helyiség hangja lehetőséget, és erősítse meg a helyiséget, amelyhez csatlakozni szeretne.
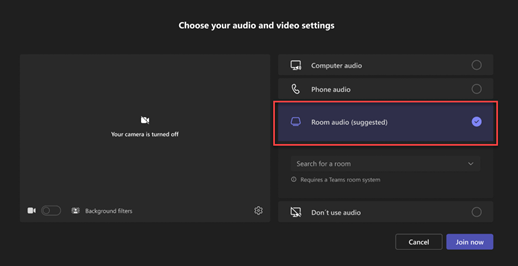
Megjegyzés: Válassza az X lehetőséget egy javasolt szoba bezárásához, és keressen egy másikat. A Cast ikonnal

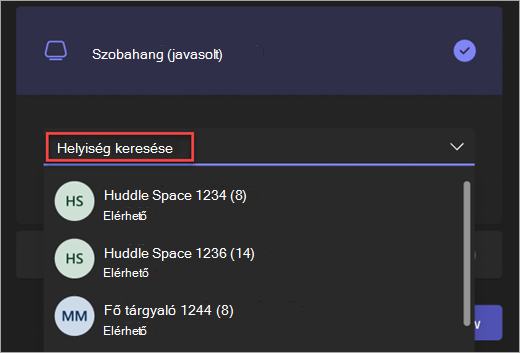
-
Válassza a Csatlakozás most lehetőséget .
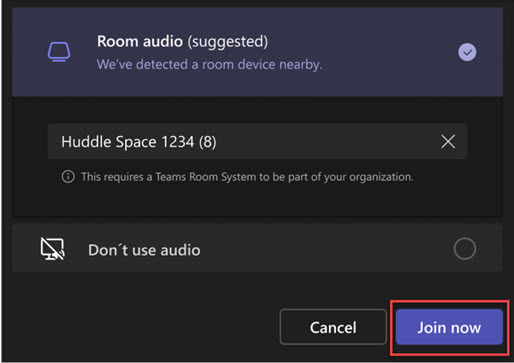
Bekapcsolódás értekezletbe avatarként
Az itt található utasításokat követve bármilyen Teams-értekezlethez csatlakozhat személyre szabott avatarként.
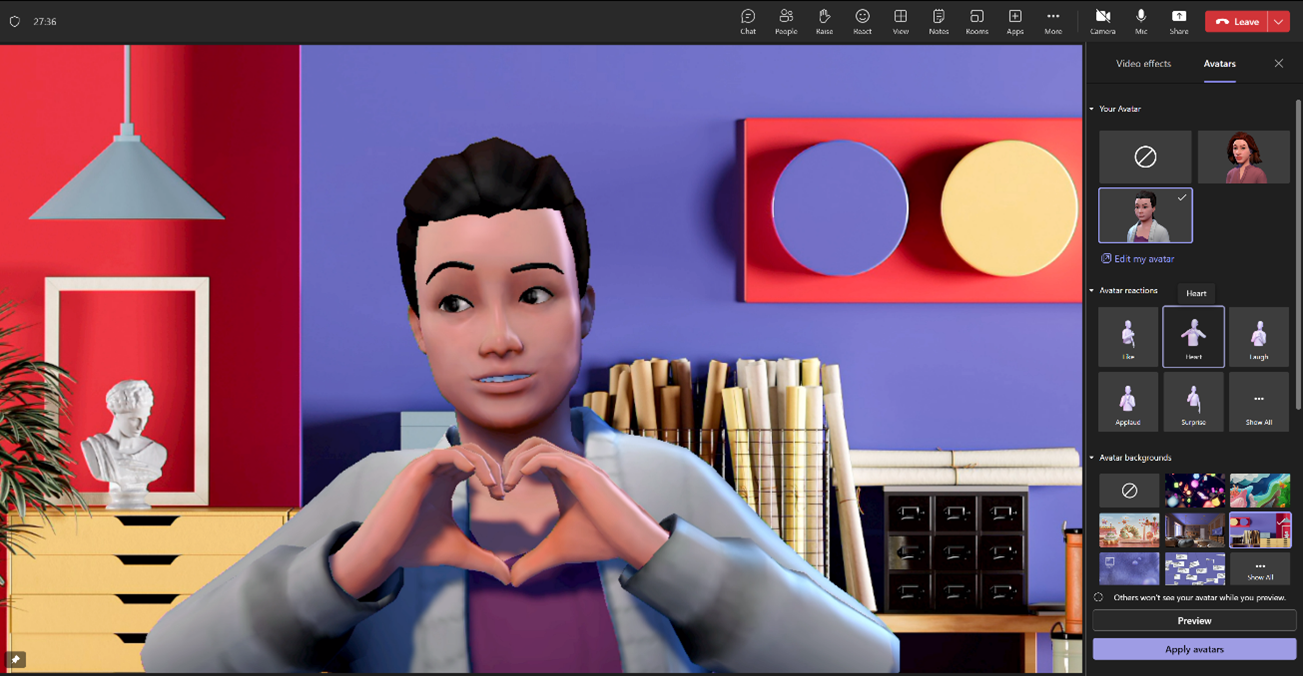
A Teams-értekezletekbe számos módon bekapcsolódhat a mobileszközökről.
Megjegyzés: Amikor először csatlakozik egy Teams-értekezlethez vagy hívást indít egy iOS 14-et futtató Apple-eszközön, előfordulhat, hogy megjelenik egy üzenet a böngészőből, amely jelzi, hogy a Teams helyi hálózati hozzáférést kér. Ennek oka az iOS 14 adatvédelmi fejlesztéseinek változása. A csapatoknak helyi hálózati engedélyekre van szükségük a társközi (P2P) architektúra támogatásához az értekezleteken és hívásokon való részvételhez.
Tartalom
Áttekintés

Ez a videó röviden áttekinti, hogy miként kapcsolódhat be a Teams-értekezletekbe mobileszközökön.
Megjegyzés: Ha mobileszközén Teams-értekezletet tart, az eszköz képernyője nem fog kikapcsolni, ha nem navigál az értekezlet ablakából (vagy ha ellép, de visszatér, mielőtt kikapcsol). Ha egy értekezlet során kikapcsolja a képernyőt, továbbra is kapcsolatban marad, de az eszköz zárolva lesz.
Bekapcsolódás hivatkozással
A Teams-értekezletek mobileszközön való minél hatékonyabb kihasználásához (beleértve a hangot, a videót és a tartalommegosztást) töltse le és telepítse a Teams mobilappot.
Ha rendelkezik az alkalmazással, koppintson a Bekapcsolódás az értekezletbe most elemre az értekezlet-összehívásban az alkalmazás megnyitásához és az értekezlethez való csatlakozáshoz.
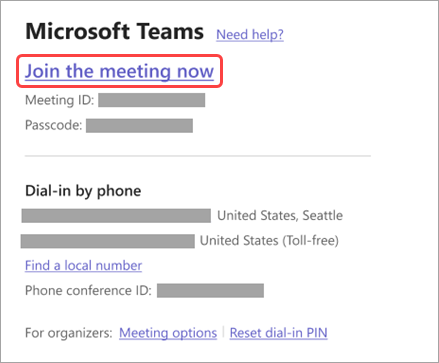
Ha még nincs telepítve az app, a rendszer átirányítja az appáruházba, ahonnan letöltheti azt.
Megjegyzés: Próbálja még az értekezlet kezdete előtt letölteni az alkalmazást. A letöltés az internetkapcsolattól függően eltarthat pár percig.
Ha nem rendelkezik Teams-fiókkal, válassza a Csatlakozás vendégként lehetőséget, és adja meg a nevét az értekezlethez való csatlakozáshoz. Az értekezlet beállításától függően előfordulhat, hogy be kell jelentkeznie egy olyan fiókba, amely jogosult az értekezletre; részletekért lásd: Bekapcsolódás értekezletbe Teams-fiók nélkül .
Ha Van Teams-fiókja, válassza a Bejelentkezés és csatlakozás lehetőséget, és csatlakozzon az értekezlet-csevegéshez való hozzáféréssel és egyebekkel. A szervező beállításaitól függően közvetlenül csatlakozhat az értekezlethez, vagy beléphet az előszobába, ahonnan valaki más engedheti be.
Csatlakozás személyes Teams-fiók felhasználója által szervezett értekezlethez
Ha egy Személyes Teams-fiók felhasználója által szervezett értekezletbe szeretne bekapcsolódni, a Teams (munkahelyi vagy iskolai) fiókjával is részt vehet az értekezleten. Amikor meghívást kap egy értekezletre, csatlakozhat a Teams naptárából. Ha valaki értekezlet-összehívást küld Önnek a Csevegésben, koppintson a > Bekapcsolódás most hivatkozásra.
-
A Teamsben koppintson a Naptár elemre az alkalmazás alján az értekezletek megtekintéséhez.
-
Keresse meg a részt venni kívánt értekezletet, és koppintson a Bekapcsolódás elemre.
Nem kell váltania a Teams személyes használata és a Teams (munkahelyi vagy iskolai) között. Előfordulhat, hogy egyetlen Teams-fiók használata az értekezlethez való csatlakozáshoz megfelel az igényeinek, de előfordulhatnak olyan esetek, amikor a fiókváltás a legjobb döntés Az Ön számára.
Ha úgy dönt, hogy személyes használatra csatlakozik egy értekezlethez a Teamsben, akkor a Személyes használatú Teams-fiók identitásával fog bekapcsolódni az értekezletbe. A szervezet adatvédelmi szabályzata és adatkezelési feltételei nem vonatkoznak a Teams személyes használatra való részvételére. Ehelyett a Microsoft adatvédelmi nyilatkozata szabályozza a Teams személyes használati értekezletekhez való adatkezelését.
Megjegyzés: Előfordulhat, hogy egyes képességek nem érhetők el a Teams személyes felhasználói számára, amikor bekapcsolódnak egy értekezletbe. További információ arról, hogy mi fog működni, és mi nem fog működni a Microsoft Teams ingyenes résztvevői számára.
Bekapcsolódás naptárból
Koppintson a Naptár 
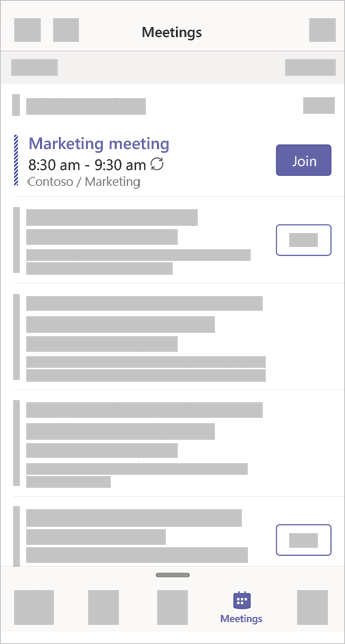
Csatlakozás értekezlet-azonosítóval a Teams-alkalmazásból
-
Ha bejelentkezett, nyissa meg Teams-naptárát, és koppintson az Értekezlet ikonra a jobb felső sarokban.
Megjegyzés: Ha nincs bejelentkezve, koppintson a Bekapcsolódás értekezletbe elemre, és adja meg az értekezlet azonosítóját és jelszavát.
-
Koppintson a Bekapcsolódás értekezlet-azonosítóval elemre.
-
Adjon meg egy értekezlet-azonosítót és pin-kódot.
-
Az értekezlet-azonosító és a PIN-kód megkereséséhez nyissa meg a naptárát az Outlookban. Nyissa meg a csatlakozni kívánt értekezletet. Az értekezlet-összehívás alján, az Or join by entering a meeting ID (Csatlakozás értekezlet-azonosítóval ) területen található meg az azonosító és a PIN-kód.
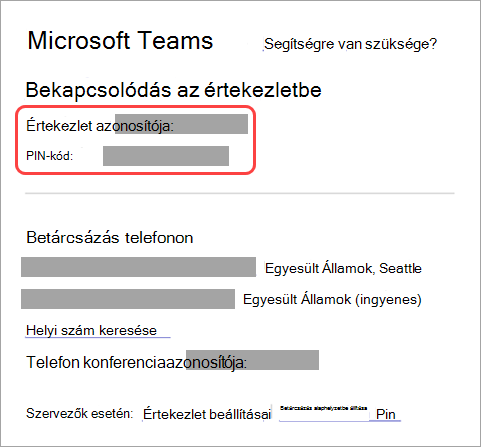
3. Válassza a Bekapcsolódás értekezletbe lehetőséget, ha résztvevőként szeretne bekapcsolódni az értekezletbe.
Bekapcsolódás értesítésből
Amikor elkezdődik egy Teams-értekezlet, kap egy értesítést, amely közvetlenül az értekezlethez viszi anélkül, hogy meg kellene keresnie azt a naptárban. Egyszerűen koppintson az értesítésre a bekapcsolódáshoz.
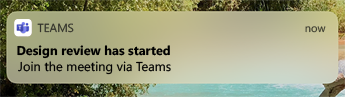
Megjegyzés: Ez a lehetőség csak iOS-környezetben áll rendelkezésre. Hamarosan elérhető lesz Androidhoz is!
Bekapcsolódás egy csatornában
Ha az értekezlet egy csatornán zajlik, látni fog egy meghívót a bekapcsolódáshoz, a vonatkozó tartalmakat és a csatornában épp jelen lévő szervezőt. Egyszerűen válassza a Csatlakozás lehetőséget.
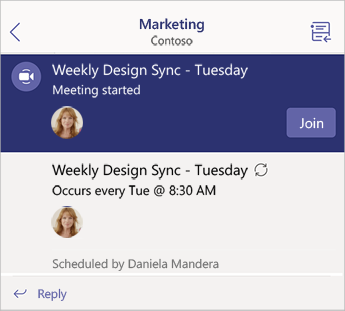
Bekapcsolódás csevegésből
Ha már elkezdődött az értekezlet vagy az értekezleti csevegés, akkor megjelenik a legutóbbi csevegések listájában. Válassza ki az értekezletet a csevegési listában, majd válassza a Bekapcsolódás lehetőséget a csevegés tetején.
Betárcsázás
Egyes értekezletekhez telefonszám tárcsázásával csatlakozhat, ha nem tudja használni a Teams alkalmazást.
Ha van telefonszám az értekezlet-összehívásban, válassza ki a számot és a konferenciaazonosítót. Miután csatlakozott, az 1-et tárcsázva csatlakozhat az értekezlethez.
Ha egy számot lát a meghívóban, de az nem helyi, válassza a Helyi szám keresése lehetőséget, hogy megkapja az Önnek megfelelő számot.
Bekapcsolódás több eszközön
A hatékonyabb együttműködési és tartalommegosztási lehetőséghez több eszközön is bekapcsolódhat egy értekezletbe. Ha például már részt vesz egy értekezleten a laptopján, a telefonján is bekapcsolódhat az élő videó megosztásához, a bemutatók vezérléséhez a telefonjával és egyéb műveletekhez.
Megjegyzés: A telefon társeszközként való használatáról további információt a Csatlakozás Teams-értekezlethez egy második eszközön és a Tartalom megosztása értekezleten című témakörben talál.
Amikor az egyik eszközön bekapcsolódott egy értekezletbe, nyissa meg a Teamst a mobiltelefonján. (Ügyeljen arra, hogy mindkét eszköz ugyanahhoz a Teams-fiókhoz jelentkezzen be.)
A mobilképernyő tetején megjelenik egy üzenet, amely lehetőséget nyújt a bekapcsolódáshoz az értekezletbe az eszközön. Koppintson a Bekapcsolódás gombra, ha tartalmat szeretne megosztani a telefonjáról az értekezlet minden résztvevőjével.
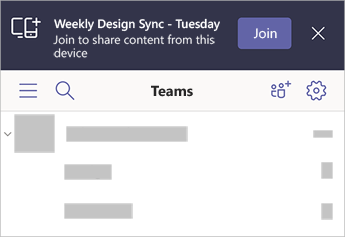
Ha ezen a módon kapcsolódik be, a visszhangeffektus elkerülése érdekében elnémítjuk a telefon hangszóróját és mikrofonját.
Csatlakozás az Apple CarPlay-hez
Az Apple CarPlay segítségével biztonságosan betárcsázhat a következő ütemezett értekezletbe az úton. További információ: Microsoft Teams-hívások elhelyezése az Apple CarPlay használatával.
A CarPlay és a Teams együttes használatához a következőkre van szükség:
-
CarPlayt támogató jármű
-
iPhone
-
iOS-es Teams alkalmazás (a 2021. augusztus 31-i vagy újabb verzió)
A CarPlay használata közben is tartsa szem előtt ezeket a dolgokat:
-
A következő ütemezett értekezlethez már 15 perccel az értekezlet kezdete előtt és után öt perccel csatlakozhat.
-
Ha ütköznek az értekezletek időpontjai, a Teams csatlakozik az elsőként kezdődő értekezlethez. Ha az értekezletek pontosan ugyanabban az időpontban kezdődnek, a Teams az alapján csatlakozik az értekezlethez, hogy melyik értekezlet címe lesz az első betűrendben.
-
A Teams naptára csak akkor frissül, ha meg van nyitva az alkalmazás. Lehetséges, hogy a legutóbbi értekezlet-összehívások nem jelennek meg a naptárban.
-
Csak a Teams hangfájlokat használhatja.
-
Amikor bekapcsolódik egy értekezletbe, a mikrofon el van némítva.
-
Csatlakoztassa iPhone-ját a járműhöz Bluetooth vagy USB-kábel használatával.
Az eszköz képernyője megjelenik az autó kijelzőjén.
-
Válassza a Teams ikont Siri kéréséhez.
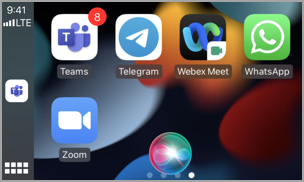
-
Siri-hangparancsok használata az értekezlethez való csatlakozáshoz. Mondja ki a következőhöz hasonlót: "Következő értekezlet meghívása a Teams használatával".
Megjegyzés: Ha a Siri hangparancsai nem működnek, forduljon a rendszergazdához, és győződjön meg arról, hogy engedélyezik a CarPlay használatát a Teamsben .
-
A Teams hívásvezérlőinek használata az autó kijelzőjén. Koppintással például visszahangosíthatja magát, ha mondania kell valamit.
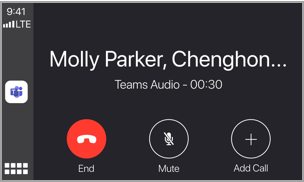
Ajánlott cikkek
Videó: Csatlakozás Teams-értekezlethez
A PC-állapotellenőrzés alkalmazás használata










