Megjegyzés: Ez a cikk elvégezte a feladatát, és hamarosan megszűnik. „A lap nem található” üzenet elkerülése érdekében eltávolítjuk azokat a hivatkozásokat, amelyekről tudomásunk van. Ha létrehozott erre a lapra mutató hivatkozásokat, távolítsa el őket, így közösen naprakészen tartjuk a webet.
A függőleges Chevron-lista grafikusan illusztrálja a tevékenységek, a munkafolyamatok és a folyamatok közötti, a mozgás vagy az irány kiemelését, illetve a több alponttal rendelkező főpontot tartalmazó lista végrehajtását. SmartArt-ábra segítségével létrehozhat egy függőleges Chevron-listát, és felveheti azt a munkalapra, e-mail-üzenetbe, bemutatóba vagy dokumentumba.
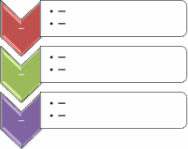
-
Kattintson a Beszúrás fülre, majd a SmartArt elemre.
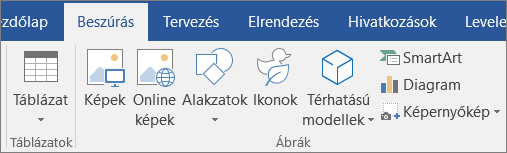
-
A SmartArt-ábra választása gyűjteményben kattintson a listaelemre, majd kattintson duplán a függőleges Chevron-listaelemre.
-
Adjon meg szöveget a következő módszerek egyikével:
-
Kattintson a [Szöveg] mezőre a szövegablakban, majd írja be a szöveget.
-
Másoljon szöveget a vágólapra egy másik helyről vagy programból, majd kattintson a Szöveg ablakban a [Szöveg] mezőre, és illessze be a szöveget.
Megjegyzés: Ha a szövegablak nem látható, kattintson a vezérlőelemre.
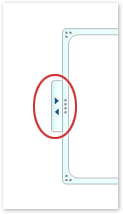
-
Kattintson egy alakzatba a SmartArt-ábrában, majd írja be a szöveget.
Megjegyzés: A legjobb, ha ezt a lehetőséget akkor választja, ha már minden kívánt szövegdobozt hozzáadott.
-
Chevron hozzáadása
-
Kattintson arra a SmartArt-ábrára, amelyhez a Chevron-alakzatot hozzá szeretné adni.
-
Kattintson arra a meglévő Chevron-alakzatra, amely a legközelebb áll ahhoz a ponthoz, ahol az új Chevron-alakzatot el szeretné helyezni.
-
A SmartArt-eszközök menüben, a Tervezés lap Ábra létrehozása csoportjában kattintson az Alakzat hozzáadása gomb melletti nyílra.

Ha nem látható a SmartArt-eszközök vagy a Tervezés lap, győződjön meg arról, hogy a SmartArt-ábra ki van kijelölve.
-
Hajtsa végre a megfelelő műveletet:
-
Ha egy szinttel szeretné beszúrni a Chevron alakzatot, kattintson az alakzat hozzáadásaelemre.
-
Ha egy szinttel feljebb szeretne beszúrni egy Chevron alakzatot, kattintson az eléparancsra.
-
Chevron törlése
A Chevron törléséhez kattintson a törölni kívánt Chevron szegélyére, majd nyomja le a DELETE billentyűt.
Megjegyzések:
-
Ha a Chevron-listához idézőjelet kell adni, kísérletezzen a Chevron elé vagy mögé a kijelölt Chevron-ban az új Chevron kívánt elhelyezéséhez.
-
Francia idézőjel felvétele a szöveg munkaablakból:
-
Helyezze a kurzort annak a szövegnek az elejére, ahol a Chevron-alakzatot el szeretné helyezni.
-
Írja be a kívánt szöveget az új Chevron alakzatba, nyomja le az ENTER billentyűt, majd az új Chevron alakzat behúzásához nyomja le a TAB billentyűt vagy a negatív behúzást a SHIFT + TAB billentyűkombinációt lenyomva.
-
-
A Chevron-alakzat áthelyezéséhez kattintson az alakzatra, majd húzza az új helyére.
-
Ha a Chevron-alakzatot nagyon kis lépésekben szeretné áthelyezni, tartsa lenyomva a CTRL billentyűt, miközben lenyomja a nyílbillentyűket a billentyűzeten.
Ha a SmartArt-ábrához szeretne gyorsan hozzáadni tervezői minőséget, módosíthatja a színeket, vagy SmartArt-stílust alkalmazhat a függőleges Chevron-listára. Effektusokat, például ragyogást, lágy éleket vagy térhatást is adhat hozzá. A PowerPoint-bemutatók segítségével animálhatja a függőleges Chevron-listát.
A SmartArt-ábra elrendezésében található alakzatokra a színösszeállítás színeiből származó színkombinációkat alkalmazhat.
-
Kattintson arra a SmartArt-ábrára, amelynek színét módosítani szeretné.
-
Kattintson a Tervezés fülre a SmartArt-eszközök eszközcsoportban, és kattintson a Színek módosítása elemre.
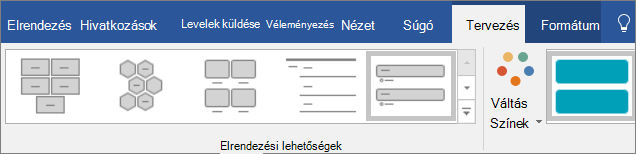
Ha nem látható a SmartArt-eszközök vagy a Tervezés lap, győződjön meg arról, hogy a SmartArt-ábra ki van kijelölve.
-
Kattintson a használni kívánt színkombinációra.
Tipp: Ha a mutatót valamely miniatűr fölé visszük, megtekinthetjük, hogy a szín alkalmazásával miként változna meg a SmartArt-ábra.
A Chevron szegélyének színének vagy stílusának módosítása
-
A SmartArt-ábrában kattintson a jobb gombbal a módosítani kívánt Chevron szegélyére, majd kattintson az Alakzat formázásaparancsra.
-
A Chevron szegélyének színének, vastagságának és megjelenésének módosításához kattintson a körvonalgombra, majd válassza ki a kívánt beállításokat.
-
Ha meg szeretné változtatni a Chevron szegélyének stílusát, kattintson a stíluselemre, majd válassza ki a kívánt vonalstílus-stílust.
A Chevron alakzat háttérszínének módosítása
-
Kattintson a jobb gombbal a Chevron szegélyére, kattintson az Alakzat formázásaparancsra, majd a kitöltéselemre.
-
Kattintson a kívánt színre.
-
A Színátmenet elemet választva adja meg, hogy mennyire legyen áttetsző a háttérszín. Az áttetszőség százalékos értékért is beállíthatja 0% (egyáltalán nem áttetsző; ez az alapértelmezett beállítás) és 100% (teljesen áttetsző) között, a Kitöltés panelen.
A SmartArt-stílusok különféle effektusok, például vonalstílus, fazetta vagy térhatás kombinációi, amelyeket a SmartArt-ábrán a Chevron-alakzatokra alkalmazva egyedi és profi megjelenést hozhat létre.
-
Kattintson arra a SmartArt-ábrára, amelynek SmartArt-stílusát módosítani szeretné.
-
Kattintson a Tervezés fülre a SmartArt-eszközök eszközcsoportban, és kattintson a kívánt SmartArt-stílusra.
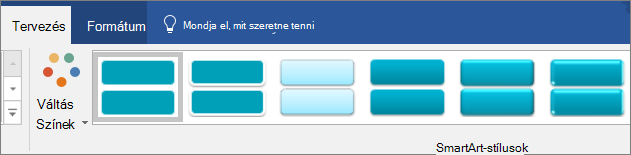
Kattintson a SmartArt-stílusok csoport melletti nyílra a dokumentumnak leginkább megfelelő stílusok és a további stílusbeállítások megjelenítéséhez.
Ha nem látható a SmartArt-eszközök vagy a Tervezés lap, győződjön meg arról, hogy a SmartArt-ábra ki van kijelölve.
Megjegyzések:
-
Ha a mutatót egy miniatűr fölé visszük, megtekinthetjük, hogy a SmartArt-stílus alkalmazásával miként változna meg az adott SmartArt-ábra.
-
A SmartArt-ábrát testre szabhatja a Chevron alakzatok áthelyezésével, a dobozok átméretezésével, Kitöltés vagy effektusok megadásával, illetve képek hozzáadásával is.
Ha PowerPointot használ, akkor animálhatja a függőleges Chevron-listát, hogy kiemelje az egyes Chevron-alakzatokat.
-
Kattintson arra a SmartArt-ábrára, amelyet animálni szeretne.
-
Az animációk lapon kattintson az animáláselemre, és válassza a fióktelep szerintgombot.
Megjegyzés: Ha egy olyan függőleges Chevron-listát másol, amelynek animációját egy másik diára alkalmazza, az animációt is átmásolja a program.










