Cellák egyesítése és szétválasztása
Egy cellát nem oszthat fel több cellára, de a fölötte lévő cellák egyesítésével elérheti, hogy úgy tűnjön, mintha a cella fel lenne osztva.

Cellák egyesítése
-
Jelölje ki az egyesítendő cellákat.
-
Válassza a & központ egyesítése lehetőséget.
Fontos: Több cella egyesítésekor az egyesített cellában csak egy cella tartalma fog megjelenni (balról jobbra író nyelvek esetén a bal felső, jobbról balra író nyelvek esetén pedig a jobb felső celláé). A többi egyesített cella tartalma törlődik.
Cellák szétválasztása
-
Válassza az Egyesítés & Középre mutató lefelé mutató nyilat.
-
Válassza a Cellák szétválasztása lehetőséget.
Fontos:
-
A szétválasztott cellák nem oszthatók fel. Ha arra kíváncsi, hogy miként oszthatja fel egy egyesített cella tartalmát több cella között, olvassa el a Cella tartalmának elosztása szomszédos oszlopokba című témakört.
-
A cellák egyesítése után az egyesített cella ismét felosztható külön cellákra. Ha nem emlékszik arra, hogy hol vannak egyesített cellák, a Keresés paranccsal gyorsan megkeresheti az egyesített cellákat.
Az egyesítés két vagy több cella egyesítésével hoz létre egy új, nagyobb cellát. Ezzel könnyedén hozhatók létre több oszlopon átnyúló feliratok.
Ebben a példában az A1, a B1 és a C1 cella egyesítésével létrehoztunk egy „Havi értékesítések” feliratot, amely a 2–7. sorokban található információk leírását tartalmazza.
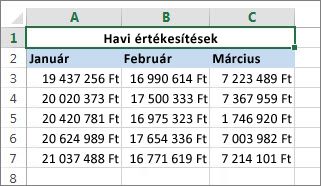
Cellák egyesítése
Két vagy több cella egyesítéséhez kövesse az alábbi lépéseket:
-
Jelölje ki azt a két vagy több egymás melletti cellát, amelyet egyesíteni szeretne.
Fontos: Győződjön meg arról, hogy a megőrizni kívánt adatok a bal felső cellában vannak, és ne feledje, hogy a többi egyesített cellában lévő összes adat törlődik. Ha bármilyen adatot meg szeretne őrizni a többi cellából, egyszerűen másolja azokat egy másik helyre a munkalapon – még az egyesítést előtt.
-
A Kezdőlap lapon válassza a Cellaegyesítés elemet.
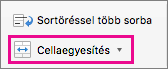
Tippek:
-
Ha az Egyesítés & központ le van tiltva, győződjön meg arról, hogy nem szerkeszt egy cellát, és az egyesíteni kívánt cellák nem Excel-táblázatként vannak formázva. A táblázatként formázott cellák általában változó árnyalatú sorokkal rendelkeznek, illetve esetleg szűrőnyilakat tartalmaznak az oszlopfejléceken.
-
Ha a cellákat középre igazítás nélkül szeretné egyesíteni, jelölje ki az Egyesítés & középre gomb melletti nyilat, majd válassza az Egyesítés más cellák között vagy a Cellák egyesítése lehetőséget.
Cellák szétválasztása
Ha vissza kell állítania egy cellaegyesítést, kattintson az egyesített cellára, majd válassza a Cellaegyesítés menüben a Cellák szétválasztása elemet (lásd a fenti ábrát).
Szöveg felosztása egy cellából több cellába
A szöveget egy vagy több cellában is eloszthatja. Ez az összefűzés ellentéte, amelynek során két vagy több cella szövegét egyesíti egyetlen cellában.
Feloszthat például egy teljes neveket tartalmazó oszlopot külön, vezetéknevet és utónevet tartalmazó oszlopokra:
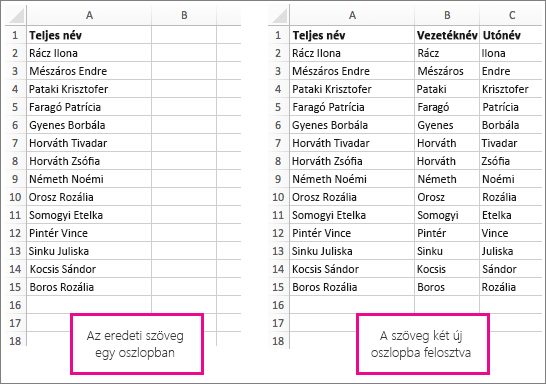
A szöveg több oszlopba való felosztásához kövesse az alábbi lépéseket:
-
Jelölje ki azt a cellát vagy oszlopot, amely a felosztandó szöveget tartalmazza.
Megjegyzés: Tetszőleges számú sort jelölhet ki, de oszlopból csak egyet. Emellett győződjön meg arról, hogy elegendő üres oszlop van a jobb oldalon , hogy egyetlen adat se törlődjön. Szükség esetén egyszerűen vegyen fel üres oszlopokat.
-
Válassza az Adatok >Szövegből oszlopok lehetőséget, amely megjeleníti a Szövegdaraboló varázslót.
-
Válassza a Tagolt > Tovább lehetőséget.
-
Jelölje be a Szóköz jelölőnégyzetet, és törölje a többi jelölőnégyzet jelölését. Vagy jelölje be a Vessző és a Szóköz jelölőnégyzetet, ha a szöveg így van felosztva (például "Reyes, Javiers", vesszővel és szóközzel a nevek között). Ekkor megjelenik az adatok előnézete az előugró ablak alján lévő panelen.
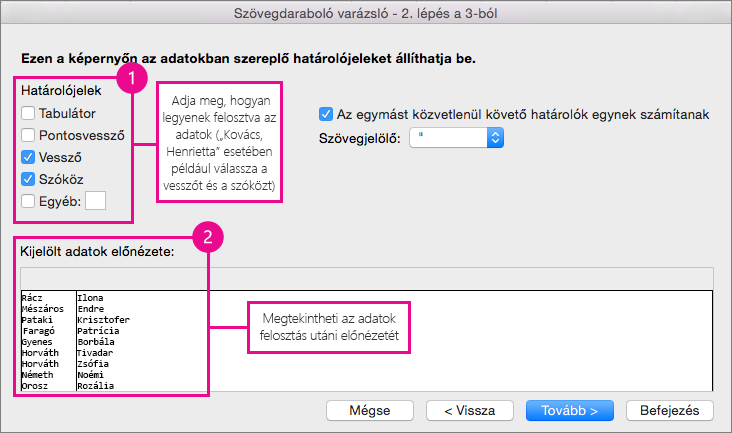
-
Válassza a Tovább gombot, majd válassza ki az új oszlopok formátumát. Ha nem szeretné az alapértelmezett formátumot használni, válasszon egy formátumot (például Szöveg), majd jelölje ki az adatok második oszlopát az Adatok előnézete ablakban, és válassza ismét ugyanazt a formátumot. Ismételje meg ezt a műveletet a Pújranézet ablak összes oszlopára vonatkozóan.
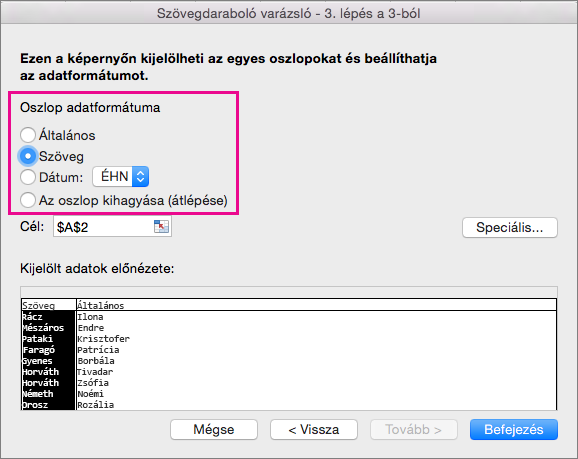
-
Az előugró ablak összecsukásához válassza a Cél mező jobb oldalán található

-
Jelölje ki a munkalapon azokat a cellákat, amelyekbe be szeretné illeszteni a felosztott adatokat. Ha például teljes neveket oszt fel vezeték- és utónevekre, akkor jelölje ki a megfelelő számú cellát két egymás melletti oszlopban.
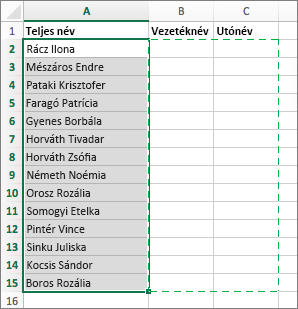
-
Kattintson a


Az egyesítés két vagy több cella egyesítésével hoz létre egy új, nagyobb cellát. Ezzel könnyedén hozhatók létre több oszlopon átnyúló feliratok. Itt például az A1, B1 és C1 cellák egyesítve lettek a "Havi értékesítés" címke létrehozásához a 2–7. sorban szereplő információk leírásához.
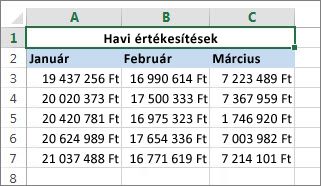
Cellák egyesítése
-
Jelölje ki az első cellát, és nyomja le a Shift billentyűt , miközben kijelöli az egyesíteni kívánt tartomány utolsó celláját.
Fontos: Győződjön meg arról, hogy a tartományban csak az egyik cella rendelkezik adatokkal.
-
Válassza a Kezdőlap > Egyesítés & központ lehetőséget.
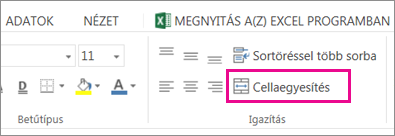
Ha az Egyesítés & központ halványan jelenik meg, győződjön meg arról, hogy nem szerkeszt egy cellát, vagy az egyesíteni kívánt cellák nem táblázaton belül vannak.
Tipp: Ha az adatok középre igazítása nélkül szeretne cellákat egyesíteni, jelölje ki az egyesített cellát, majd válassza a balra, középre vagy jobbra igazítási beállításokat az Egyesítés & középen elem mellett.
Ha meggondolja magát, bármikor visszavonhatja az egyesítést úgy, hogy kijelöli az egyesített cellát, majd az Egyesítés & Központ lehetőséget választja.
Cellák szétválasztása
Ha az egyesítés után azonnal fel szeretné bontani a cellákat, nyomja le a Ctrl + Z billentyűkombinációt. Ellenkező esetben tegye a következőt:
-
Jelölje ki az egyesített cellát, és válassza a Kezdőlap > Egyesítés & központ lehetőséget.
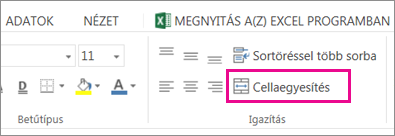
Az egyesített cella adatai a cellák felosztásakor a bal cellába kerülnek.
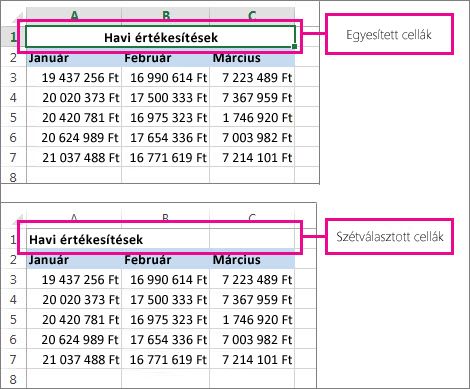
További segítségre van szüksége?
Kérdéseivel mindig felkeresheti az Excel technikai közösség egyik szakértőjét, vagy segítséget kérhet a közösségekben.
Lásd még
A képletek áttekintése az Excelben
Képletekben lévő hibák keresése és javítása
Az Excel billentyűparancsai és funkcióbillentyűi










