Árnyékolást adhat a cellákhoz, ha folytonos színekkel vagy meghatározott mintázatokkal tölti ki őket. Ha nem tudja kinyomtatni a színes cellaárnyékolást, ellenőrizze, hogy a nyomtatási beállítások megfelelően vannak-e beállítva.
Cellák kitöltése folytonos színekkel
-
Jelölje ki azokat a cellákat, amelyekre árnyékolást szeretne alkalmazni, vagy amelyekből árnyékolást szeretne eltávolítani. A munkalap celláinak kijelöléséről további információt a Cellák, tartományok, sorok vagy oszlopok kijelölése a munkalapon című témakörben talál.
-
A Kezdőlap lap Betűtípus csoportjában hajtsa végre a következő műveletek egyikét:
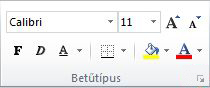
-
Ha egyszínű cellákat szeretne kitölteni, kattintson a Kitöltőszín

-
Ha egyéni színnel szeretné kitölteni a cellákat, kattintson a Kitöltőszín

-
A legutóbb kiválasztott szín alkalmazásához kattintson a Kitöltőszín

Megjegyzés: A Microsoft Excel menti a 10 legutóbb kiválasztott egyéni színt. Ezen színek gyors alkalmazásához kattintson a Kitöltőszín

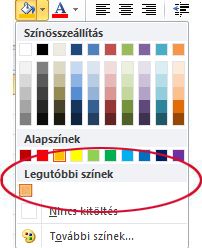
-
Tipp: Ha a teljes munkalaphoz más háttérszínt szeretne használni, kattintson az Összes kijelölése gombra , mielőtt a használni kívánt színre kattint. Ezzel elrejti a rácsokat, de a munkalap áttekinthetőségét javíthatja a cellaszegélyek megjelenítésével.
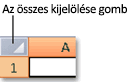
Cellák kitöltése mintákkal
-
Jelölje ki azokat a cellákat, amelyekkel mintát szeretne kitölteni. A munkalap celláinak kijelöléséről további információt a Cellák, tartományok, sorok vagy oszlopok kijelölése a munkalapon című témakörben talál.
-
A Kezdőlap lapBetűtípus csoportjában kattintson a Cellák formázása párbeszédpanel-megnyitó ikonra.
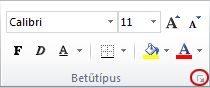
Billentyűparancs: A CTRL+SHIFT+F billentyűkombinációt is lenyomhatja.
-
A Cellák formázása párbeszédpanel Kitöltéslapjának Háttérszín csoportjában kattintson a használni kívánt háttérszínre.
-
Tegye a következők valamelyikét:
-
Ha két színt tartalmazó mintát szeretne használni, kattintson egy másik színre a Minta színe mezőben, majd kattintson egy mintastílusra a Mintastílus mezőben.
-
Ha speciális effektusokat tartalmazó mintát szeretne használni, kattintson a Kitöltési effektusok elemre, majd a Színátmenet lapon kattintson a kívánt beállításokra.
-
A nyomtatási beállítások ellenőrzése a cellaárnyékolás színes nyomtatásához
Ha a nyomtatási beállítások Fekete-fehér vagy Piszkozat minőségre vannak állítva – akár szándékosan, akár azért, mert a munkafüzet nagy vagy összetett munkalapokat és diagramokat tartalmaz, amelyek miatt a piszkozat mód automatikusan be lett kapcsolva – a cellaárnyékolás nem nyomtatható színesben.
-
A Lapelrendezés lap Oldalbeállítás csoportjában kattintson az Oldalbeállítás párbeszédpanel-megnyitó ikonra.
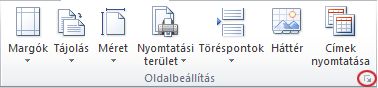
-
A Lap lap Nyomtatás területén győződjön meg arról, hogy a Fekete-fehér és a Piszkozat minőség jelölőnégyzet nincs bejelölve.
Megjegyzés: Ha nem lát színeket a munkalapon, előfordulhat, hogy kontrasztos módban dolgozik. Ha nyomtatás előtt nem lát színeket, előfordulhat, hogy nincs színnyomtató kijelölve.
Cellaárnyékolás eltávolítása
-
Jelölje ki a kitöltőszínt vagy kitöltőmintát tartalmazó cellákat. A munkalap celláinak kijelöléséről további információt a Cellák, tartományok, sorok vagy oszlopok kijelölése a munkalapon című témakörben talál.
-
A Kezdőlap lapBetűtípus csoportjában kattintson a Kitöltőszín melletti nyílra, majd a Nincs kitöltés parancsra.
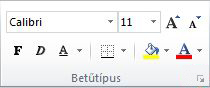
Alapértelmezett kitöltőszín beállítása a munkalap összes cellájában
Az Excelben nem módosíthatja a munkalap alapértelmezett kitöltőszínét. Alapértelmezés szerint a munkafüzet összes cellái nem tartalmaznak kitöltést. Ha azonban gyakran hoz létre olyan munkafüzeteket, amelyek adott kitöltőszínnel rendelkező cellákat tartalmazó munkalapokat tartalmaznak, létrehozhat egy Excel-sablont. Ha például gyakran hoz létre olyan munkafüzeteket, amelyekben az összes cella zöld, létrehozhat egy sablont, amely leegyszerűsíti ezt a feladatot. Ehhez kövesse az alábbi lépéseket:
-
Hozzon létre egy új, üres munkalapot.
-
Kattintson az Összes kijelölése gombra a teljes munkalap kijelöléséhez.
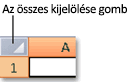
-
A KezdőlapBetűtípus csoportjában kattintson a Kitöltőszín

Tipp: Ha módosítja egy munkalap celláinak kitöltőszínét, a rácsvonalak nehezen láthatók lesznek. Ha a rácsvonalakat ki szeretné emelni a képernyőn, kísérletezhet a szegély- és vonalstílusokkal. Ezek a beállítások a Kezdőlap lap Betűtípus csoportjában találhatók. Ha szegélyeket szeretne alkalmazni a munkalapra, jelölje ki a teljes munkalapot, kattintson a Szegélyek

-
Kattintson a Fájl lap Mentés másként parancsára.
-
A Fájlnév mezőbe írja be a sablon nevét.
-
A Fájl típusa mezőben kattintson az Excel-sablon, majd a Mentés gombra, majd zárja be a munkalapot.
A sablon automatikusan a Sablonok mappába kerül, hogy biztosan elérhető legyen, amikor új munkafüzetet szeretne létrehozni vele.
-
Ha a sablon alapján szeretne megnyitni egy új munkafüzetet, tegye a következőket:
-
A Fájl lapon kattintson az Új parancsra.
-
Az Elérhető sablonok területen kattintson a Saját sablonok elemre.
-
Az Új párbeszédpanel Személyes sablonok területén kattintson az imént létrehozott sablonra.
-










