A cellahivatkozás a munkalap valamelyik cellájára vagy cellatartományára utal. Ha képletben használja, a Microsoft Office Excel meg tudja keresni a képlet által kiszámítandó értékeket vagy adatokat.
A képlet(ek)ben használt cellahivatkozások a következőkre utalhatnak:
-
a munkalapon lévő valamely cellában vagy összefüggő cellatartományban tárolt adatokra
-
a munkalap különböző területein tárolt adatokra
-
ugyanazon munkafüzet másik munkalapjain tárolt adatokra
Például:
|
A képlet: |
Hivatkozott elem: |
Eredmény: |
|---|---|---|
|
=C2 |
A C2 cella. |
A C2 cella értéke. |
|
=A1:F4 |
Az A1–F4 cellák |
A cellákban szereplő értékek, de a képlet beírása után a Ctrl+Shift+Enter billentyűkombinációt kell megadnia. |
|
=Eszközök-Források |
Az Eszközök és a Források nevű cella. |
A Források nevű cella értéke kivonva az Eszközök nevű cella értékéből. |
|
{=Hét1+Hét2} |
A Hét1 és a Hét2 nevű cellatartományok. |
A Hét1 és Hét2 cellatartomány értékeinek összege tömbképletként. |
|
=Munka2!B2 |
A B2 cella a Munka2 munkalapon. |
A Munka2 munkalapon található B2 cella értéke. |
-
Kattintson arra a cellára, amelybe a képletet be szeretné írni.
-
A szerkesztőléc

-
Tegye a következők valamelyikét:
-
Hivatkozás egy vagy több cellára Hivatkozás létrehozásához jelöljön ki a munkalapon belül egy cellát vagy cellatartományt.
A cellakijelölés a szegélye húzásával áthelyezhető, illetve a sarkok húzásával bővíthető.
-
Hivatkozás definiált névre Korábban megadott névre mutató hivatkozás létrehozásához tegye az alábbiak egyikét:
-
Írja be a nevet.
-
Nyomja le az F3 billentyűt, jelölje ki a kívánt nevet a Név beillesztése mezőben, majd kattintson az OK gombra.
Megjegyzés: Ha a színkódos szegély sarka nem szögletes, a hivatkozás elnevezett tartományra mutat.
-
-
-
Hajtsa végre a megfelelő műveletet:
-
Ha egyetlen cellában hoz létre hivatkozást, nyomja le az Enter billentyűt.
-
Ha egy tömbképletben hoz létre hivatkozást (pl. A1:G4), nyomja le a Ctrl+Shift+Enter billentyűkombinációt.
A hivatkozás lehet egyetlen cella vagy egy cellatartomány, a tömbképlet pedig egy, de akár több eredményt kiszámító képlet is.
Megjegyzés: Ha a Microsoft 365 aktuális verzióját használja, akkor egyszerűen beírhatja a képletet a kimeneti tartomány bal felső cellájába, majd az ENTER billentyűt lenyomva megerősítheti a képlet dinamikus tömbképlet voltát. Ellenkező esetben a képletet régi típusú tömbképletként kell megadni úgy, hogy először kijelöli a kimeneti tartományt, beírja a képletet a kimeneti tartomány bal felső cellájába, majd a megerősítéshez lenyomja a CTRL+SHIFT+ENTER billentyűkombinációt. Az Excel a képlet elejére és végére beszúrja Ön helyett a kapcsos zárójeleket. A tömbképletekről további információt az Útmutatások és példák tömbképletek használatához című cikkben talál.
-
A munkafüzet más munkalapjain található cellákra úgy hivatkozhat, hogy a munkalap nevét a cellahivatkozás elejéhez illeszti, és utána felkiáltójelet (!) tesz. A következő példában az ÁTLAG munkalapfüggvény az ugyanabban a munkafüzetben lévő Marketing munkalap B1:B10 tartománya értékeinek átlagát számítja ki.
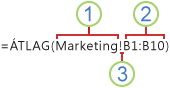
1. A Marketing nevű munkalapra hivatkozik.
2. A B1 és B10 közötti cellatartományra hivatkozik (a szélső cellákkal együtt).
3. A munkalap hivatkozását elkülöníti a cellatartomány hivatkozásától.
-
Kattintson arra a cellára, amelybe a képletet be szeretné írni.
-
A szerkesztőlécen

-
Kattintson a hivatkozni kívánt munkalap fülére.
-
Jelölje ki a hivatkozni kívánt cellát vagy cellatartományt.
Megjegyzés: Ha a másik munkalap neve betűkön kívül egyéb karaktereket is tartalmaz, a nevet (vagy az elérési utat) nyomdai szimpla idézőjelbe (') téve kell megadni.
Másik lehetőségként lemásolhatja és beillesztheti a cellahivatkozást, majd a Cellához csatolva paranccsal létrehozhatja a cellahivatkozást. A parancs az alábbi helyzetekben használható:
-
Fontos információ egyszerű megjelenítése kiemelt helyen. Tegyük fel, hogy van egy több munkalapot tartalmazó munkafüzet, és minden munkalapon van egy cella, amely az adott munkalap egyéb celláinak összesítő adatait tartalmazza. Ha az összesítő cellákat ki szeretné emelni, létrehozhat egy rájuk mutató cellahivatkozást a munkafüzet első munkalapján, így az első munkalapon megtekintheti a teljes munkafüzet összesítő adatait.
-
A munkalapok és munkafüzetek közötti cellahivatkozások egyszerűbb létrehozása. A Cellához csatolva parancs automatikusan beilleszti a megfelelő szintaxist is.
-
Kattintson arra a cellára, amely a hivatkozással elérni kívánt adatokat tartalmazza.
-
Nyomja le a Ctrl+C billentyűkombinációt, vagy kattintson a Kezdőlap fül Vágólap csoportjában a Másolás

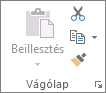
-
Nyomja le a Ctrl+V billentyűkombinációt, vagy kattintson a Kezdőlap fül Vágólap csoportjában a Beillesztés

A vágólapon lévő adatok beillesztésekor alapértelmezés szerint megjelenik a Beillesztés beállításai

-
Kattintson a Beillesztés beállításai, majd a Csatolt beillesztés

-
Kattintson duplán arra a cellára, amely a megváltoztatni kívánt képletet tartalmazza. Az Excel eltérő színnel emeli ki az egyes cellákat és cellatartományokat, amelyekre a képlet hivatkozik.
-
Az alábbi lehetőségek közül választhat:
-
Ha a hivatkozásban szereplő cellát vagy cellatartományt egy másik cellára vagy cellatartományra szeretné cserélni, húzza a cella vagy cellatartomány színes keretét az új cellára vagy cellatartományra.
-
Ha a hivatkozásban lévő cellák számát növelni vagy csökkenteni szeretné, húzza a szegély sarkát.
-
A szerkesztőlécen

-
Nyomja le az F3 billentyűt, jelölje ki a kívánt nevet a Név beillesztése mezőben, majd kattintson az OK gombra.
-
-
Nyomja le az Enter vagy tömbképlet esetében a Ctrl+Shift+Enter billentyűkombinációt.
Megjegyzés: Ha a Microsoft 365 aktuális verzióját használja, akkor egyszerűen beírhatja a képletet a kimeneti tartomány bal felső cellájába, majd az ENTER billentyűt lenyomva megerősítheti a képlet dinamikus tömbképlet voltát. Ellenkező esetben a képletet régi típusú tömbképletként kell megadni úgy, hogy először kijelöli a kimeneti tartományt, beírja a képletet a kimeneti tartomány bal felső cellájába, majd a megerősítéshez lenyomja a CTRL+SHIFT+ENTER billentyűkombinációt. Az Excel a képlet elejére és végére beszúrja Ön helyett a kapcsos zárójeleket. A tömbképletekről további információt az Útmutatások és példák tömbképletek használatához című cikkben talál.
Sok esetben ha egy cellahivatkozáshoz nevet adott meg azt követően, hogy egy képletbe cellahivatkozást írt be, célszerű a meglévő cellahivatkozásokat a megadott nevekre frissíteni.
-
Az alábbi lehetőségek közül választhat:
-
Jelölje ki azt a cellatartományt, amelyben a képletekben szereplő cellahivatkozásokat megadott névvel szeretné helyettesíteni.
-
Egyetlen üres cellát jelöljön ki, ha a munkalapon az összes képletben névvel szeretné helyettesíteni a hivatkozásokat.
-
-
Kattintson a Képletek lap Definiált nevek csoportjában a Név megadása menügomb alatti nyílra, majd a Név megadása pontra.
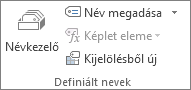
-
Kattintson a Melyik hivatkozás mezőben egy vagy több névre, majd az OK gombra.
-
Jelölje ki a képletet tartalmazó cellát.
-
A szerkesztőlécen

-
Az F4 billentyű lenyomásával válthat az egyes hivatkozástípusok között.
A különböző típusú cellahivatkozásokról a Képletek – Áttekintés című témakörben olvashat részletesen.
-
Kattintson arra a cellára, amelybe a képletet be szeretné írni.
-
A szerkesztőléc

-
Jelöljön ki a munkalapon belül egy cellát vagy cellatartományt. A cellakijelölés a szegélye húzásával áthelyezhető, illetve a sarkok húzásával bővíthető.
-
Hajtsa végre a megfelelő műveletet:
-
Ha egyetlen cellában hoz létre hivatkozást, nyomja le az Enter billentyűt.
-
Ha egy tömbképletben hoz létre hivatkozást (pl. A1:G4), nyomja le a Ctrl+Shift+Enter billentyűkombinációt.
A hivatkozás lehet egyetlen cella vagy egy cellatartomány, a tömbképlet pedig egy, de akár több eredményt kiszámító képlet is.
Megjegyzés: Ha a Microsoft 365 aktuális verzióját használja, akkor egyszerűen beírhatja a képletet a kimeneti tartomány bal felső cellájába, majd az ENTER billentyűt lenyomva megerősítheti a képlet dinamikus tömbképlet voltát. Ellenkező esetben a képletet régi típusú tömbképletként kell megadni úgy, hogy először kijelöli a kimeneti tartományt, beírja a képletet a kimeneti tartomány bal felső cellájába, majd a megerősítéshez lenyomja a CTRL+SHIFT+ENTER billentyűkombinációt. Az Excel a képlet elejére és végére beszúrja Ön helyett a kapcsos zárójeleket. A tömbképletekről további információt az Útmutatások és példák tömbképletek használatához című cikkben talál.
-
A munkafüzet más munkalapjain található cellákra úgy hivatkozhat, hogy a munkalap nevét a cellahivatkozás elejéhez illeszti, és utána felkiáltójelet (!) tesz. A következő példában az ÁTLAG munkalapfüggvény az ugyanabban a munkafüzetben lévő Marketing munkalap B1:B10 tartománya értékeinek átlagát számítja ki.
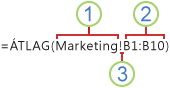
1. A Marketing nevű munkalapra hivatkozik.
2. A B1 és B10 közötti cellatartományra hivatkozik (a szélső cellákkal együtt).
3. A munkalap hivatkozását elkülöníti a cellatartomány hivatkozásától.
-
Kattintson arra a cellára, amelybe a képletet be szeretné írni.
-
A szerkesztőlécen

-
Kattintson a hivatkozni kívánt munkalap fülére.
-
Jelölje ki a hivatkozni kívánt cellát vagy cellatartományt.
Megjegyzés: Ha a másik munkalap neve betűkön kívül egyéb karaktereket is tartalmaz, a nevet (vagy az elérési utat) nyomdai szimpla idézőjelbe (') téve kell megadni.
-
Kattintson duplán arra a cellára, amely a megváltoztatni kívánt képletet tartalmazza. Az Excel eltérő színnel emeli ki az egyes cellákat és cellatartományokat, amelyekre a képlet hivatkozik.
-
Az alábbi lehetőségek közül választhat:
-
Ha a hivatkozásban szereplő cellát vagy cellatartományt egy másik cellára vagy cellatartományra szeretné cserélni, húzza a cella vagy cellatartomány színes keretét az új cellára vagy cellatartományra.
-
Ha a hivatkozásban lévő cellák számát növelni vagy csökkenteni szeretné, húzza a szegély sarkát.
-
A szerkesztőléc

-
-
Nyomja le az Enter vagy tömbképlet esetében a Ctrl+Shift+Enter billentyűkombinációt.
Megjegyzés: Ha a Microsoft 365 aktuális verzióját használja, akkor egyszerűen beírhatja a képletet a kimeneti tartomány bal felső cellájába, majd az ENTER billentyűt lenyomva megerősítheti a képlet dinamikus tömbképlet voltát. Ellenkező esetben a képletet régi típusú tömbképletként kell megadni úgy, hogy először kijelöli a kimeneti tartományt, beírja a képletet a kimeneti tartomány bal felső cellájába, majd a megerősítéshez lenyomja a CTRL+SHIFT+ENTER billentyűkombinációt. Az Excel a képlet elejére és végére beszúrja Ön helyett a kapcsos zárójeleket. A tömbképletekről további információt az Útmutatások és példák tömbképletek használatához című cikkben talál.
-
Jelölje ki a képletet tartalmazó cellát.
-
A szerkesztőlécen

-
Az F4 billentyű lenyomásával válthat az egyes hivatkozástípusok között.
A különböző típusú cellahivatkozásokról a Képletek – Áttekintés című témakörben olvashat részletesen.
További segítségre van szüksége?
Kérdéseivel mindig felkeresheti az Excel technikai közösség egyik szakértőjét, vagy segítséget kérhet a közösségekben.










