A OneNote-osztályjegyzetfüzetekben számos alapértelmezett szakasz található: "Üdvözöljük", "Együttműködési terület" és "Tartalomtár". Ha az alábbi szakaszok bármelyikében problémát tapasztal a szerkesztés során, próbálkozzon az alábbi tippekkel.
Váltás szerkesztési módra
A OneNote-jegyzetfüzet eszköztárán győződjön meg arról, hogy Szerkesztés módban van, nem Megtekintés módban.
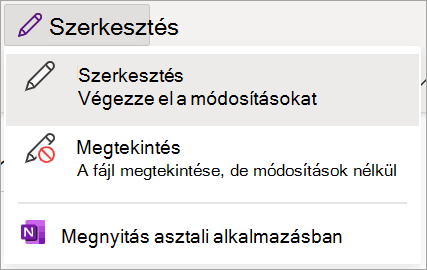
Az engedélyek ismertetése
Az osztályjegyzetfüzet-szakaszok saját engedélyekkel rendelkeznek. Ha Ön tanuló, és nem tudja szerkeszteni az Osztályjegyzetfüzet tartalmát, forduljon az oktatóhoz az egyéni engedélyekkel kapcsolatos részletekért. Előfordulhat, hogy írásvédettként rendereltek bizonyos tartalmakat, vagy módosították az egyéni szerkesztési engedélyeket. Az alábbiakban megismerheti az általános szakaszokat és azok alapértelmezett engedélyeit.
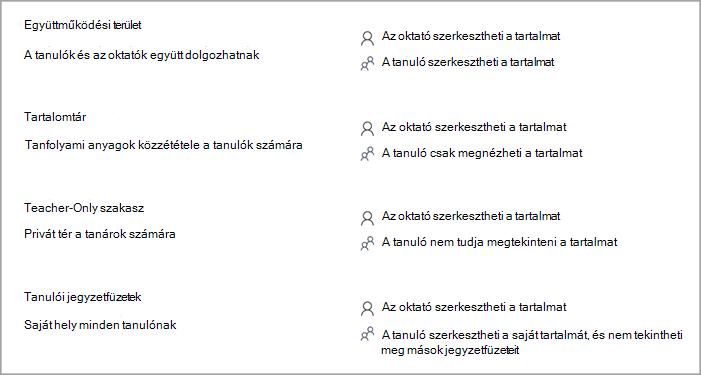
Tanulói engedélyek módosítása (jegyzetfüzet tulajdonosa)
Alapértelmezés szerint az osztályjegyzetfüzethez hozzáféréssel rendelkező diákok jogosultak a jegyzetfüzet együttműködési területén található tartalmak szerkesztésére. A beállítások azonban módosíthatók, hogy a tanulók ne szerkeszthessenek. Ha a diákoknak problémába ütközik egy adott jegyzetfüzet együttműködési területének tartalmainak szerkesztésekor, ellenőrizze annak beállításait.
Az együttműködési terület beállításainak megtekintése és módosítása:
-
Jelentkezzen be Microsoft365.com.
-
Válassza az Alkalmazásindító

-
Válassza a Jegyzetfüzetek kezelése lehetőséget, és válassza ki a feloldani kívánt osztályjegyzetfüzetet.
-
Válassza az Együttműködési terület engedélyei lehetőséget.
-
Válassza a

-
Jelölje be az összes jelölőnégyzetet azon diákok neve mellett, akik számára szerkesztési engedélyeket szeretne adni a jegyzetfüzet együttműködési területén.
-
Ha azt szeretné, hogy a diákok szerkeszthessék a tartalmat, ne jelölje be az Írásvédett hozzáférés biztosítása az osztály összes tanulója számára jelölőnégyzetet.
-
Válassza a Save (Mentés) lehetőséget.
Együttműködési terület zárolásának feloldása (jegyzetfüzet tulajdonosa)
Ha Ön egy osztályjegyzetfüzet tulajdonosa, és a tanulók nem tudják szerkeszteni a tartalmat az együttműködési térben, győződjön meg arról, hogy az együttműködési terület nincs zárolva.
-
Jelentkezzen be Microsoft365.com.
-
Válassza az Alkalmazásindító

-
Válassza a Jegyzetfüzetek kezelése lehetőséget, és válassza ki a feloldani kívánt osztályjegyzetfüzetet.
-
Állítsa az Együttműködési terület zárolásakapcsolót a Zárolás feloldva értékre.
Jegyzetfüzetszakaszok újbóli hozzáadása (oktató)
Ha Ön egy osztályjegyzetfüzet tulajdonosa, az összes szakaszból hozzáférhet és szerkesztheti az anyagokat.
Ha nem tud szerkeszteni egy OneNote-osztályjegyzetfüzetet/oktatói jegyzetfüzetet a Microsoft Teamsben, és a jegyzetfüzet írásvédett állapotban van, győződjön meg arról, hogy a jegyzetfüzet tartalmazza az alapértelmezett szakaszokat : "Welcome", "Collaboration Space", "Content Library".
Ha valamelyik alapértelmezett szakasz hiányzik a jegyzetfüzetből, nyissa meg a jegyzetfüzetet a OneNote 2016 vagy a OneNote for Windows 10-ban, és adja hozzá ezeket a szakaszokat/szakaszcsoportokat a jegyzetfüzethez.
További információ
A OneNote Osztályjegyzetfüzet használatának első lépései: Útmutató oktatóknak










