A Microsoft Excel alkalmazásban különféle bővítmények állnak rendelkezésére, melyek kiegészítő parancsokat és szolgáltatásokat kínálnak. Alapértelmezés szerint a bővítmények nem érhetők el azonnal az Excel programban, használat előtt telepíteni, néhány esetben pedig aktiválni kell őket.
Html-, CSS- és JS-alapú Office-bővítményekkel kapcsolatos információkat keres? Ha igen, olvassa el Az Excelhez készült Office-bővítmény letöltése című témakört.
Néhány bővítmény, például a Solver és az Analysis ToolPak beépített funkció az Excelben. Más bővítményeket a letöltőközpontban talál: ezeket előbb le kell tölteni, illetve telepíteni kell. Végül vannak külső gyártótól, például házon belüli programozóktól vagy szoftvergyártó cégektől származó bővítmények is. Ezek lehetnek Component Object Model (COM) bővítmények, Visual Basic for Applications (VBA-) bővítmények és DLL-bővítmények. Ezeket szintén telepíteni kell.
A legtöbb bővítmény három különféle típusba tartozik:
-
Excel-bővítmények: Ezek általában Excel-bővítmények (.xlam), az Excel 97-2003 bővítményei (.xla), illetve DLL-bővítményfájlok (.xll) vagy automatizálási bővítmények. Néhány Excel-bővítmény, például a Solver és az Analysis ToolPak, az Excel vagy a Microsoft Office telepítése után azonnal elérhető. Ezeket a bővítményeket általában csak aktiválni kell.
-
Letölthető bővítmények: Az Excel további bővítményei az Office.com címen elérhető letöltőközpontból tölthetők le és telepíthetők.
-
Egyéni bővítmények: A fejlesztők és szoftvergyártók általában egyéni Component Object Model (COM), automatizálási, VBA- és XLL-bővítményeket terveznek. Ezeket használat előtt telepíteni kell.
A telepítést vagy aktiválást követően a bővítményprogram és annak parancsai a következő helyek valamelyikén érhetők el:
-
Adatok lap. Az Analysis ToolPak és a Solver bővítmények telepítése és aktiválása után az Elemzés csoportban megjelenik az Adatelemzés és a Solver parancs.
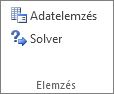
-
Képletek lap. Az Euró pénznemeszközök telepítése és aktiválása után a Megoldások csoportban megjelenik az Euro Conversion (Euróátváltás) és az Euro formatting (Euróformázás) parancs.
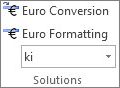
-
Bővítmények lap. További bővítményeket a Bővítmények lapon talál. Ez a lap akkor jelenik meg a menüszalagon, amikor első alkalommal telepíti és aktiválja azokat a bővítményeket, amelyek a Bővítmények lapra kerülnek. Ha nem látható a Bővítmények lap, lépjen ki az Excel programból, és indítsa újra.
Más bővítmények (például az Első lépések lap) más helyekről érhetők el az Excel programban, például a menüszalagon, vagy makrók és testre szabott menük segítségével.
Fontos: Szoftverfejlesztőknek: mielőtt a bővítmény telepítő- és eltávolítóprogramját elkészítené, ezt az eljárást használhatja az automatizálási programok betöltésére és eltávolítására.
Excel-bővítmény aktiválása:
-
Kattintson a Fájl > Bővítmények beolvasása elemre.
Másik lehetőségként a Kezdőlap > bővítmények elemre is kattinthat.
-
Közvetlenül telepíthet bővítményeket erről a lapról, vagy válassza a További bővítmények lehetőséget a vizsgálathoz.
-
Az Office-bővítmények párbeszédpanelen válassza a Saját bővítmények lapot.
-
Válassza ki az aktiválni kívánt bővítményt, és kattintson rá a jobb gombbal az aktiválási lehetőség megtekintéséhez.
Ha nem találja az aktiválni kívánt bővítményt az Office-bővítmények mezőben, akkor lehet, hogy telepítenie kell.
Excel-bővítmény telepítése:
-
Ha olyan bővítményt szeretne telepíteni, amely általában az Excel részeként van telepítve (például a Solver vagy az Analysis ToolPak), indítsa el az Excel vagy a Microsoft Office telepítőjét, és a telepítéshez válassza a Módosítás lehetőséget. Az Excel újraindítása után a bővítmény megjelenik a Létező bővítmények listában.
-
Más Excel-bővítmények a számítógépen találhatók. Ezek telepítéséhez vagy aktiválásához kattintson a Tallózás gombra (a Bővítmények párbeszédpanelen), majd keresse meg a bővítményt, és kattintson az OK gombra.
-
Egyes Excel-bővítményekhez telepítési csomag futtatására van szükség. Előfordulhat, hogy le kell töltenie vagy át kell másolnia a telepítőcsomagot a számítógépre (a telepítőcsomag általában egy .msi fájlnévkiterjesztésű fájl), majd futtatnia kell.
-
A számítógépen nem található bővítményeket webböngésző segítségével töltse le, majd telepítse a Letöltések lapról vagy az interneten más webhelyekről, illetve saját cégének kiszolgálójáról. Szükség szerint kövesse a telepítési útmutatót.
Excel-bővítmény inaktiválása:
-
Kattintson a Fájl > Bővítmények beolvasása elemre.
Másik lehetőségként a Kezdőlap > bővítmények elemre is kattinthat.
-
Közvetlenül telepíthet bővítményeket erről a lapról, vagy válassza a További bővítmények lehetőséget a vizsgálathoz.
-
Az Office-bővítmények párbeszédpanelen válassza a Saját bővítmények lapot.
-
Jelölje ki az inaktiválni kívánt bővítményt, és kattintson rá a jobb gombbal az inaktiválás lehetőségeinek megtekintéséhez.
Megjegyzés: Egy bővítmény inaktiválása esetén maga a bővítményfájl nem törlődik a számítógépről. A bővítményfájl számítógépről történő törléséhez el kell távolítani azt a gépről.
Excel -bővítmény eltávolítása:
Fontos: Ha az Excel-bővítmény telepítése eredetileg hálózati kiszolgálóról vagy megosztott mappából történt, az eltávolítást is onnan kell végrehajtani. Ha az Excel-bővítmény telepítése CD-lemezről történt, később azonban a CD-meghajtóhoz új betűjelet rendelt, ismét indítsa el a telepítőprogramot a CD-lemezről. Ha bármelyik Excel-bővítményt a CD-lemezről futtatja, el kell távolítania, majd újból telepítenie kell a CD-lemezről.
-
Kattintson a Fájl fülre, majd a Kilépés parancsra.
-
Kattintson a Vezérlőpult Programok és szolgáltatások (Windows 7 és Windows Vista) vagy Programok telepítése és törlése (Windows XP) pontjára.
-
Hajtsa végre a megfelelő műveletet:
-
Ha az Excel programot a Microsoft Office részeként telepítette, válassza a telepített programok listájában a Microsoft Office elemet, majd kattintson a Módosítás gombra.
-
Ha az Excel programot egyedileg telepítette, jelölje ki a nevét a telepített programok listájában, és kattintson a Módosítás gombra.
-
Ha a bővítményt a letöltőközpontból telepítette, kattintson a program nevére a telepített programok listájában, majd kattintson az Eltávolítás gombra.
-
-
Kövesse a telepítőprogramban megjelenő utasításokat.
Fontos: Szoftverfejlesztőknek: mielőtt a bővítmény telepítő- és eltávolítóprogramját elkészítené, ezt az eljárást használhatja az automatizálási programok betöltésére és eltávolítására. Erre az eljárásra csak fejlesztőknek van szükségük. Ha telepítési vagy eltávolítási tanácsokra van szüksége, forduljon ahhoz a rendszergazdához, akitől a bővítményt beszerezte.
COM bővítmény hozzáadása
-
Kattintson a Fájl lap Beállítások parancsára, majd a Bővítmények kategóriára.
-
A Kezelés mezőben válassza a COM-bővítmények lehetőséget, és kattintson az Ugrás gombra.
Ekkor megjelenik a COM-bővítmények párbeszédpanel.
-
COM bővítmény telepítéséhez jelölje be a Létező bővítmények mezőben a telepíteni kívánt bővítmény melletti jelölőnégyzetet, és kattintson az OK gombra.
Tipp: Ha a használni kívánt bővítmény nem szerepel a Létező bővítmények mezőben, kattintson a Hozzáadás gombra, majd keresse meg.
COM bővítmény eltávolítása
-
Kattintson a Fájl lap Beállítások parancsára, majd a Bővítmények kategóriára.
-
A Kezelés mezőben válassza a COM-bővítmények lehetőséget, és kattintson az Ugrás gombra.
Ekkor megjelenik a COM-bővítmények párbeszédpanel.
-
Törölje a Létező bővítmények mezőben az eltávolítandó bővítmény melletti jelölőnégyzetet, és kattintson az OK gombra.
Megjegyzés: Így a bővítmény törlődik a memóriából, a neve azonban megőrződik az elérhető bővítmények listájában. Ezzel a művelettel nem törli a bővítményt a számítógépről.
-
Ha a bővítményt az elérhető bővítmények listájából és a merevlemezről is el szeretné távolítani, jelölje ki Létező bővítmények listában a bővítmény nevét, majd kattintson az Eltávolítás gombra.
Megjegyzés: Szoftverfejlesztőknek: mielőtt a bővítmény telepítő- és eltávolítóprogramját elkészítené, ezt az eljárást használhatja az automatizálási programok betöltésére és eltávolítására. Erre az eljárásra csak fejlesztőknek van szükségük. Ha telepítési vagy eltávolítási tanácsokra van szüksége, forduljon ahhoz a rendszergazdához, akitől a bővítményt beszerezte.
-
Kattintson a Fájl lap Beállítások parancsára, majd a Bővítmények kategóriára.
-
Válassza a Kezelés listából az Excel bővítmények lehetőséget, majd kattintson az Ugrás gombra.
Ekkor megjelenik a Bővítmények párbeszédpanel.
-
Automatizálási bővítményprogram betöltéséhez az Igénybe vehető automatizálható szolgáltatók mezőben kattintson az Automatizálás gombra, majd a megfelelő bővítményre.
Tipp: Ha a kívánt bővítmény nem szerepel a listán, kattintson a Tallózás gombra, keresse meg a bővítményt, majd kattintson az OK gombra.
-
Ha el szeretne távolítani egy automatizálási bővítményprogramot, ehhez törölnie kell azt a beállításjegyzékből. A részleteket a rendszergazdától tudhatja meg.
Néhány bővítmény, például a Solver és az Analysis ToolPak beépített funkció az Excelben. Más bővítményeket a letöltőközpontban talál: ezeket előbb le kell tölteni, illetve telepíteni kell. Végül vannak külső gyártótól, például házon belüli programozóktól vagy szoftvergyártó cégektől származó bővítmények is. Ezek lehetnek Component Object Model (COM) bővítmények, Visual Basic for Applications (VBA-) bővítmények és DLL-bővítmények. Ezeket szintén telepíteni kell.
A legtöbb bővítmény három különféle típusba tartozik:
-
Excel-bővítmények: Ezek általában Excel-bővítmények (.xlam), az Excel 97-2003 bővítményei (.xla), illetve DLL-bővítményfájlok (.xll) vagy automatizálási bővítmények. Néhány Excel-bővítmény, például a Solver és az Analysis ToolPak, az Excel vagy a Microsoft Office telepítése után azonnal elérhető. Ezeket a bővítményeket általában csak aktiválni kell.
-
Letölthető bővítmények: Az Excel további bővítményei az Office.com címen elérhető letöltőközpontból tölthetők le és telepíthetők.
-
Egyéni bővítmények: A fejlesztők és szoftvergyártók általában egyéni Component Object Model (COM), automatizálási, VBA- és XLL-bővítményeket terveznek. Ezeket használat előtt telepíteni kell.
A telepítést vagy aktiválást követően a bővítményprogram és annak parancsai a következő helyek valamelyikén érhetők el:
-
Adatok lap. Az Analysis ToolPak és Solver bővítmények telepítése és aktiválása után az Adatelemzés és a Solver parancs a menüszalag Adatok lapján érhető el.
-
Kezdőlap lap. Más bővítmények is felvehetők a Kezdőlap lapra.
Más bővítmények (például az Első lépések lap) más helyekről érhetők el az Excel programban, például a menüszalagon, vagy makrók és testre szabott menük segítségével.
Fontos: Szoftverfejlesztőknek: mielőtt a bővítmény telepítő- és eltávolítóprogramját elkészítené, ezt az eljárást használhatja az automatizálási programok betöltésére és eltávolítására.
Előre telepített Excel-bővítmény aktiválása
-
Az Eszközök menüben válassza a Bővítmények lehetőséget.
-
Az Elérhető bővítmények mezőben jelölje be az aktiválni kívánt bővítmény jelölőnégyzetét, majd kattintson az OK gombra.
Excel-bővítmény telepítése:
-
Egyes Excel-bővítmények a számítógépen találhatók, és telepíthetők vagy aktiválhatók. Ehhez kattintson a Tallózás gombra (a fenti Bővítmények párbeszédpanelen), keresse meg a bővítményt, majd kattintson az OK gombra.
-
Egyes Excel-bővítményekhez telepítési csomag futtatására van szükség. Előfordulhat, hogy le kell töltenie vagy át kell másolnia a telepítőcsomagot a számítógépre (a telepítőcsomag általában egy .msi fájlnévkiterjesztésű fájl), majd futtatnia kell.
-
A számítógépen nem elérhető egyéb bővítmények letölthetők és telepíthetők webböngészőből a Letöltések vagy más internetes webhelyekről, a szervezet egy kiszolgálójáról vagy az Excel beépített Áruház lehetőségével. Szükség szerint kövesse a telepítési útmutatót.
Bővítmények telepítése az Áruházból
-
Kattintson a menüszalag Beszúrás fülére.
-
Kattintson az Áruház gombra.
-
A Kategóriák vagy a Keresés mezővel kereshet bővítményeket.
-
A bővítmény telepítéséhez kattintson a Hozzáadás gombra.
Megjegyzés: Egyes bővítményeket meg kell vásárolni.
-
Excel -bővítmény eltávolítása:
-
Kattintson a Beszúrás fülre, majd a Saját bővítmények elemre.
-
Az Office-bővítmények területen kattintson a bővítmény melletti 3 pont menüre.
-
Kattintson a Törlés gombra.
-
Olvassa el a többi eszközre vonatkozó megjegyzést, és kattintson az Eltávolítás gombra.










